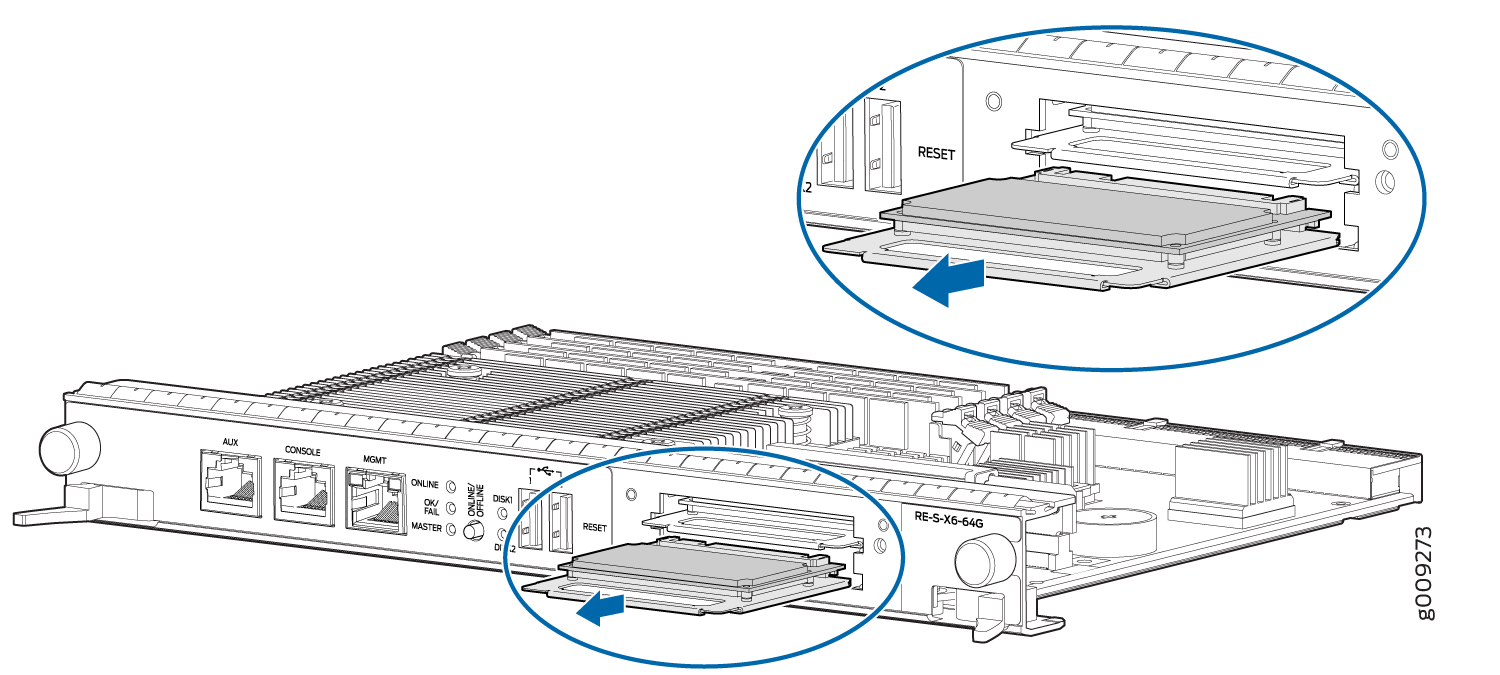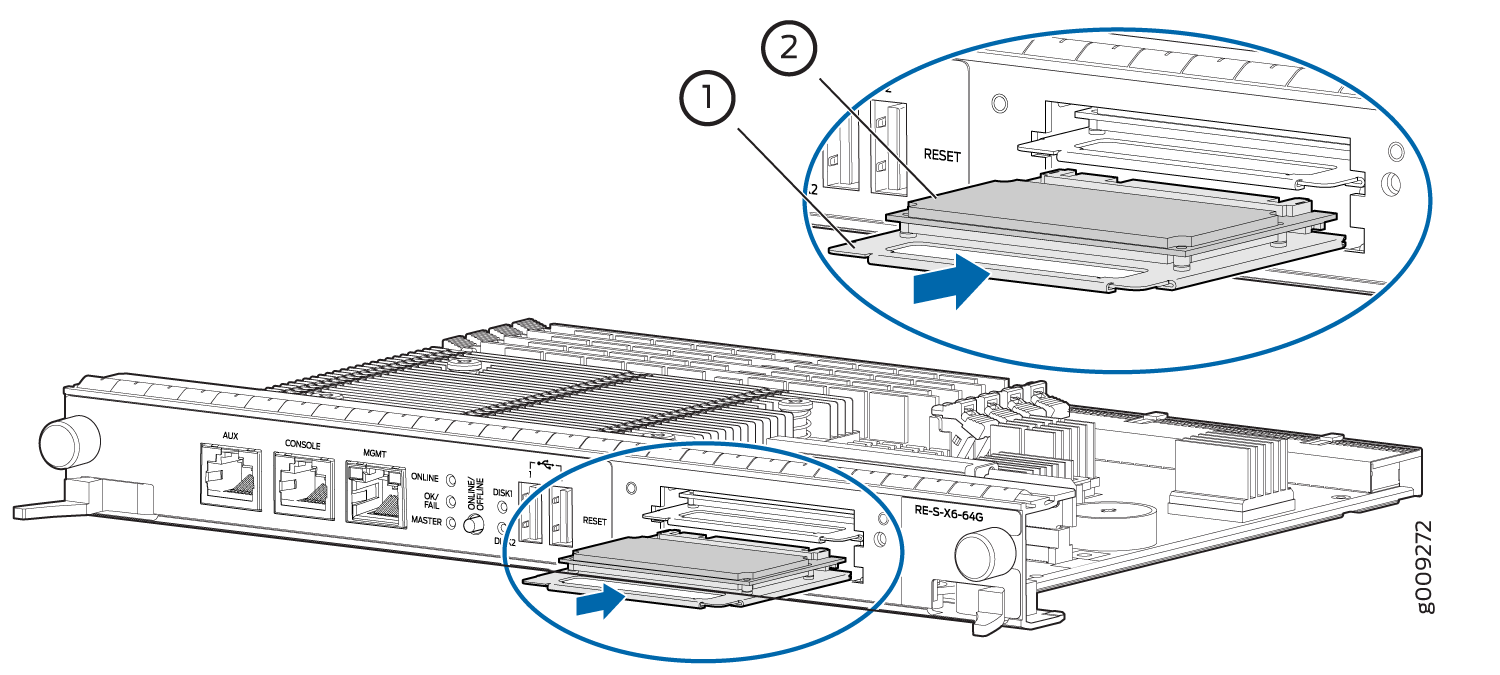Replacing an SSD Drive on an RE-S-X6-64G
Replace the SSD Drives on an RE-S-X6-64G
Each RE-S-X6-64G Routing Engine supports two solid-state drives (SSD) specified by Juniper Networks. The RE-S-X6-64G ships with two SSDs installed in the slot labeled SSD1 and SSD2. Figure 1 shows the arrangement of storage drive slots on a RE-S-X6-64G Routing Engine.
Ensure that a routing engine does not contain a mix of 50 GB and 200 GB SSDs. Ensure that the SSDs on a routing engine are from the same vendor and not from different vendors. Both SSDs in the routing engine must be the same type and must contain the same disk capacity. So upgrade the two 50 GB SSDs to 200 GB SSDs at once, because mixed-mode operation is not supported.
Replacing an SSD drive in a RE-S-X6-64G Routing Engine consists of the following two stages:
-
Replacing the SSD drives in the Routing Engine
-
Copy the Junos OS to the newly replaced SSD
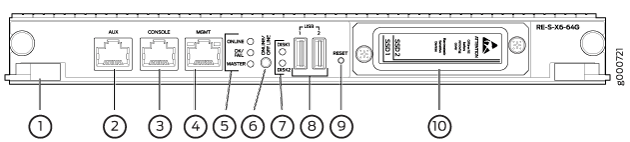
1 — Extractor clips | 6 — ONLINE/OFFLINE Button |
2 — Auxiliary port (AUX) | 7 — SSD LEDs—DISK1 and DISK2 |
3 — Console port (Con) | 8 — Ports—USB1 and USB2 |
4 — Management port (MGMT) | 9 — RESET Button |
5 — LEDs—ONLINE, OK/FAIL, and MASTER | 10 — SSD card slot cover |
Replacing Both the SSDs in the Routing Engine:
Ensure that a routing engine does not contain a mix of 50 GB and 200 GB SSDs. Ensure that the SSDs on a routing engine are from the same vendor and not from different vendors. Both SSDs in the routing engine must be the same type and must contain the same disk capacity. So upgrade the two 50 GB SSDs to 200 GB SSDs at once, because mixed-mode operation is not supported.
Ensure that you keep a bootable USB disk ready if installing vmhost and Junos OS using an USB disk. To prepare a bootable USB disk, see Creating an Emergency Boot Device for Routing Engines with VM Host Support.
Replacing Disk2 (SSD2) Only in the Routing Engine:
Ensure that a routing engine does not contain a mix of 50 GB and 200 GB SSDs. Ensure that the SSDs on a routing engine are from the same vendor and not from different vendors. Both SSDs in the routing engine must be the same type and must contain the same disk capacity. So upgrade the two 50 GB SSDs to 200 GB SSDs at once, because mixed-mode operation is not supported.
Make sure that the router is booted up and running from an image from disk1 (execute the
request vmhost reboot disk1command to boot from disk1).Remove disk2 and replace with a new disk (refer step 3 to step 4).
Reboot the Routing Engine by executing the
request vmhost rebootcommand.The router boots from disk1 when disk2 is replaced. To be able to boot from disk2, execute the
request vmhost snapshot partitioncommand.
Replacing Disk1 (SSD1) Only:
Ensure that a routing engine does not contain a mix of 50 GB and 200 GB SSDs. Ensure that the SSDs on a routing engine are from the same vendor and not from different vendors. Both SSDs in the routing engine must be the same type and must contain the same disk capacity. So upgrade the two 50 GB SSDs to 200 GB SSDs at once, because mixed-mode operation is not supported.
Make sure that the router is booted up and running from an image from disk2 (execute the
request vmhost reboot disk2command to boot from disk2).Remove disk1 and replace with a new disk (refer step 3 to step 4).
Reboot the Routing Engine by executing the
request vmhost rebootcommand.The router boots from disk2 when disk1 is replaced. To be able to boot from disk1, execute the
request vmhost snapshot recovery partitioncommand.Boot from disk1 by executing the
request vmhost reboot disk1command.
See Also
Copy the Junos OS to the Newly Replaced SSD Using a USB disk (Minimum 8-GB)
In addition to the USB device, you can also install the VM Host and Junos OS using a Preboot Execution Environment (PXE) boot server. For more information, see Installing, Upgrading, Backing Up, and Recovery of VM Host.