Active sus licencias
RESUMEN En este tema, describimos cómo activar la licencia en diferentes productos de Juniper Networks.
Ahora está listo para activar la licencia adquirida.
Activar licencias
Para activar la licencia, realice los pasos siguientes:
-
Inicie sesión en el portal de licencias de Juniper Agile.
-
Vaya a la sección Mis derechos en la página de destino.
Si no puede ver sus derechos en el portal de JAL, comuníquese con Atención al cliente de Juniper.
-
Haga clic en el botón Activar.
-
En la pantalla Activación del producto, seleccione la Versión del software y la cantidad que desea activar. Puede agregar cualquier información útil en el campo Notas.
-
Haga clic en Activar. Una vez completado, la pantalla se mostrará como se muestra a continuación:
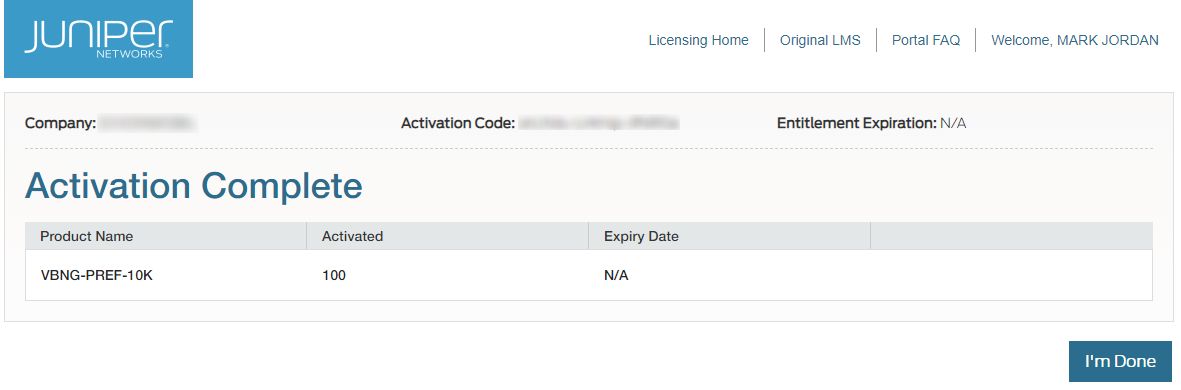
Para agregar una licencia, realice los pasos siguientes:
-
Emita la
set system license keys key IDinstrucción. -
El
IDparámetro incluye el ID de licencia y la clave de licencia. Por ejemplo:[edit] user@device# set system license keys key "JUNOS_TEST_LIC_FEAT xxxxxx xxxxxx xxxxxx xxxxxx xxxxxx xxxxxx xxxxxx xxxxxx xxxxxx xxxxxx xxxxxx xxxxxx xxxxxx"
Para agregar varias claves de licencia en la CLI de Junos OS, emita la instrucción para cada clave de
set system license keys key namelicencia que desee agregar. Por ejemplo:[edit] user@device# set system license keys key "key_1" set system license keys key "key_2" set system license keys key "key_2" set system license keys key "key_4"
-
Emita el
commitcomando.[edit] user@device# commit commit complete
-
Compruebe que la clave de licencia agregada.
Por ejemplo:
user@device# run show system license
License usage: Licenses Licenses Licenses Expiry Feature name used installed needed sdk-test-feat1 0 1 0 permanent Licenses installed: License identifier: JUNOS_TEST_LIC_FEAT License version: 2 Features: sdk-test-feat1 - JUNOS SDK Test Feature 1 permanentComo alternativa, puede emitir el comando desde el
show system licensemodo operativo.Reinicie el dispositivo después de agregar la licencia en los dispositivos SRX300, SRX320, SRX320-POE, SRX340, SRX345, SRX380, SRX550 y SRX550-M. Al reiniciar el dispositivo, se establecen los recursos del sistema para admitir la capacidad de sesión de la licencia.
Activar licencias de Junos OS
En caso de actualización de Junos OS, es posible que necesite las nuevas claves de licencia. Consulte el paso 2 para generar claves de licencia. Si tiene algún problema con la generación de claves de licencia, comuníquese con el Servicio de atención al cliente de Juniper.
-
Recopile sus códigos de activación.
Activation Code: El código de activación alfanumérico de 17 dígitos se envía por correo electrónico en respuesta a su pedido y se utiliza para generar claves de activación de funciones o capacidad de licencia para su software de Juniper Networks. El código de activación se utiliza para generar su clave de activación de licencia, no es la clave de activación de licencia en sí.
-
Genere claves de licencia y claves de activación.
Tras la configuración inicial, es posible que se requiera una clave de activación base para activar el software. Si se compraron más capacidades o funciones y se agregan al software, cada incremento de capacidad y función debe agregarse mediante otra clave de activación. Genere claves de activación de licencias mediante el portal de licencias de Juniper Agile. En la parte superior del portal, ingrese su código de activación y haga clic en Activar. A continuación, siga las instrucciones que aparecen en pantalla. Juniper proporciona claves de activación de licencia de una de estas dos maneras:
-
Descargar: puede descargar claves de activación desde el portal de licencias de Juniper Agile.
-
Correo electrónico: recibirá un correo electrónico que contiene las claves de activación de la licencia.
-
-
Agregar licencia.
Para agregar y administrar licencias, consulte Administración de licencias.
Activar licencias de Contrail Insights
En este tema se describe cómo obtener las claves de producto y el software adecuados necesarios para su producto Juniper® Contrail® Insights.
-
Cree una cuenta de usuario.
Para descargar su software, necesita una cuenta de usuario aprobada con Juniper Networks. Si aún no tiene una, puede crear una cuenta a través del Portal de registro de usuarios.
-
Reenvíe su correo electrónico de preparación al equipo de activación de la cuenta de Juniper.
Localice los correos electrónicos de logística que recibió y reenvíeselos a mailto:appformix-key-request@juniper.net. (Estos correos electrónicos verifican que compró el producto). Identifique el asunto como "Se necesitan claves de producto de AppFormix". Agregue la siguiente información al correo electrónico:
-
Nombre de la empresa
-
Nombre del contacto principal
-
Dirección completa de la empresa
-
Dirección de correo electrónico de contacto
-
Número de teléfono de contacto
Recibirá un correo electrónico de confirmación confirmando su solicitud de activación. El equipo de activación de productos de Juniper completará la solicitud de activación en un plazo de dos días hábiles.
-
-
Recupere el número de serie del software.
El número de serie del software es un número único de 14 dígitos que Juniper utiliza para identificar su instalación (o capacidad adquirida) del software de Juniper Networks. Puede encontrar este número en el certificado de número de serie del software adjunto al correo electrónico enviado cuando solicitó su servicio de Juniper Networks. Guarde el número de serie del software en un lugar seguro, ya que será necesario para identificar su instalación cuando se comunique con Juniper para obtener asistencia.
-
Descargue su software.
Encuentre el software de su producto en la página de descargas de software de Juniper. Deberá iniciar sesión con su cuenta de usuario de Juniper y proporcionar su número de serie del software.
-
Instale el software.
Instale el software de acuerdo con las instrucciones de la documentación del software en Contrail Insights. Asegúrese de introducir la clave de licencia como se indica durante la instalación.
Need Help?
Para obtener ayuda adicional, puede comunicarse con Juniper Networks abriendo un caso en línea a través del Administrador de solicitudes de servicio del Centro de atención al cliente (CSC) de Juniper.
Activar licencias CSO y Juniper Sky Enterprise
En este tema se describe cómo activar Juniper Contrail Service Orchestration y Juniper Sky Enterprise.
Nota: Estas instrucciones están escritas para el cliente que utilizará el producto. Si usted es un socio, revendedor o distribuidor que está configurando Contrail Service Orchestration y Juniper Sky Enterprise para un cliente final, complete los detalles sobre el cliente.
-
Cree una cuenta de usuario.
Si aún no tiene una cuenta de usuario de Juniper, vaya al Portal de registro de usuarios para crear una. (Para obtener instrucciones detalladas, consulte KB 9946: Crear una cuenta de inicio de sesión de nuevo usuario con Juniper Networks).
Important: Al crear su cuenta, no seleccione Guest User Access o Use your Cloud Marketplace or Cloud Service Provider credentials. Si elige cualquiera de estas opciones, no podrá utilizar la cuenta de usuario resultante para activar sus licencias en el siguiente paso.
-
Localice su certificado de licencia.
Cuando compró su producto Juniper, debería haber recibido un correo electrónico con información sobre su licencia de software. Localice ese correo electrónico y el certificado adjunto, que contiene los detalles que necesita para activar su producto.
-
Introduzca su código de activación.
Inicie sesión en el portal de licencias de Juniper Agile. En la parte superior de la pantalla, introduzca el código de activación (también denominado a veces código de autorización) que se encuentra en el certificado de licencia y haga clic en Activate.
-
Active sus licencias.
Elija una de las siguientes opciones en la pantalla Activación del producto:
-
Add devices to an existing account instance: Seleccione esta opción si simplemente va a agregar licencias adicionales a una cuenta existente de Contrail Service Orchestration o Juniper Sky Enterprise. A continuación, seleccione su cuenta preexistente.
-
Register a new account instance: Seleccione esta opción si está activando Contrail Service Orchestration o Juniper Sky Enterprise por primera vez. Luego, proporcione los detalles relevantes de la cuenta.
Nota: Al crear una cuenta, se le pedirá que seleccione un tipo de cuenta (Empresa o Proveedor de servicios). Si usted es un socio, distribuidor o revendedor que rellena este formulario para un cliente, especifique el tipo de negocio de su cliente, no el suyo propio.
-
-
Complete su solicitud.
Juniper completará la solicitud y le enviará por correo electrónico los detalles que necesita para activar su nuevo producto en un plazo de dos (2) días hábiles.
Need Help?
Para obtener ayuda adicional, puede comunicarse con Juniper Networks abriendo un caso en línea a través del Administrador de solicitudes de servicio del Centro de atención al cliente (CSC) de Juniper.
Activar licencias de dispositivos ATP de Juniper
En este tema se describe cómo obtener las claves de licencia y el software adecuados necesarios para su dispositivo de prevención avanzada de amenazas de Juniper Networks.
-
Cree una cuenta de usuario.
Para descargar su software, necesita una cuenta de usuario aprobada con Juniper Networks. Si aún no tiene una, puede crear una cuenta a través del Portal de registro de usuarios.
Nota: La aprobación del cumplimiento suele tardar dos horas después de la creación de una nueva cuenta de usuario de Juniper.
-
Recupere el número de serie del software.
El número de serie del software es un número único de 14 dígitos que Juniper utiliza para identificar su instalación (o capacidad adquirida) del software de Juniper Networks. Puede encontrar este número en el certificado de número de serie del software adjunto al correo electrónico enviado cuando solicitó su servicio de Juniper Networks. Guarde el número de serie del software en un lugar seguro, ya que será necesario para identificar su instalación cuando se comunique con Juniper para obtener asistencia. Tenga en cuenta que este número es diferente de la clave de licencia descrita en el paso 3.
-
Solicite su clave de licencia.
Abra una solicitud de servicio de administrador (caso) utilizando nuestro Administrador de solicitudes de servicio en el Centro de atención al cliente (CSC) de Juniper e ingrese la siguiente información para facilitar su solicitud. También puede llamar a Atención al cliente por teléfono si prefiere:
-
Asunto: Solicitud de licencia de software ATPA de Juniper
-
Descripción:
-
Número de pedido de cliente
-
SKU del producto de software
-
UUID (para obtener ayuda para encontrar su UUID, consulte kb.juniper.net\kb32301)
-
Número de serie/SSRN (introduzca el número de serie del software proporcionado en el correo electrónico de preparación de la licencia). Si está disponible, adjunte el certificado de número de serie del software (PDF) a la solicitud de servicio de administración.
Una vez que se procese su solicitud de servicio, se le enviará su clave de licencia.
-
-
-
Descargue su software.
Si necesita descargar su software, puede encontrarlo en la página Descargas de software de Juniper. Deberá iniciar sesión con su cuenta de usuario de Juniper y proporcionar su número de serie del software.
Nota: Si recibes un error de privilegios de cuenta, ponte en contacto con Atención al cliente para actualizar tu cuenta. Esté preparado para proporcionar su número de serie del software como comprobante de compra.
-
Instale el software.
Instale el software según las instrucciones de la documentación del software en JATP400 Dispositivo de prevención avanzada de amenazas y JATP700 Dispositivo de prevención avanzada de amenazas. Asegúrese de introducir la clave de licencia como se indica durante la instalación.
Need Help?
Para obtener ayuda adicional, puede comunicarse con Juniper Networks abriendo un caso en línea a través del Administrador de solicitudes de servicio del Centro de atención al cliente (CSC) de Juniper.
Activar licencias de Juniper Cloud Workload Protection
En este tema se describe cómo obtener las claves de licencia y el software adecuados necesarios para su software de protección de carga de trabajo en la nube de Juniper Networks.
-
Cree una cuenta de usuario.
Para acceder a su software, necesita una cuenta de usuario aprobada en Juniper Networks. Si aún no tiene una, puede crear una cuenta a través del Portal de registro de usuarios.
Nota: La aprobación del cumplimiento suele tardar dos horas después de la creación de una nueva cuenta de usuario de Juniper.
-
Recupere el número de serie del software.
El número de serie del software es un número único de 14 dígitos que Juniper utiliza para identificar su instalación (o capacidad adquirida) del software de Juniper Networks. Puede encontrar este número en el certificado de número de serie del software adjunto al correo electrónico enviado cuando solicitó su servicio de Juniper Networks. Guarde el número de serie del software en un lugar seguro, ya que más tarde lo necesitará para identificar su instalación cuando solicite asistencia de Juniper.
-
Solicite su software con licencia.
Para abrir un caso de administrador, vaya a Soporte técnico en https://www.juniper.net/ y luego seleccione Portal de soporte de Juniper. En casos, ahora puede abrir un caso e ingresar la siguiente información para facilitar su solicitud. También puede llamar a Atención al cliente por teléfono si prefiere:
-
Asunto: Solicitud de software de protección de carga de trabajo en la nube de Juniper
-
Descripción:
-
Número de pedido de cliente
-
SKU del producto de software
-
Número de serie/SSRN (introduzca el número de serie del software proporcionado en el correo electrónico de preparación de la licencia). Si está disponible, adjunte el certificado de número de serie del software (PDF) a la solicitud de servicio de administración.
- Dirección de correo electrónico de la cuenta de administrador principal: puede ser la misma que la de la cuenta de usuario de Juniper o, si se prefiere, una dirección de correo electrónico diferente. Asegúrese de que se permita el correo electrónico entrante de fuera de su organización.
-
Los detalles de inicio de sesión temporales se envían por correo electrónico automáticamente una vez que se configura su cuenta. Una vez que se haya procesado su solicitud de servicio, recibirá un correo electrónico con la información de su cuenta. Su producto se licencia automáticamente.
-
- Acceda al portal de protección de carga de trabajo en la nube de Juniper.
1. Vaya a Protección de carga de trabajo en la nube de Juniper.
Nota:Si ha comprado la versión local del software, aún deberá iniciar sesión inicialmente en el portal SaaS para descargar el software completo.
2. Introduzca sus datos de inicio de sesión. Use la información de inicio de sesión que recibió en el correo electrónico para iniciar sesión en su cuenta por primera vez.
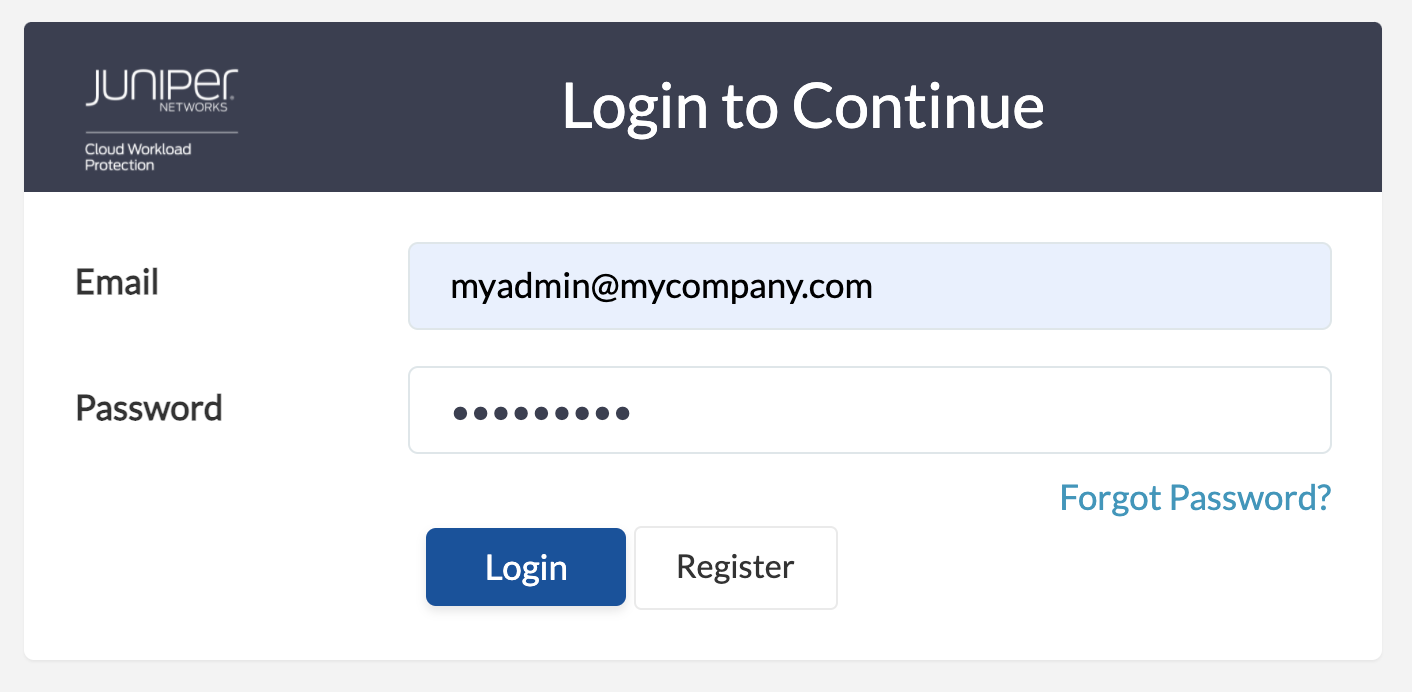
Haga clic en Iniciar sesión para continuar. Una vez que la autenticación se realice correctamente, se le dirigirá al panel de control de Juniper Cloud Workload Protection.
- Vaya a la pestaña Instalación.
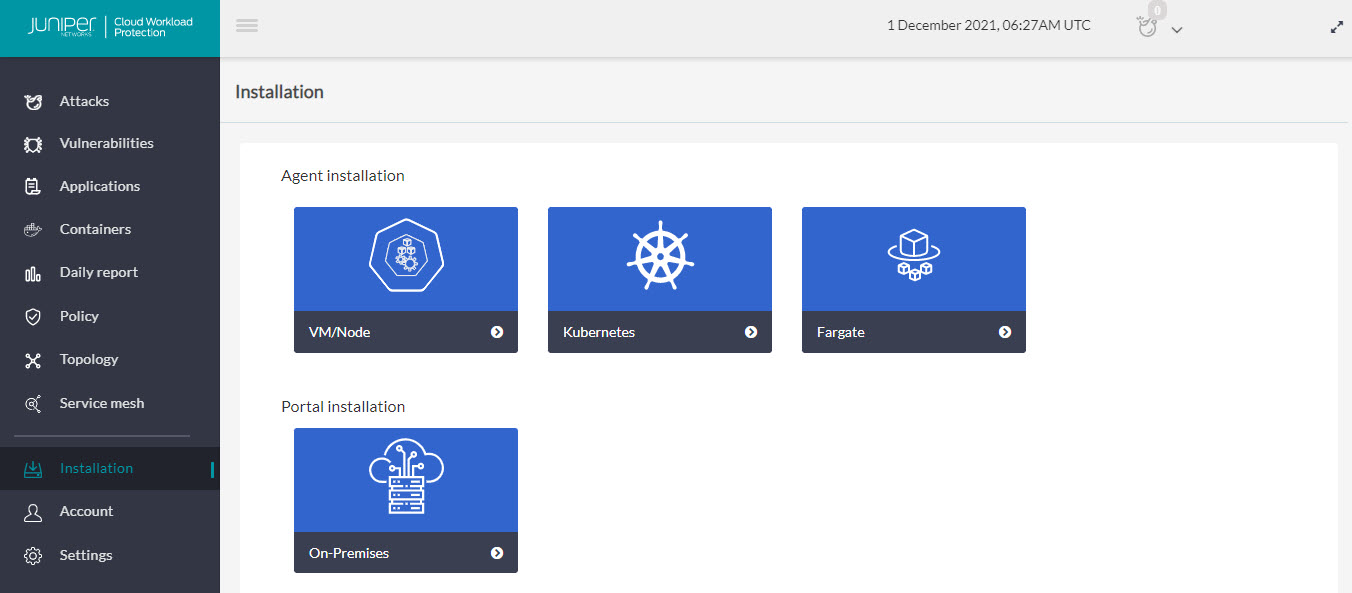
- Utilice la opción de instalación del agente para las opciones SaaS y local. Solo se puede acceder a la opción de instalación del portal si compra la opción local. Siga las instrucciones que aparecen en pantalla para descargar e instalar agentes.
Generar certificado de cupón
El portal de licencias ágiles de Juniper (JAL) genera un certificado de cupón para su dispositivo de red. Este certificado de cupón valida que un dispositivo con número de serie pertenece al propietario correcto.
- Generar certificado de cupón para un dispositivo
- Generar certificados de cupón para varios dispositivos
Generar certificado de cupón para un dispositivo
Generemos un certificado de cupón para su dispositivo de red mediante el Portal JAL.
Generar certificados de cupón para varios dispositivos
Generemos certificados de cupones para múltiples dispositivos de red mediante el Portal JAL.
- Para incorporar varios dispositivos, abra un navegador web e inicie sesión en JAL Portal.
- Haga clic en Herramienta masiva.
- En la página Herramientas de activación de licencias masivas, haga clic en Herramienta de activación masiva.
- En la página Activación del derecho al certificado de cupón masivo, haga clic en Descargar archivo de Excel. Se descarga un archivo de plantilla de certificado de cupón.
- Abra el archivo de plantilla de certificado de cupón e introduzca el código de activación, el número de serie, la versión del software y la fecha de caducidad.
- Para encontrar el código de activación, vaya a Mis derechos y busque el SKU de S-ALL-S-DV-P.
- Utilice el número de serie del dispositivo mencionado en su pedido de compra o pedido de venta. Para encontrar el número de serie del dispositivo, consulte Localizar el número de serie de mi producto o el número de referencia de soporte de software (SSRN).
- Puede elegir una fecha hasta la que desea que Secure ZTP esté activo.
- Guarde la plantilla del certificado de cupón.
- Cargue el archivo de plantilla de certificado de cupón guardado.
- Cargue el certificado de dominio anclado o seleccione el dominio anclado cargado anteriormente. En su dispositivo, genere un certificado basado en estándar X509 con la marca de entidad emisora de certificados. Utilice el certificado generado como certificado de dominio anclado.
- Introduzca el ID de correo electrónico en el que desea recibir el correo de confirmación.
- Lea el acuerdo y seleccione Estoy de acuerdo con los términos y condiciones.
- Haga clic en Cargar archivo.
- Después de cargar el archivo de plantilla de certificado de cupón, recibirá dos correos electrónicos.
- El primer correo informa sobre el envío de SKU para su activación.
- Segundo correo para confirmar la activación de los SKUs, puede encontrar el código de activación en el archivo adjunto.
- Ha incorporado correctamente su dispositivo. Puede ver el SKU activado en la sección Mis activaciones.
Supervise sus licencias
RESUMEN Este tema le ayudará a administrar sus licencias.
- Visión general
- Ver licencia
- Guardar licencia
- Eliminar licencia
- Registro del sistema para la licencia
- Solicitar adición de licencia del sistema
- Solicitar actualización automática de la licencia del sistema
- Solicitar eliminación de licencia del sistema
- Solicitar licencia renovar
- Visualización de licencias con Network Director
- Instalar licencias de software VCF
- Instalación de la licencia de Junos Space
- Exportación del inventario de licencias
- Licencias de Juniper Connected Security para VMware NSX
- Duración de la licencia
- Adquisición e instalación de licencias
Visión general
Después de activar y agregar la licencia, puede ver, guardar y eliminar las licencias.
Ver licencia
Para verificar la administración de licencias de Junos OS, realice las siguientes tareas:
Ver licencias instaladas
Propósito
Compruebe que las licencias esperadas estén instaladas y activas en el dispositivo.
Acción
Desde la CLI, escriba el show system license comando.
Salida de muestra
nombre-comando
user@host> show system license
License usage:
Licenses Licenses Licenses Expiry
Feature name used installed needed
subscriber-acct 0 1 0 permanent
subscriber-auth 0 1 0 permanent
subscriber-addr 0 1 0 permanent
subscriber-vlan 0 1 0 permanent
subscriber-ip 0 1 0 permanent
scale-subscriber 0 1000 0 permanent
scale-l2tp 0 1000 0 permanent
scale-mobile-ip 0 1000 0 permanent
Licenses installed:
License identifier: E000185416
License version: 2
Features:
subscriber-acct - Per Subscriber Radius Accounting
permanent
subscriber-auth - Per Subscriber Radius Authentication
permanent
subscriber-addr - Address Pool Assignment
permanent
subscriber-vlan - Dynamic Auto-sensed Vlan
permanent
subscriber-ip - Dynamic and Static IP
permanent
Significado
El resultado muestra una lista del uso de la licencia y una lista de las licencias instaladas en el dispositivo. Verifique la siguiente información:
-
Cada licencia está presente. Las licencias se enumeran en orden alfanumérico ascendente por ID de licencia.
-
El estado de cada licencia es
permanent.Un estado de indica que la clave de
invalidlicencia no es una clave de licencia válida. Se ingresó incorrectamente o no es válido para el dispositivo específico. -
La característica para cada licencia es la característica esperada. Las funciones habilitadas se enumeran por licencia. Una licencia con todo incluido tiene todas las características enumeradas.
-
Todas las funciones configuradas tienen instaladas las licencias necesarias. La columna Licencias necesarias debe mostrar que no se requieren licencias.
Ver el uso de la licencia
Propósito
Verifique que las licencias cubran completamente la configuración de características en el dispositivo.
Acción
Desde la CLI, escriba el show system license usage comando.
Salida de muestra
nombre-comando
user@host> show system license usage
Licenses Licenses Licenses Expiry
Feature name used installed needed
subscriber-addr 1 0 1 29 days
scale-subscriber 0 1000 0 permanent
scale-l2tp 0 1000 0 permanent
scale-mobile-ip 0 1000 0 permanent
Significado
El resultado muestra las licencias instaladas en el dispositivo y cómo se utilizan. Verifique la siguiente información:
-
Las licencias configuradas aparecen en el resultado. El resultado enumera las características en orden alfabético ascendente por nombre de licencia. El número de licencias aparece en la tercera columna. Compruebe que ha instalado el número adecuado de licencias.
-
El número de licencias utilizadas coincide con el número de funciones configuradas. Si se configura una función con licencia, la función se considera utilizada. El resultado de ejemplo muestra que la característica de agrupación de direcciones de suscriptor está configurada.
-
Se instala una licencia en el dispositivo para cada función configurada. Por cada característica configurada que no tenga licencia, se necesita una.
Por ejemplo, el resultado de ejemplo muestra que la característica de dirección de suscriptor está configurada, pero que la licencia para la característica aún no se ha instalado. La licencia debe instalarse dentro del período de gracia restante para cumplir.
Guardar licencia
Para guardar las licencias instaladas en un dispositivo:
-
Para guardar las claves de licencia instaladas en un archivo o URL, escriba el siguiente comando:
user@host> request system license save filename | url
Por ejemplo, el siguiente comando guarda las claves de licencia instaladas en un archivo denominado license.config:
user@host> request system license save license.config
-
Para enviar las claves de licencia instaladas al terminal, ingrese el siguiente comando:
user@host> request system license save terminal
Eliminar licencia
Antes de eliminar una licencia, asegúrese de que las funciones habilitadas por la licencia no sean necesarias.
Puede utilizar el request system license delete comando operativo o el delete comando de configuración o deactivate para eliminar una licencia:
- Uso del comando operativo para eliminar licencias
- Uso de un comando de configuración para eliminar licencias
Uso del comando operativo para eliminar licencias
Para eliminar licencias con el request system license delete comando:
Uso de un comando de configuración para eliminar licencias
A partir de Junos OS versión 16.1, para quitar licencias de la configuración, puede utilizar el delete comando de configuración o deactivate . El delete comando elimina una instrucción o identificador, y todas las instrucciones subordinadas y los identificadores contenidos en la ruta de instrucción especificada se eliminan con él. El deactivate comando agrega la inactive: etiqueta a una instrucción, comentando efectivamente la instrucción o identificador de la configuración. Las instrucciones o identificadores marcados como inactivos no surten efecto al ejecutar el commit comando. Para quitar la inactive: etiqueta de una instrucción, ejecute el activate comando. Las instrucciones o identificadores que se han activado surtirán efecto la próxima vez que ejecute el commit comando.
En el procedimiento siguiente se utiliza el delete comando, pero también se puede utilizar el deactivate comando.
Para eliminar una o todas las licencias con el delete comando:
En este procedimiento, puede utilizar el deactivate comando en lugar del delete comando.
Registro del sistema para la licencia
Después de agregar o eliminar una licencia, el sistema puede tardar hasta un minuto en sincronizar la licencia entre el maestro y la copia de seguridad. Debe esperar un intervalo de un minuto antes de realizar cualquier acción, como cambiar o reiniciar.
Junos OS genera alarmas para funciones de capacidad (escala), como el ancho de banda, para indicar el requisito de licencia si el uso de funciones en un dispositivo supera la licencia agregada. El detalle de alarma muestra la información de uso de funciones actuales.
Puede ver la lista de alarmas en System Log Explorer.
Por ejemplo, vea los siguientes escenarios donde se generan alarmas para el requisito de licencia:
-
Escenario 1
Si un dispositivo está configurado con una licencia de ancho de banda de 100 G y el uso actual es de 200 G de ancho de banda, Junos OS genera una alarma a medida que el uso de ancho de banda ha superado la licencia agregada.
La alarma especifica que el uso actual del ancho de banda de 200G requiere una licencia.
-
Escenario 2
Si un dispositivo está configurado con una licencia RIB de 128 K y utiliza una RIB de 130 K, Junos OS genera una alarma a medida que la escala de características RIB superó las licencias agregadas.
La alarma especifica que 130K RIB requiere una licencia.
Solicitar adición de licencia del sistema
- Sintaxis
- Descripción
- Opciones
- Información adicional
- Nivel de privilegio requerido
- Campos de salida
- Salida de muestra
- Información de la versión
Sintaxis
request system license add (filename | terminal)
Descripción
Agregar una clave de licencia a los dispositivos Junos OS para activar la función.
A partir de Junos OS versión 18.3R1, la opción CLI es compatible con request system license add comandos y request system license save durante la display xml rpc instalación de licencias en dispositivos de Juniper Networks.
Opciones
| filename | Clave de licencia de un archivo o URL. Especifique el nombre de archivo o la dirección URL donde se encuentra la clave. |
| terminal | Clave de licencia del terminal. |
Información adicional
El | display xml rpc filtro devuelve "xml rpc equivalente de este comando no está disponible", el siguiente RPC es compatible para la instalación de licencias:
Se admite el siguiente RPC para la instalación de licencias:
<rpc> <request-license-add> <key-data> key </key-data> </request-license-add> </rpc>
Dónde key-data están los datos de la clave de licencia.
<rpc> <request-license-add> <filename> key-file </filename> </request-license-add> </rpc>
Donde source es la URL del archivo de clave de licencia de origen.
Nivel de privilegio requerido
Mantenimiento
Campos de salida
Cuando ingresa este comando, se le proporciona información sobre el estado de su solicitud.
Salida de muestra
Solicitar adición de licencia del sistema
user@host> request system license add terminal XXXXXXXXXX xxxxxx xxxxxx xxxxxx xxxxxx xxxxxx xxxxxx xxxxxx xxxxxx xxxxxx xxxxxx xxxxxx xxxxxx xxxxxx xxxxxx xxx XXXXXXXXXX: successfully added add license complete (no errors)
Información de la versión
Comando introducido antes de la versión 7.4 de Junos OS.
Se agregó una sección de información adicional sobre XML RPC en Junos OS versión 17.4.
Solicitar actualización automática de la licencia del sistema
Sintaxis
set system license autoupdate url <URL>
Descripción
Antes de actualizar automáticamente las licencias, realice las siguientes tareas:
-
Adquiera las licencias necesarias.
-
Establezca una conectividad de red básica con el enrutador o conmutador. Para obtener instrucciones sobre cómo establecer la conectividad básica, consulte la Guía de introducción o la Guía de inicio rápido del dispositivo.
Para actualizar licencias automáticamente mediante un comando de configuración:
En el modo de configuración de CLI, escriba el siguiente comando de CLI:
set system license autoupdate url <URL>- Debe confirmar la configuración mediante el
commitcomando.
Puede actualizar automáticamente la licencia utilizando el servidor proxy disponible en la red privada para poder conectarse al servidor EMS y descargar las actualizaciones de la licencia. Los dispositivos de la red privada se conectan al servidor proxy para descargar la licencia o las actualizaciones de licencia.
set system proxy server IP address set system proxy port port number set system proxy username user name set system proxy password password
El proceso de comprobación de licencias lee la URL de la configuración anterior y la valida.
-
Para los productos de hardware, la consulta URL utiliza el número de serie del chasis del dispositivo para obtener la clave de licencia necesaria. Los productos físicos admiten la obtención y renovación de licencias por primera vez.
-
Para los productos de software virtual, debe realizar la instalación por primera vez. La posterior obtención y renovación de la clave de licencia desde el portal EMS se puede realizar en función del número de serie del software (SSN).
De forma predeterminada, el comando establece renovar el día anterior a la expiración como 60 días y renovar el autoupdate intervalo de tiempo como 24 horas. Los últimos dispositivos pueden ponerse en contacto con el servidor EMS 60 días antes de la expiración de la licencia actual y verificar si hay una actualización automática cada 24 horas.
Nivel de privilegio requerido
Mantenimiento
Campos de salida
Cuando ingresa este comando, se le proporciona información sobre el estado de su solicitud.
Información de la versión
Comando introducido en Junos OS versión 21.4R1.
Solicitar eliminación de licencia del sistema
- Sintaxis
- Descripción
- Opciones
- Nivel de privilegio requerido
- Campos de salida
- Salida de muestra
- Información de la versión
Sintaxis
request system license delete (all | license-identifier-list)
Descripción
Elimine una clave de licencia del dispositivo Junos OS.
Opciones
| all | Elimina todas las licencias del dispositivo Junos OS. |
| license-identifier-list | Elimina la función de identificador de licencia del dispositivo Junos OS. |
Nivel de privilegio requerido
Mantenimiento
Campos de salida
Cuando ingresa este comando, se le proporciona información sobre el estado de su solicitud.
Salida de muestra
Solicitar eliminación de licencia del sistema
user@host> request system license delete license-identifier-list? Possible completions: E00468XXX4 License key identifier JUNOS10XXX1 License key identifier JUNOS10XXX2 License key identifier JUNOS10XXX3 License key identifier JUNOS10XXX4 License key identifier [ Open a set of values
Información de la versión
Comando introducido antes de la versión 7.4 de Junos OS.
Solicitar licencia renovar
Sintaxis
set system license renew
{
before-expiration days
interval hours
}
Descripción
Antes de renovar las licencias, realice las siguientes tareas:
-
Adquiera las licencias necesarias.
-
Establezca una conectividad de red básica con el enrutador o conmutador. Para obtener instrucciones sobre cómo establecer la conectividad básica, consulte la Guía de introducción o la Guía de inicio rápido del dispositivo.
Para renovar licencias mediante un comando de configuración:
-
En el modo de configuración de CLI, escriba el siguiente comando de CLI:
set system license renew before-expiration days
set system license renew interval hours
- Debe confirmar la configuración mediante el
commitcomando.
Opciones
| antes de la expiración days |
Intervalo hours |
Nivel de privilegio requerido
Mantenimiento
Información de la versión
Comando introducido en Junos OS versión 21.4R1.
Visualización de licencias con Network Director
Para ver la licencia de un dispositivo de Juniper Networks en su red:
Seleccione el icono Build (Crear ) en el banner de Network Director.
En el panel Ver, seleccione dispositivo cableado.
En el panel Tareas, seleccione Ver información de licencia.
Tabla 1: Visualización de licencias con Network Director Campo
Descripción
Nombre de la característica
Nombre de la SKU o característica con licencia. Se puede usar para buscar la licencia con Juniper Networks. No todos los dispositivos admiten esto.
Número de licencias
Número de veces que un artículo ha sido licenciado. Este valor puede tener contribuciones de más de una SKU o característica con licencia. Alternativamente, puede ser 1, sin importar cuántas veces haya sido licenciado.
Conteo usado
Número de veces que se utiliza la característica. Para algunos tipos de licencias, el recuento de licencias será 1, independientemente de cuántas veces se utilice. Para los artículos licenciables basados en la capacidad, si se admite la infracción, el recuento de licencias puede superar el recuento dado, lo que tiene un efecto correspondiente en el recuento de necesidades.
Cuenta de necesidades
Número de veces que se utiliza la función sin licencia. No todos los dispositivos pueden proporcionar esta información.
Recuento dado
Número de instancias de la característica que se proporcionan de forma predeterminada.
Si un dispositivo no tiene licencia, se muestra una página en blanco con el mensaje
No license is installed on this device.Si está seguro de que el dispositivo tiene una licencia, intente volver a sincronizar el dispositivo antes de volver a mostrarla.Opcionalmente, expanda la información de licencia por nombre de característica para ver la información de SKU de la característica.
Tabla 2: Información adicional sobre licencias Campo
Descripción
Tipo de validez
El tipo de validez puede ser Basado en datos (la licencia caduca en la fecha de finalización), Permanente, Cuenta atrás (la licencia caduca cuando el tiempo restante es cero) o Prueba. Si el tipo de validez es Basado en datos o Cuenta regresiva, se muestra más información: Nombre de la licencia, Versión de la licencia, Estado de la licencia y Tiempo restante. Se puede agregar información adicional en la cuadrícula de detalles según el tipo de SKU (SKU o función): Fecha de inicio, Fecha de finalización u Hora original permitida.
Nombre de la licencia
Si el tipo de validez es Basado en datos o Cuenta atrás, se muestra el identificador asociado a una clave de licencia.
Versión de la licencia
Si el tipo de validez es Basado en datos o Cuenta atrás, se muestra la versión de una licencia. La versión indica cómo se valida la licencia, el tipo de firma y el firmante de la clave de licencia.
Estado de la licencia
Si el tipo de validez es Basado en datos o Cuenta atrás, se muestra el estado de la licencia: Válida, No válida o Caducada.
Tiempo restante
Si el tipo de validez es Basado en datos o Cuenta atrás, se muestra el tiempo restante de la licencia. Para una licencia de prueba, se muestra el número de días restantes después de instalar el dispositivo. Para una licencia comercial, el tiempo restante es ilimitado.
Fecha de inicio
Según el tipo de SKU, la fecha de inicio de la licencia se puede mostrar en la cuadrícula de detalles.
Fecha de finalización
Según el tipo de SKU, la fecha de finalización de la licencia se puede mostrar en la cuadrícula de detalles.
Hora original permitida
Según el tipo de SKU, el período de tiempo de la licencia original se puede mostrar aquí.
Instalar licencias de software VCF
Para instalar una licencia de software VCF:
Compre dos claves de licencia de software VCF (QFX-VCF-LIC) a su representante de ventas de Juniper Networks.
El representante de ventas le proporcionará los archivos y claves de licencia de las funciones. Se le pedirá que proporcione el número de serie del chasis del conmutador; Puede obtener el número de serie emitiendo el
show virtual-chassiscomando.Instale la primera licencia de software en un dispositivo del VCF (por ejemplo, el dispositivo que actúa en la función principal):
user@device> request system license add (filename | url)
Instale la segunda licencia de software en un segundo dispositivo del VCF (por ejemplo, el dispositivo que actúa en la función de copia de seguridad):
user@device> request system license add (filename | url)
Instalación de la licencia de Junos Space
La plataforma de administración de red Junos Space incluye una licencia de prueba completa de 60 días. Debe adquirir e instalar una licencia válida durante este período para garantizar que continúe funcionando más allá del período de prueba.
Si no puede cargar una licencia válida durante el período de prueba de 60 días, la interfaz de usuario de Junos Space muestra un mensaje de error al iniciar sesión que indica que la licencia ha caducado. Su acceso está limitado a la página Licencias (Administración > licencias) desde donde puede ejecutar la tarea Importar licencia para introducir una licencia válida.
Para obtener detalles sobre las licencias de la plataforma Junos Space, consulte Generación y carga del archivo de clave de licencia de Junos Space y Visualización de licencias de Junos Space.
Puede utilizar cualquiera de las siguientes opciones para instalar una licencia válida para Junos Space Platform:
-
Si planea usar la plataforma Junos Space solo con las aplicaciones de automatización de soporte (Service Now y Service Insight), puede navegar a la página Agregar organización (Service Now > Administration > Organizations > Add Organization) en la interfaz de usuario de Service Now para activar estas aplicaciones. Sin embargo, para activar estas aplicaciones, debe tener un contrato de soporte válido para sus dispositivos de Juniper Networks y credenciales válidas para acceder al back-end del sistema de soporte de Juniper (JSS).
Si elige esta opción y desea utilizar otras aplicaciones de Junos Space más allá del período de prueba, debe comprar una licencia para la plataforma Junos Space (como se explica en el elemento con viñetas que sigue).
-
Si desea usar aplicaciones de Junos Space que no sean Service Now y Service Insight, o si no tiene un contrato de soporte válido para sus dispositivos de Juniper Networks, debe comprar una licencia para la plataforma Junos Space. Después de obtener el archivo de licencia, puede instalarlo desde la página Importar licencia (Administración > licencias > Importar licencia). Para obtener más información acerca de cómo instalar una licencia válida para Junos Space Platform, consulte el tema Generación y carga del archivo de clave de licencia de Junos Space (en la Guía de características de espacios de trabajo de la plataforma de administración de red de Junos Space).
Exportación del inventario de licencias
La función Inventario de licencias de dispositivos le permite mostrar la información del inventario de licencias instaladas actualmente para todos los dispositivos basados en esquemas DMI bajo la administración de la plataforma de administración de red Junos Space.
El inventario de licencias se genera cuando el dispositivo se detecta y sincroniza por primera vez en la plataforma de administración de red de Junos Space.
Las licencias utilizadas por todos los dispositivos de Juniper Networks se basan en SKU, que representan listas de características. Cada licencia incluye una lista de características que la licencia habilita e información sobre esas características. A veces, la información de la licencia también incluye las claves de inventario de los elementos de hardware o software en los que se puede instalar la licencia.
Para ver las licencias de la plataforma de administración de red de Junos Space, consulte Visualización de licencias de Junos Space.
En este tema también se trata:
-
Ausencia de licencia
-
Información del ensayo
-
Información de cuenta atrás
-
Información basada en fechas
DMI permite que cada familia de dispositivos mantenga su propio catálogo de licencias en el repositorio de actualizaciones de DMI. El catálogo de licencias es una lista plana de todas las licencias utilizadas por una familia de dispositivos. La clave de un elemento de licencia es su nombre de SKU. Cada elemento de licencia del catálogo incluye una lista de características que la licencia habilita e información sobre cada característica (es decir, su nombre y valor). Opcionalmente, el elemento de licencia también puede enumerar las claves de inventario de los elementos de hardware o software y dónde se puede instalar.
Si se cambia el inventario de licencias del dispositivo, el resultado depende de si la red es el sistema de registro o la plataforma de administración de red de Junos Space es el sistema de registro. Consulte Descripción general de Sistemas de registro en Junos Space.
Si la red es un sistema de registro, la plataforma de administración de red de Junos Space se sincroniza automáticamente con el dispositivo administrado. También puede volver a sincronizar manualmente la base de datos de licencias de la plataforma de administración de red de Junos Space con el dispositivo mediante la acción Resincronizar con red. Consulte Resincronización de dispositivos administrados con la red.
Si la plataforma de administración de red de Junos Space es el sistema de registro, no hay resincronización automática ni manual disponible.
La visualización del inventario de licencias de dispositivos no incluye la inserción de claves de licencia en los dispositivos. Sin embargo, puede insertar licencias con el Editor de configuración en cualquier dispositivo que tenga claves de licencia en su configuración. Puede exportar la información del inventario de licencias de dispositivos a un archivo CSV para usarla en otras aplicaciones.
La información del inventario de licencias muestra las licencias instaladas individualmente, así como un resumen del uso de licencias, con estadísticas para varias características.
Para exportar el inventario de licencias de un dispositivo:
En la interfaz de usuario de Network Management Platform, seleccione Dispositivos > Administración de dispositivos.
La página Administración de dispositivos muestra los dispositivos administrados en la Plataforma de administración de red de Junos Space.
Seleccione Inventario de dispositivos > Ver inventario de licencias en el menú Acciones.
Los recuentos de necesidades en rojo indican infracciones. En otras palabras, las entradas en rojo indican que está utilizando funciones para las que no tiene licencia. También puede encontrar el mensaje de que no tiene licencias instaladas.
(Opcional) Para ver la lista de funciones con licencia de la licencia seleccionada, haga doble clic en un resumen de uso de licencia o haga clic en el icono de acción directa situado a la izquierda de un resumen de uso de licencia.
(Opcional) Haz clic en Volver a la vista de inventario en la parte superior de la página de inventario.
(Opcional) Haga clic en Exportar en la parte superior de la página de inventario para exportar la información del inventario de licencias.
Aparece el cuadro de diálogo Exportar información de licencia de dispositivo, que muestra un vínculo: Descargar archivo de licencia para el dispositivo seleccionado (formato CSV).
(Opcional) Haga clic en el enlace de descarga.
Aparece el cuadro de diálogo Abrir licencia de dispositivo-CSVxxxxxx, donde xxxxxx representa un número.
Abra el archivo con una aplicación de su elección o descargue el archivo haciendo clic en Guardar.
La exportación de la información de licencia del dispositivo genera una entrada en el registro de auditoría.
| Campo |
Descripción |
|---|---|
| Nombre de la característica |
Nombre de la SKU o característica con licencia. Se puede usar para buscar la licencia con Juniper Networks. No todos los dispositivos admiten esto. |
| Número de licencias |
Número de veces que un artículo ha sido licenciado. Este valor puede tener contribuciones de más de una SKU o característica con licencia. Alternativamente, puede ser 1, sin importar cuántas veces haya sido licenciado. |
| Recuento usado |
Número de veces que se utiliza la característica. Para algunos tipos de licencias, el recuento de licencias será 1, independientemente de cuántas veces se utilice. Para los elementos licenciables basados en la capacidad, si se admite la infracción, el recuento de licencias puede superar el recuento dado, lo que tiene un efecto correspondiente en el recuento de necesidades. |
| Recuento de necesidades |
Número de veces que se utiliza la función sin licencia. No todos los dispositivos pueden proporcionar esta información. |
| Recuento dado |
Número de instancias de la característica que se proporcionan de forma predeterminada. |
| Campo |
Descripción |
|---|---|
| Nombre de la característica |
Nombre de la SKU o característica con licencia. Se puede usar para buscar la licencia con Juniper Networks. No todos los dispositivos admiten esto. |
| Tipo de validez |
El SKU o función se considera permanente si no se trata de una versión de prueba, de cuenta regresiva o basada en datos. |
| Campo |
Descripción |
|---|---|
| Estado |
Estado de la licencia: válida, no válida o caducada. Solo las licencias marcadas como válidas se tienen en cuenta al calcular el recuento de licencias. |
| Versión |
Versión de la licencia. |
| Tipo |
Permanente, de prueba, etc. |
| Fecha de inicio |
Fecha de inicio de la función con licencia. |
| Fecha de finalización |
Fecha de finalización de la función con licencia. |
| Tiempo restante |
Tiempo restante de la función con licencia. |
Licencias de Juniper Connected Security para VMware NSX
VMware NSX es la plataforma de virtualización de red de VMware para el centro de datos definido por software (SDDC). Puede agregar vSRX Virtual Firewall Virtual Services Gateway como un servicio de seguridad de socio en el entorno de VMware NSX. Junos Space Security Director y VMware NSX Manager administran el servicio de seguridad virtual vSRX para ofrecer una solución de seguridad virtual completa e integrada para su entorno SDDC. El firewall virtual vSRX proporciona servicios de seguridad avanzados (servicios de capa 7), incluida la detección y prevención de intrusiones (IDP), y servicios de control y visibilidad de aplicaciones a través de AppSecure.
Las licencias de Juniper Connected Security para VMware NSX incluyen compatibilidad con el firewall virtual de Juniper (vSRX Virtual Firewall), los servicios de seguridad de red (AppSecure, IDP) y las soluciones Juniper Connected Security and Security Management (Policy Enforcer y Security Director) para la seguridad avanzada de la nube privada basada en VMware NSX.
Licencias de Juniper Connected Security para VMware NSX Advanced Security
Las licencias de Juniper Connected Security para NSX Advanced Security (ADS) que están disponibles en Juniper Networks otorgan derechos para la protección de un socket de CPU físico, con una clave de instancia de vSRX Virtual Firewall proporcionada para cada licencia. Normalmente, un servidor VMware ESXi tiene varios sockets de CPU y cada socket de CPU tiene varios núcleos.
Todas las licencias de Juniper Connected Security para NSX ADS tienen una duración de tiempo asociada; Usted compra licencias como suscripción por una duración de 1 año, 3 años o 5 años.
Una licencia de Juniper Connected Security para NSX ADS no se puede comprar como una licencia perpetua (nunca caducará). Cada licencia solo está disponible mediante suscripción.
Cada licencia incluye soporte para lo siguiente:
-
Puerta de enlace de servicios virtuales de la serie de firewalls virtuales vSRX de Juniper, que incluye:
-
Firewall L3-L4 con estado
-
Características de seguridad avanzada de aplicaciones (ASEC) (como AppID, AppFW, AppQoS y AppTrack)
-
Detección y prevención de intrusiones (IDP)
-
-
Soluciones de administración de seguridad de Juniper, que incluyen:
-
Director de seguridad de Junos Space
-
Ejecutor de políticas de Juniper Connected Security
-
Las licencias disponibles en el modelo de licencia de Juniper Connected Security para VMware NSX ADS se basan en SKU que representan los términos de suscripción y las funciones admitidas.
| Número de modelo de licencia |
Descripción |
|---|---|
| JNSX-ADS-1-1Y |
Juniper Connected Security para NSX Advanced Security con firewall virtual vSRX para 1 socket físico de CPU: suscripción de 1 año La licencia de suscripción de 1 año incluye soporte para Security Director, Policy Enforcer, 1 derecho de firewall virtual vSRX para 1 protección de socket de CPU física con AppSecure y soporte de funciones IDP |
| JNSX-ADS-1-3Y |
Juniper Connected Security para NSX Advanced Security con firewall virtual vSRX para 1 socket físico de CPU: suscripción de 3 años La licencia de suscripción de 3 años incluye soporte para Security Director, Policy Enforcer, 1 derecho de firewall virtual vSRX para 1 protección de socket de CPU física con AppSecure y soporte de funciones IDP |
| JNSX-ADS-1-5Y |
Juniper Connected Security para NSX Advanced Security con firewall virtual vSRX para 1 socket de CPU físico: suscripción de 5 años La licencia de suscripción de 5 años incluye soporte para Security Director, Policy Enforcer, 1 derecho de firewall virtual vSRX para 1 protección de socket de CPU física con AppSecure y soporte de funciones de IDP |
Duración de la licencia
El modelo de licencia de Juniper Connected Security para NSX ADS se basa en suscripciones. Una licencia de suscripción es una licencia anual que le permite utilizar el software con licencia durante la duración correspondiente. Las suscripciones pueden implicar descargas periódicas de contenido (como para archivos de firmas de amenazas de IDP). Al final del período de licencia, debe renovar la licencia para continuar usándola.
Las licencias de suscripción comienzan cuando recupera la clave de licencia o 30 días después de la compra si no la ha recuperado. Todas las licencias de suscripción son renovables.
Adquisición e instalación de licencias
Para habilitar una licencia de Juniper Connected Security para NSX ADS, debe adquirir, instalar y administrar la clave de licencia que corresponde a los términos específicos de cada licencia. La presencia de la clave de desbloqueo de software adecuada en la instancia virtual le permite configurar y utilizar esa licencia.
Las licencias generalmente se solicitan cuando se compra la aplicación de software, y esta información está vinculada a un ID de cliente. Si no solicitó las licencias cuando compró la aplicación de software, comuníquese con su equipo de cuentas o con el Servicio de atención al cliente de Juniper Networks para obtener ayuda. Las licencias se pueden obtener del sistema de administración de licencias (LMS) de Juniper Networks.
Desde Junos Space Security Director, puede descubrir NSX Manager y realizar el registro del servicio de la máquina virtual vSRX Virtual Firewall con NSX Manager. NSX Manager se agrega como un dispositivo en Security Director y su inventario se sincroniza con Security Director. La detección de NSX Manager y el registro de vSRX Virtual Firewall como servicio de seguridad en Security Director se describen en detalle en Implementación de vSRX como servicio de seguridad avanzado en un entorno VMware NSX.
Como parte del procedimiento de registro del servicio, en la sección Registro de Service Manager de la página Agregar NSX Manager, escriba la clave de licencia.
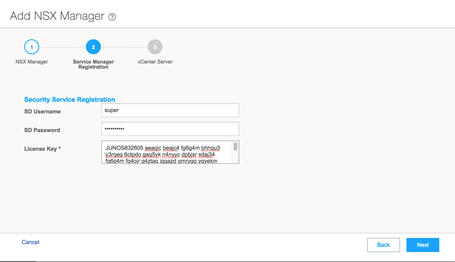 de licencia
de licencia
Ejemplo: video de activación de licencia de seguridad de contenido
Utilice el video Activación de licencia para obtener un tutorial de la activación de licencias y la administración básica mediante J-Web.
