El asistente de configuración de J-Web
Configurar firewalls de la serie SRX mediante el asistente de configuración de J-Web
Mediante el asistente de instalación, puede realizar una configuración paso a paso de una puerta de enlace de servicios que pueda pasar tráfico de forma segura.
Para obtener información sobre cómo iniciar y acceder a la interfaz de usuario de J-Web, consulte Acceso a la interfaz de usuario de J-Web.
Puede elegir uno de los siguientes modos de instalación para configurar la puerta de enlace de servicios:
-
Modo independiente: configure el dispositivo de la serie SRX para que funcione en modo independiente. En este modo, puede configurar opciones básicas como credenciales de dispositivo, hora, interfaz de administración, zonas e interfaces, y servidores DNS y puertas de enlace predeterminadas.
-
Modo de clúster (HA): configure el dispositivo de la serie SRX para que funcione en modo de clúster (HA). En el modo de clúster, un par de dispositivos están conectados entre sí y configurados para funcionar como un solo nodo, proporcionando redundancia de dispositivo, interfaz y nivel de servicio.
Nota:No puede configurar el modo independiente o pasivo cuando el dispositivo está en modo HA.
-
Modo pasivo (Tap): configure el dispositivo de la serie SRX para que funcione en modo TAP. El modo TAP le permite supervisar pasivamente los flujos de tráfico a través de una red. Si IPS está habilitado, el modo TAP inspecciona el tráfico entrante y saliente para detectar el número de amenazas.
Nota:SRX5000 línea de dispositivos, SRX4600 y dispositivos vSRX no admiten la configuración del modo pasivo.
Para guiarlo a través del proceso, el asistente:
-
Determina qué tareas de configuración se le presentarán en función de sus selecciones.
-
Marca cualquier configuración necesaria que falte cuando intenta abandonar una página.
Para configurar dispositivos de la serie SRX mediante el asistente de configuración de J-Web:
-
Seleccione el modo de configuración que desea configurar y haga clic en Iniciar.
Aparecerá la página Asistente de configuración.
-
Para los modos autónomo y pasivo (Tap), complete la configuración de acuerdo con las directrices proporcionadas en la Tabla 2.
Si selecciona Modo de clúster (HA), para obtener información de configuración, consulte Configurar instalación de clúster (HA).
Nota:La contraseña raíz es obligatoria en el asistente de configuración. Todas las demás opciones son opcionales. En el modo pasivo, la configuración de la interfaz de administración, la interfaz Tap y los servicios son obligatorios.
-
Revise los detalles de configuración. Si desea cambiar la configuración, haga clic en Editar configuración y, a continuación, haga clic en Finalizar.
Espere hasta que se confirme la configuración. Se muestra un mensaje de éxito una vez que toda la configuración está confirmada en el dispositivo.
Nota:-
Si se produce un error en la confirmación, J-Web le mostrará el mensaje de error recibido de la CLI y permanecerá en la última página del asistente. Revise su configuración y realice los cambios necesarios para que la confirmación se realice correctamente.
-
Para la línea de dispositivos SRX300 y SRX550M dispositivos en modo pasivo, se muestra un mensaje adicional sobre el reinicio del dispositivo si ha habilitado los servicios ATP Cloud o Security Intelligence de Juniper. Para otros firewalls de la serie SRX, el dispositivo no se reiniciará.
-
-
Lea si hay instrucciones disponibles y, a continuación, haga clic en Abrir página de inicio de sesión de J-Web.
Aparecerá la página de inicio de sesión de J-Web.
-
Introduzca el nombre de usuario y la contraseña raíz y haga clic en Iniciar sesión.
La pantalla Launch Pad aparece hasta que se carga la interfaz de usuario de J-Web. Ver J-Web: Una primera mirada.
Ejemplo: J-Web Wizard para el modo independiente
En esta sección, le mostraremos un flujo de trabajo típico del asistente de configuración de J-Web para la operación en modo independiente. La interfaz de J-Web se actualiza y modifica con el tiempo. El siguiente ejemplo es representativo del flujo de trabajo típico. Este ejemplo específico se basa en la versión Junos 21.3R1.
La Tabla 1 proporciona detalles sobre los parámetros de configuración utilizados para la configuración inicial.
| Valor de ejemplo | del parámetro de configuración |
|---|---|
| Contraseña raíz | "Sample_psswd_for_doc-only!" |
| Nombre de host | SRX-300 |
| Interfaz de administración | ge-0/0/1 |
| Gestión de IP y CIDR | 10.102.70.79/24 |
| Protocolos de acceso | HTTPS, SSH, Ping |
| Ruta estática para la gestión | 10.0.0.0/8, siguiente salto 10.102.70.254 |
| NTP y DNS |
|
| Acceso remoto | SSH con inicio de sesión raíz permitido |
| Usuario no root (cuenta de administrador/superusuario) | usuario "lab", contraseña "Sample_psswd_for_doc-only!" |
| Política de seguridad | Predeterminado |
Consulte Acceso a la interfaz de usuario de J-Web para obtener información sobre cómo acceder a la interfaz de J-Web. Este ejemplo se basa en un SRX300. Según la información de la tabla 1, el dispositivo de administración se configura para DHCP is y está conectado a la interfaz ge-0/0/1. Cuando se ejecuta una configuración predeterminada de fábrica, la interfaz ge-0/0/1 se configura como un servidor DCHP y asigna una dirección al PC desde la subred 192.168.1.0/24. Para tener acceso a J-Web en este escenario, apunte el explorador a https://192.168.1.1.
-
Comenzamos en la pantalla del asistente de configuración de J-Web. Haga clic en la opción para el modo independiente y luego en el botón Inicio.
Figura 1: Modos del asistente de configuración de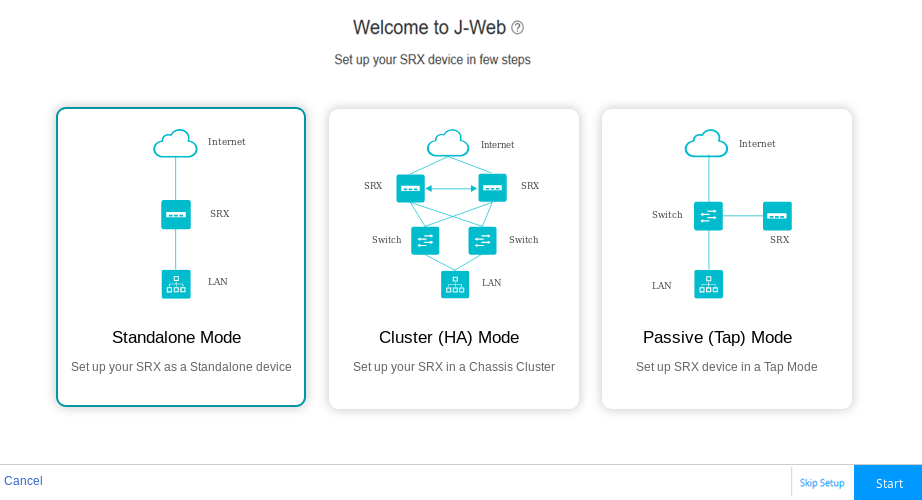 J-Web
J-Web
-
Configure el nombre del dispositivo, el usuario raíz y la información de inicio de sesión del usuario no root (administrador) en la página Credenciales del dispositivo.
Nota:Habilite SSH para el usuario raíz.
Figura 2: Credenciales de dispositivo del asistente de configuración de J-Web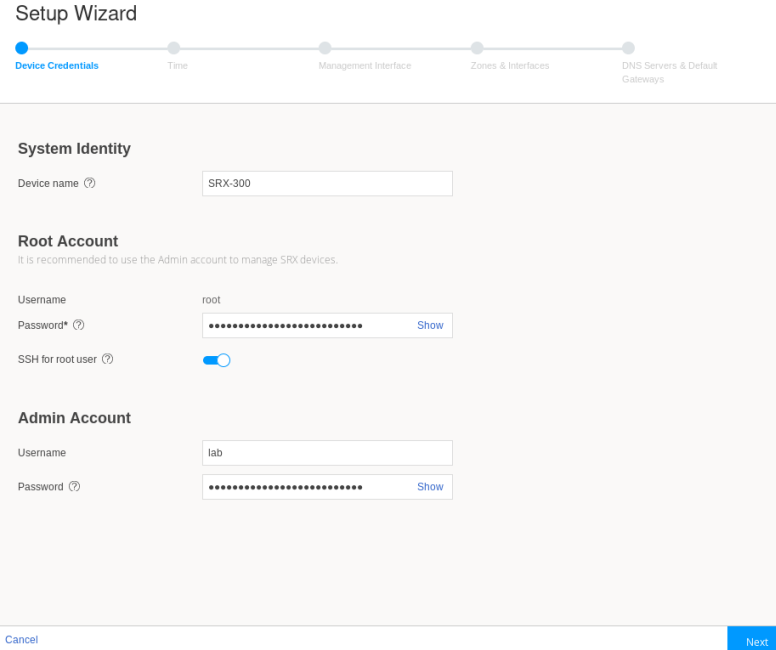
-
Haga clic en Siguiente.
Se abrirá la página Hora .
-
Configure la zona horaria, la fuente horaria y, en el caso de NTP, los servidores deseados.
Figura 3: Servidores de tiempo del asistente de configuración de J-Web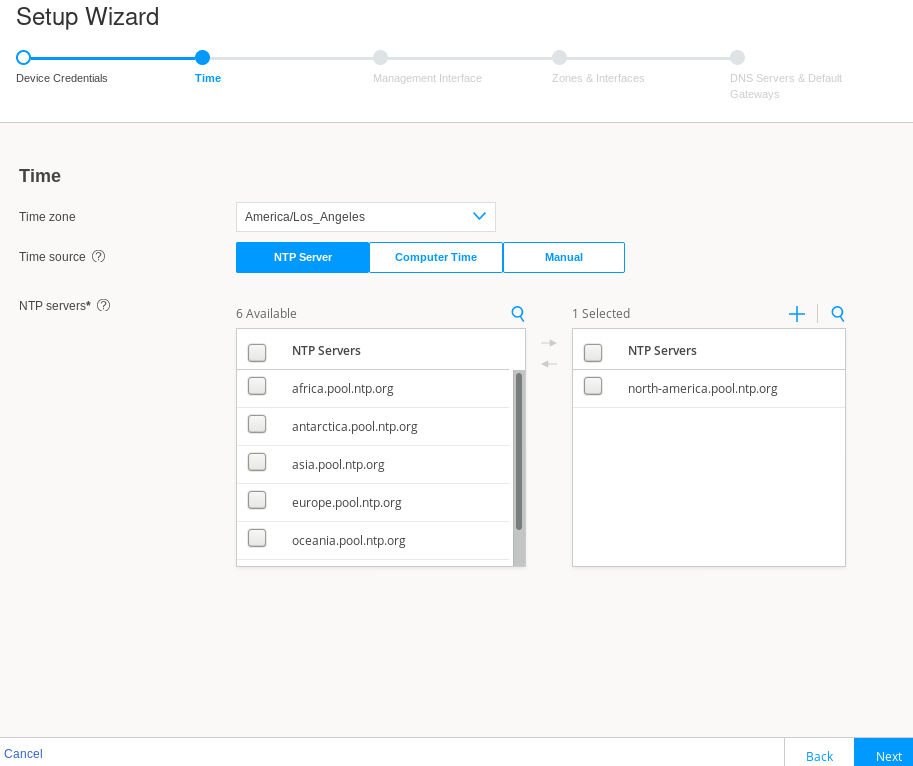
-
Haga clic en Siguiente.
Se abre la página Interfaz de administración .
-
Una vez más, este ejemplo de configuración se basa en un dispositivo de la serie SRX 300. Este firewall de la serie SRX no tiene una interfaz de administración dedicada. En muchos casos, su función en las sucursales hace que se gestionen de forma remota a través de la interfaz WAN (ge-0/0/0). En los firewalls de la serie SRX más grandes, se proporciona una interfaz de administración dedicada (fxp0) para la conexión a una red de administración fuera de banda (OOB). En este ejemplo, se configura la interfaz ge-0/0/1 como una interfaz de administración OOB dedicada.
Figura 4: Interfaz de administración del asistente de configuración de J-Web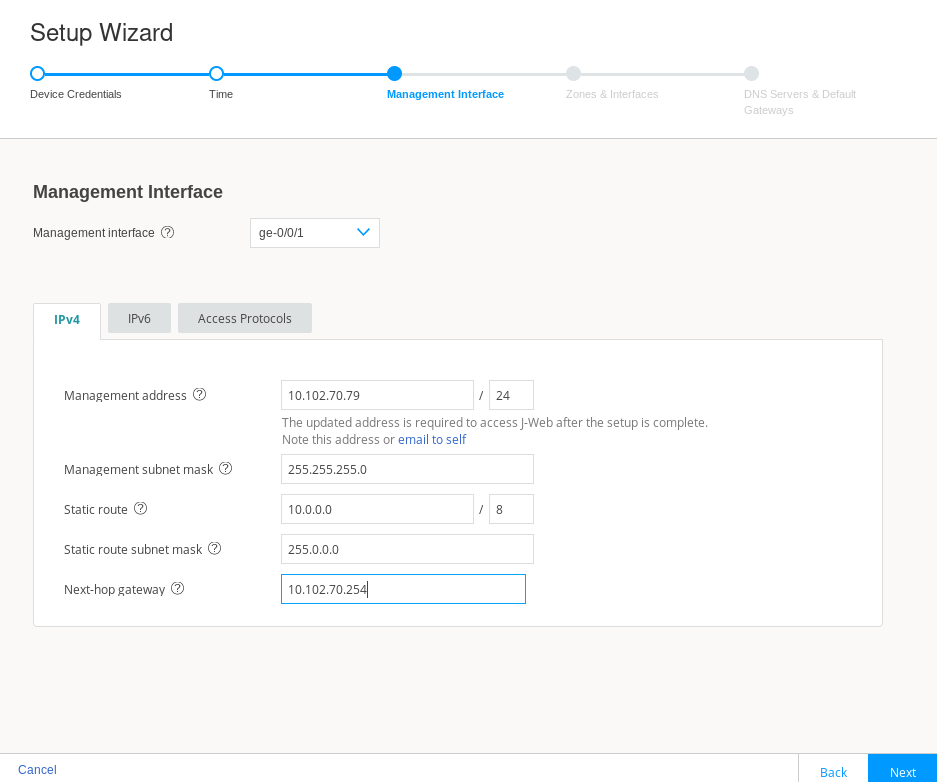
Antes de continuar, haga clic en la pestaña Protocolos de acceso para confirmar que HTTPS, SSH y Ping (eco ICMP) están permitidos en la interfaz de administración.
Figura 5: Protocolos de acceso del asistente de configuración de J-Web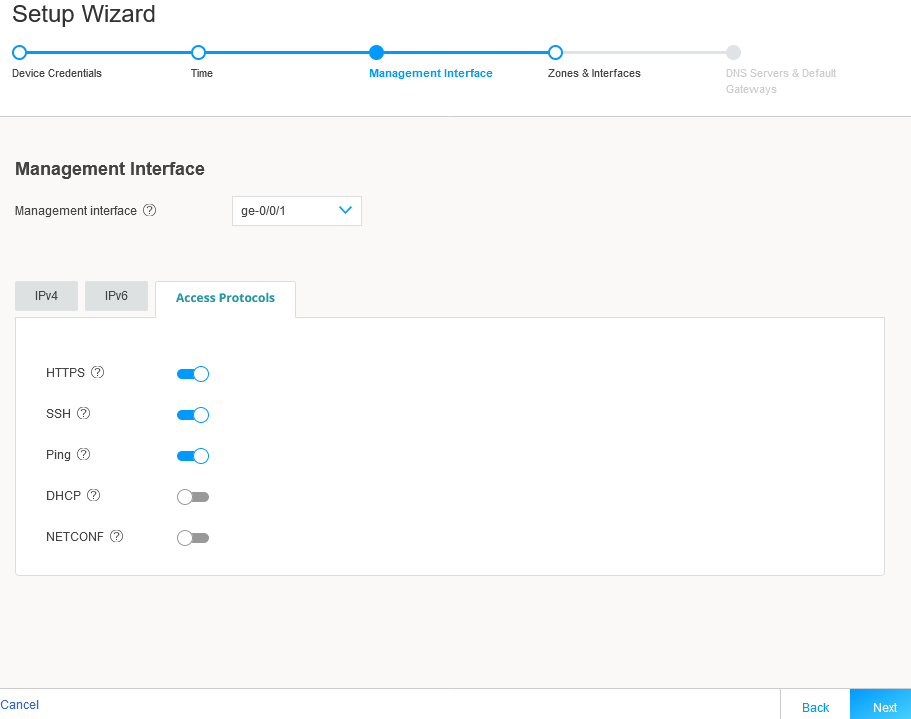
-
Haga clic en Siguiente.
Se abre la página Zonas e interfaces .
-
En este ejemplo, se mantiene la directiva de seguridad predeterminada de fábrica. Recuerde que siempre puede usar J-Web para modificar posteriormente todos los aspectos de la configuración, para incluir la seguridad, después de completar la configuración inicial.
Figura 6: Zonas de seguridad del asistente de configuración de J-Web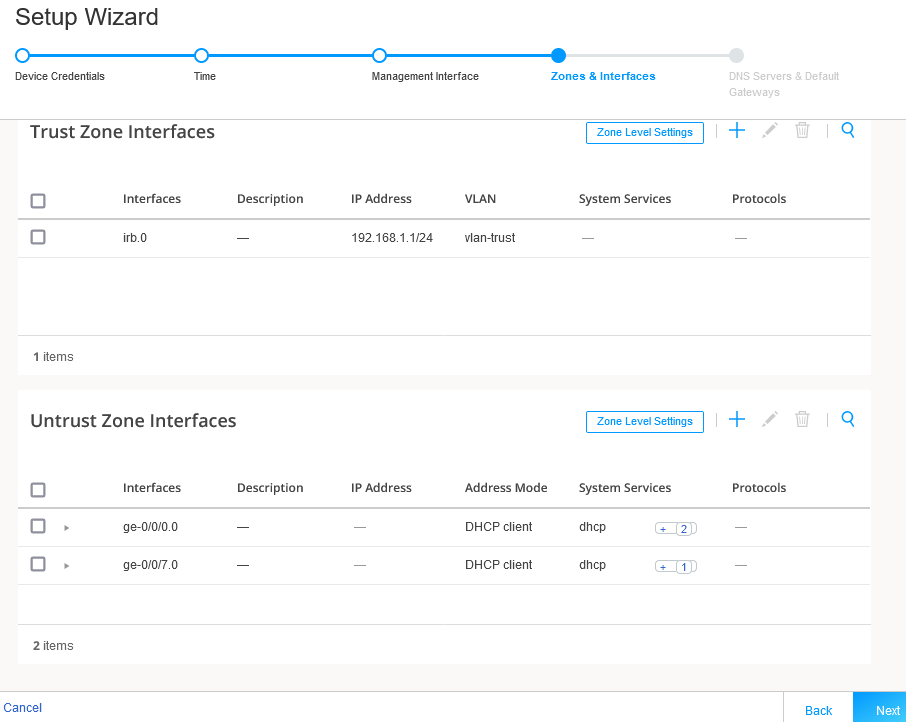
-
Haga clic en Siguiente.
Se abre la página Servidores DNS y puertas de enlace predeterminadas .
-
Configure una IP de servidor DNS pública y deje los campos de puerta de enlace predeterminados en blanco. Si lo desea, puede agregar rutas predeterminadas para acceder a otras redes que deberían ser accesibles a través de la interfaz de administración.
Figura 7: DNS y puertas de enlace predeterminadas del asistente de configuración de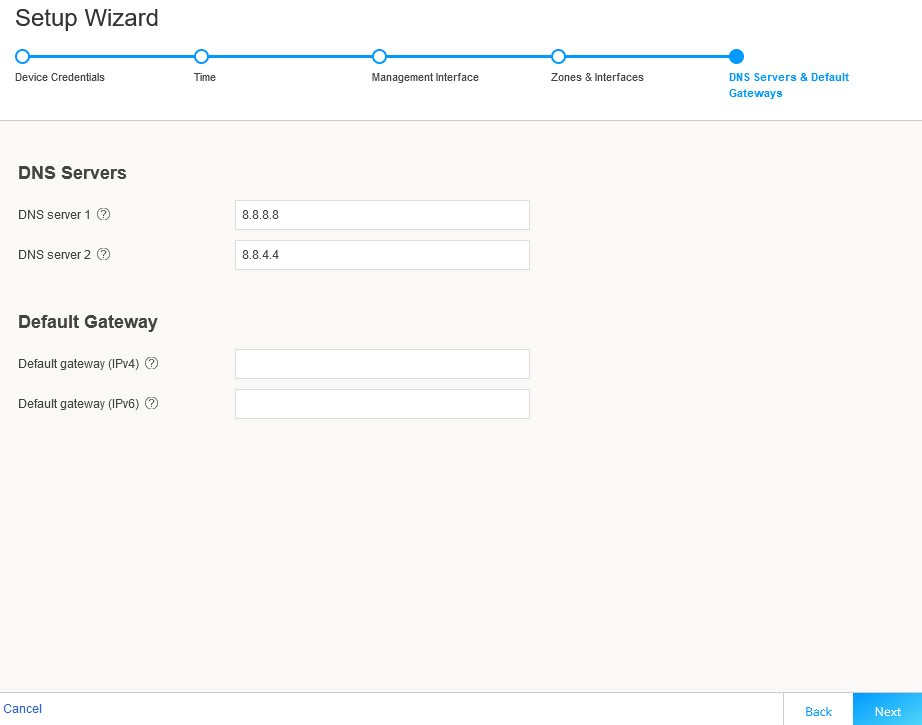 J-Web
J-Web
-
Haga clic en Siguiente.
Se abrirá el Asistente para la instalación . Esta página resume su configuración. Si lo desea, utilice la opción Editar configuración para realizar cambios.
Figura 8: Resumen del asistente de configuración de J-Web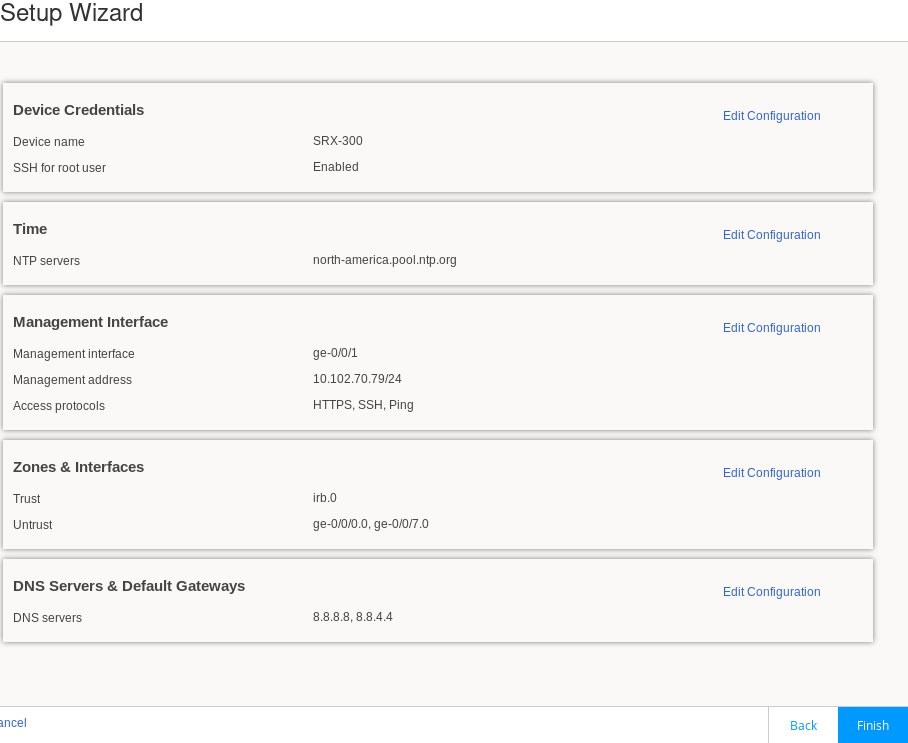
-
Cuando esté satisfecho con la configuración, haga clic en Finalizar. El Asistente para la instalación muestra una página de estado para indicar que la configuración inicial se está insertando en el firewall de la serie SRX.
Figura 9: Inserción de configuración del asistente de configuración de J-Web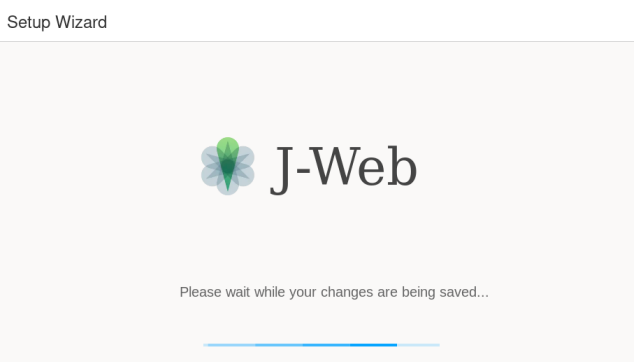
En unos momentos, se muestra la página Configuración correcta . ¡Felicidades! Se puede acceder remotamente al firewall de la serie SRX y está listo para una administración continua mediante la interfaz J-Web.
Figura 10: Asistente de configuración de J-Web exitoso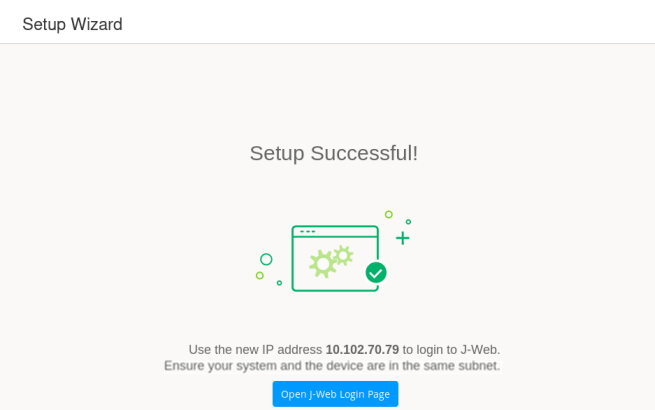 Nota:
Nota:Recuerde que en este ejemplo basado en SRX-300, el dispositivo de administración está conectado directamente al SRX en el puerto ge-0/0/1. Realizó la configuración inicial con una dirección 192.168.1.0/24 asignada por el dispositivo de la serie SRX mediante DHCP.
Mediante el asistente de configuración, configuró la interfaz ge-0/0/1 como una interfaz de administración dedicada y asignó una dirección IP estática de 10.102.70.89/24. Como resultado, la interfaz ge-0/0/1 ya no funciona como un servidor DHCP.
Una vez activada la nueva configuración, debe asegurarse de que el dispositivo de administración esté configurado con una dirección IP compatible si permanece conectado directamente a la interfaz ge-0/0/1. Vuelve a iniciar sesión en J-Web con https://10.102.70.89.
¡Felicidades! Ha completado la configuración inicial con J-Web. Continúe visitando los siguientes enlaces:
- Obtenga una descripción general rápida de la interfaz de usuario de J-Web: Explore J-Web
- Acceder al panel de control del dispositivo: Descripción general del panel
- Monitorear tráfico de dispositivos: Monitorear mapa de tráfico
- Configura tu dispositivo: Configura los ajustes básicos
- Utilice el panel Introducción: Seguridad J-Web Introducción
Parámetros del asistente de configuración de J-Web
Esta sección sirve como referencia para los parámetros específicos del modo que puede configurar mediante el asistente de configuración de J-Web. La Tabla 2 proporciona detalles de los parámetros que se pueden configurar en los modos autónomo y pasivo (Tap). Para obtener más información sobre los parámetros admitidos en el modo de clúster (HA), consulte Configurar el programa de instalación de clúster (HA).
| Campo |
Acción |
|---|---|
| Credenciales del dispositivo | |
| Identidad del sistema | |
| Nombre del dispositivo |
Introduzca un nombre de host. Puede utilizar caracteres alfanuméricos, caracteres especiales como el carácter de subrayado (_), el guión (-) o el punto (.); La longitud máxima es de 255 caracteres. |
| Cuenta raíz | |
| Nombre de usuario |
Muestra el usuario raíz.
Nota:
Le recomendamos que no use la cuenta de usuario raíz como práctica recomendada para administrar sus dispositivos. |
| Contraseña |
Introduzca una contraseña. Puede utilizar caracteres alfanuméricos y caracteres especiales; La longitud mínima es de seis caracteres. |
| SSH para usuario raíz |
Habilite esta opción para permitir el inicio de sesión raíz (en el dispositivo) mediante SSH. |
| Cuenta de administrador | |
| Nombre de usuario |
Ingrese el nombre de usuario del administrador para administrar el dispositivo. |
| Contraseña |
Introduzca la contraseña de administrador. |
| Configuración de hora | |
| Hora | |
| Huso horario |
Seleccione una zona horaria de la lista. |
| Fuente de tiempo |
Seleccione Servidor NTP, Hora del equipo o Manual para configurar la hora del sistema:
|
| Configuración de la interfaz de administración | |
| Interfaz de administración
Nota:
Si cambia la dirección IP de administración y hace clic en Siguiente, aparecerá un mensaje de advertencia en la página Interfaz de administración que indica que debe usar la nueva dirección IP de administración para iniciar sesión en J-Web porque puede perder la conectividad con J-Web. |
|
| Interfaz de administración |
Seleccione una interfaz de la lista. Si el puerto fxp0 es el puerto de administración del dispositivo, se muestra el puerto fxp0. Puede cambiarlo según sea necesario o puede seleccionar Ninguno y pasar a la página siguiente.
Nota:
|
| IPv4
Nota:
Haga clic en Correo electrónico a sí mismo para obtener la dirección IPv4 o IPv6 recién configurada en su bandeja de entrada. Esto resulta útil si pierde la conectividad al cambiar la dirección IP de administración a otra red. |
|
| Dirección de administración |
Escriba una dirección IPv4 válida para la interfaz de administración.
Nota:
Si el puerto fxp0 es el puerto de administración del dispositivo, se muestra la dirección IP predeterminada del puerto fxp0. Puede cambiarlo si es necesario. |
| Máscara de subred de administración |
Introduzca una máscara de subred para la dirección IPv4. Si ha cambiado la dirección de administración, utilice la nueva dirección IP para acceder a J-Web. |
| Ruta estática |
Introduzca una dirección IPv4 para que la ruta estática se enrute a los demás dispositivos de red. |
| Máscara de subred de ruta estática |
Introduzca una máscara de subred para la dirección IPv4 de la ruta estática. |
| Puerta de enlace del siguiente salto |
Introduzca una dirección IPv4 válida para el próximo salto. |
| IPv6 | |
| Acceso de administración |
Introduzca una dirección IPv6 válida para la interfaz de administración. |
| Prefijo de subred de administración |
Introduzca una longitud de prefijo de subred para la dirección IPv6. |
| Ruta estática |
Ingrese una dirección IPv6 para la ruta estática si es necesario para llegar al dispositivo a través de la interfaz de administración. |
| Prefijo de subred de ruta estática |
Introduzca una longitud de prefijo de subred para la dirección IPv6 de la ruta estática. |
| Puerta de enlace del siguiente salto |
Introduzca una dirección IPv6 válida para el próximo salto. |
| Protocolos de acceso
Nota:
Esta opción está disponible para todos los puertos excepto fxp0. |
|
| HTTPS (en inglés) |
Esta opción está habilitada de forma predeterminada. |
| SSH |
Esta opción está habilitada de forma predeterminada. |
| Señal |
Habilite esta opción para el servicio de ping. |
| DHCP (en inglés) |
Habilite esta opción para el servicio DHCP. |
| NETCONF |
Habilite esta opción para el servicio NETCONF. |
| Zonas e interfaces | |
| Política de seguridad
Nota:
Esta opción solo está disponible para el modo independiente. Para el modo pasivo (Tap), esta opción está disponible en Configuración de toque. |
|
| Desde la zona |
Nombre de la zona de origen. En el modo independiente, permite todo el tráfico de la zona de confianza. |
| A la zona |
Nombre de la zona de destino. En el modo independiente, permite todo el tráfico desde la zona de confianza a la zona que no es de confianza. |
| Fuente |
Nombre de la dirección de origen (no la dirección IP) de una política. |
| Destino |
Nombre de la dirección de destino. |
| Aplicación |
Nombre de una aplicación preconfigurada o personalizada de la coincidencia de directiva. |
| Acción |
Acción que se realiza cuando se produce una coincidencia según lo especificado en la política. |
| Zonas : muestra la configuración de las zonas de confianza y no confianza disponibles. |
|
| Interfaces de zona de confianza
Nota:
Esta opción solo está disponible para el modo independiente. |
|
| Agregar interfaz de zona de confianza |
Haga clic en + para agregar la interfaz de zona de confianza. Para obtener más información sobre los campos, consulte la Tabla 3. |
| Editar interfaz de zona de confianza |
Seleccione una interfaz y haga clic en el icono del lápiz en la esquina derecha de la tabla para modificar la configuración. |
| Eliminar interfaz de zona de confianza |
Seleccione una interfaz y haga clic en el icono de eliminación situado en la esquina superior derecha de la tabla. Aparecerá una ventana de confirmación. Haga clic en Sí para eliminar la interfaz seleccionada o haga clic en No para descartar. |
| Buscar interfaz de zona de confianza |
Haga clic en el icono de búsqueda situado en la esquina derecha de la tabla para localizar rápidamente una zona o una interfaz. |
| Vista detallada de la interfaz de zona de confianza |
Desplácese sobre el nombre de la interfaz y haga clic en el icono Vista detallada para ver la zona y los detalles de la interfaz. |
| Interfaces de zona de confianza: configuración de nivel de zona | |
| Nombre de la zona |
Vea el nombre de la zona de confianza rellenado desde la configuración predeterminada de fábrica de su dispositivo.
Nota:
Para el modo independiente, las zonas de confianza y no confianza se crean de forma predeterminada, incluso si estas zonas no están disponibles en la configuración predeterminada de fábrica. |
| Descripción |
Introduzca la descripción de la zona de confianza. |
| Servicios del sistema |
Active esta opción para los tipos de tráfico que pueden llegar al dispositivo en una interfaz determinada. De forma predeterminada, esta opción está habilitada. Puede desactivar si es necesario. |
| Protocolos |
Active esta opción para configurar el dispositivo de modo que realice un filtrado de tráfico de red con estado en paquetes de red mediante protocolos de tráfico de red (por ejemplo, TCP y UDP). De forma predeterminada, esta opción está habilitada. Puede desactivar si es necesario. |
| Seguimiento de aplicaciones |
Active esta opción para recopilar estadísticas de bytes, paquetes y duración para los flujos de aplicación en la zona especificada. |
| Registro de identidad de origen |
Active esta opción para que el dispositivo registre la información de identidad del usuario en función de la zona de origen configurada en la directiva de seguridad. |
| Interfaces de zona de no confianza | |
| Agregar interfaz de zona de no confianza |
Haga clic en + para agregar una interfaz de zona de no confianza. Para obtener más información sobre los campos, consulte la Tabla 4. |
| Editar interfaz de zona de no confianza |
Seleccione una interfaz y haga clic en el icono del lápiz en la esquina derecha de la tabla para modificar la configuración. |
| Eliminar interfaz de zona de no confianza |
Seleccione una interfaz y haga clic en el icono de eliminación situado en la esquina superior derecha de la tabla. Aparecerá una ventana de confirmación. Haga clic en Sí para eliminar la interfaz seleccionada o haga clic en No para descartar. |
| Interfaz de zona de no confianza de búsqueda |
Haga clic en el icono de búsqueda situado en la esquina derecha de la tabla para localizar rápidamente una zona o una interfaz. |
| Vista detallada de la interfaz de zona de no confianza |
Desplácese sobre el nombre de la interfaz y haga clic en el icono Vista detallada para ver la zona y los detalles de la interfaz. |
| Interfaces de zona no confiables: configuración de nivel de zona | |
| Nombre de la zona |
Vea el nombre de la zona de no confianza rellenado desde la configuración predeterminada de fábrica de su dispositivo.
Nota:
Para el modo independiente, las zonas de confianza y no confianza se crean de forma predeterminada, incluso si estas zonas no están disponibles en la configuración predeterminada de fábrica. |
| Descripción |
Introduzca la descripción de zona de no confianza. |
| Seguimiento de aplicaciones |
Active esta opción para recopilar estadísticas de bytes, paquetes y duración para los flujos de aplicación en la zona especificada. |
| Registro de identidad de origen |
Active esta opción para que el dispositivo registre la información de identidad del usuario en función de la zona de origen configurada en la directiva de seguridad. |
| Servidores DNS y puertas de enlace predeterminadas | |
| Servidores DNS | |
| Servidor DNS 1 |
Introduzca la dirección IPv4 o IPv6 del DNS principal. |
| Servidor DNS 2 |
Introduzca la dirección IPv4 o IPv6 del DNS secundario. |
| Puerta de enlace predeterminada | |
| Puerta de enlace predeterminada (IPv4) |
Introduzca la dirección IPv4 del siguiente destino posible para cualquier red. |
| Puerta de enlace predeterminada (IPv6) |
Introduzca la dirección IPv6 del siguiente destino posible para cualquier red. |
| Toca Configuración
Nota:
Esta opción solo está disponible para el modo pasivo (Tap). |
|
| Toca Configuración | |
| Toca interfaz |
Seleccione la interfaz de la lista. |
| Inspección de túnel IP-IP |
Active esta opción para que el dispositivo de la serie SRX inspeccione el tráfico de paso a través de un túnel IP-IP. |
| Inspección del túnel GRE |
Active esta opción para que el dispositivo de la serie SRX inspeccione el tráfico de paso a través de un túnel GRE. |
| Política de seguridad y servicios avanzados
Nota:
Su dispositivo debe tener conectividad a Internet para usar IPS, filtrado web, nube ATP de Juniper y servicios de inteligencia de amenazas de seguridad. |
|
| Desde la zona |
Nombre de la zona de origen. En el modo Pulsar, permite todo el tráfico de la zona de toque. |
| A la zona |
Nombre de la zona de destino. En el modo Tap, permite todo el tráfico de la zona TAP a la zona TAP. |
| Fuente |
Nombre de la dirección de origen (no la dirección IP) de una política. |
| Destino |
Nombre de la dirección de destino. |
| Aplicación |
Nombre de una aplicación preconfigurada o personalizada de la coincidencia de directiva. |
| Acción |
Acción que se realiza cuando se produce una coincidencia según lo especificado en la política. |
| UTM | |
| UTM |
Active esta opción para configurar los servicios UTM. |
| Licencia |
Introduzca la clave de licencia UTM y haga clic en Instalar licencia para añadir una nueva.
Nota:
|
| Tipo de UTM |
Seleccione una opción para configurar las funciones de UTM:
|
| Tipo de filtrado web |
Seleccione una opción:
|
| IPS | |
| IPS |
Active esta opción para instalar las firmas IPS. |
| Licencia |
Introduzca la clave de licencia y haga clic en Instalar licencia para añadir una nueva.
Nota:
El proceso de instalación puede tardar unos minutos. |
| Firma IPS |
Haga clic en Examinar para desplazarse hasta la carpeta del paquete de firmas IPS y seleccionarla. Haga clic en Instalar para instalar el paquete de firmas IPS seleccionado.
Nota:
Puede descargar el paquete sin conexión de la firma IPS en https://support.juniper.net/support/downloads/. |
| Nube de ATP | |
| Nube de ATP |
Active esta opción para usar los servicios ATP Cloud de Juniper.
Nota:
Después de insertar la configuración de ATP Cloud de Juniper, solo se reinicia la línea de dispositivos SRX300 y SRX550M dispositivos. Su dispositivo debe tener conectividad a Internet para habilitar el proceso de inscripción en ATP Cloud de Juniper a través de J-Web. |
| Inteligencia de seguridad | |
| Inteligencia de seguridad |
Active esta opción para usar los servicios de inteligencia de seguridad.
Nota:
Después de insertar la configuración de Security Intelligence, solo se reinicia la línea de dispositivos SRX300 y SRX550M dispositivos. Su dispositivo debe tener conectividad a Internet para habilitar el proceso de inscripción en ATP Cloud de Juniper a través de J-Web. |
| Firewall de usuario | |
| Firewall de usuario |
Active esta opción para usar los servicios de firewall de usuario. |
| Nombre de dominio |
Escriba un nombre de dominio para Active Directory. |
| Controlador de dominio |
Escriba la dirección IP del controlador de dominio. |
| Nombre de usuario |
Introduzca un nombre de usuario para el privilegio de administrador. |
| Contraseña |
Introduzca una contraseña para el privilegio de administrador. |
| Campo |
Acción |
|---|---|
| General | |
| Tipo (familia) |
|
| Interfaces |
Seleccione una interfaz de la columna Disponible y muévala a la columna Seleccionada.
Nota:
Esta opción solo está disponible para el tipo de familia Conmutación. |
| VLAN
Nota:
Esta opción solo está disponible para el tipo de familia Conmutación. |
|
| Nombre |
Introduzca un nombre único para la VLAN. |
| VLAN ID |
Introduzca el ID de VLAN. |
| IPv4 | |
| Dirección IPv4 |
Introduzca una dirección IPv4 válida para la interfaz de conmutación o enrutamiento. |
| Máscara de subred |
Introduzca una máscara de subred para la dirección IPv4. |
| IPv6 | |
| Dirección IPv6 |
Introduzca una dirección IPv6 válida para la interfaz de conmutación o enrutamiento. |
| Prefijo de subred |
Introduzca un prefijo de subred para la dirección IPv6. |
| Servidor local DHCP | |
| Servidor local DHCP |
Active esta opción para configurar el conmutador para que funcione como un servidor local DHCP extendido. |
| Nombre del grupo |
Escriba el nombre del grupo DHCP. |
| Dirección de inicio del grupo |
Escriba la dirección IPv4 inicial del intervalo de direcciones del grupo de servidores DHCP. Esta dirección debe estar dentro de la red IPv4. |
| Dirección del extremo del grupo |
Escriba la dirección IPv4 final del intervalo de direcciones del grupo de servidores DHCP. Esta dirección debe estar dentro de la red IPv4.
Nota:
Esta dirección debe ser mayor que la especificada en Dirección de inicio del grupo. |
| Propagar la configuración desde |
Seleccione una opción de la lista. Propagación de la configuración de TCP/IP (como DNS y dirección de puerta de enlace) recibida en la interfaz del dispositivo que actúa como cliente DHCP. |
| Servicios y protocolos | |
| Servicios del sistema |
Seleccione servicios del sistema en la lista de la columna Disponibles y, a continuación, haga clic en la flecha derecha para moverla a la columna Seleccionado. Las opciones disponibles son:
|
| Protocolos |
Seleccione protocolos de la lista en la columna Disponible y, a continuación, haga clic en la flecha derecha para moverla a la columna Seleccionado. Las opciones disponibles son:
|
| Campo |
Acción |
|---|---|
| General | |
| Interfaz |
Seleccione una interfaz de la lista. |
| Unidad de interfaz |
Introduzca el valor de la unidad de interfaz. |
| VLAN ID |
Introduzca el ID de VLAN.
Nota:
El ID de VLAN es obligatorio si la unidad de interfaz es superior a cero. |
| Descripción |
Introduzca la descripción de la interfaz. |
| Modo de dirección |
Seleccione un modo de dirección para la interfaz. Las opciones disponibles son Cliente DHCP, PPPoE (PAP), PPPoE (CHAP) e IP estática.
Nota:
PPPoE (PAP) y PPPoE (CHAP) no son compatibles con SRX5000 línea de dispositivos y si alguno de los dispositivos está en modo pasivo. |
| Nombre de usuario |
Escriba un nombre de usuario para la autenticación PPPoE (PAP) o PPPoE (CHAP). |
| Contraseña |
Escriba una contraseña para la autenticación PPPoE (PAP) o PPPoE (CHAP). |
| IPv4
Nota:
Esta opción solo está disponible para el modo de dirección IP estática. |
|
| Dirección IPv4 |
Introduzca una dirección IPv4 válida para la interfaz. |
| Máscara de subred |
Introduzca una máscara de subred para la dirección IPv4. |
| IPv6
Nota:
Esta opción solo está disponible para el modo de dirección IP estática. |
|
| Dirección IPv6 |
Introduzca una dirección IPv6 válida para la interfaz. |
| Prefijo de subred |
Introduzca un prefijo de subred para la dirección IPv6. |
| Servicios y protocolos | |
| Servicios del sistema |
Seleccione servicios del sistema en la lista de la columna Disponibles y, a continuación, haga clic en la flecha derecha para moverla a la columna Seleccionado. |
| Protocolos |
Seleccione protocolos de la lista en la columna Disponible y, a continuación, haga clic en la flecha derecha para moverla a la columna Seleccionado. |
