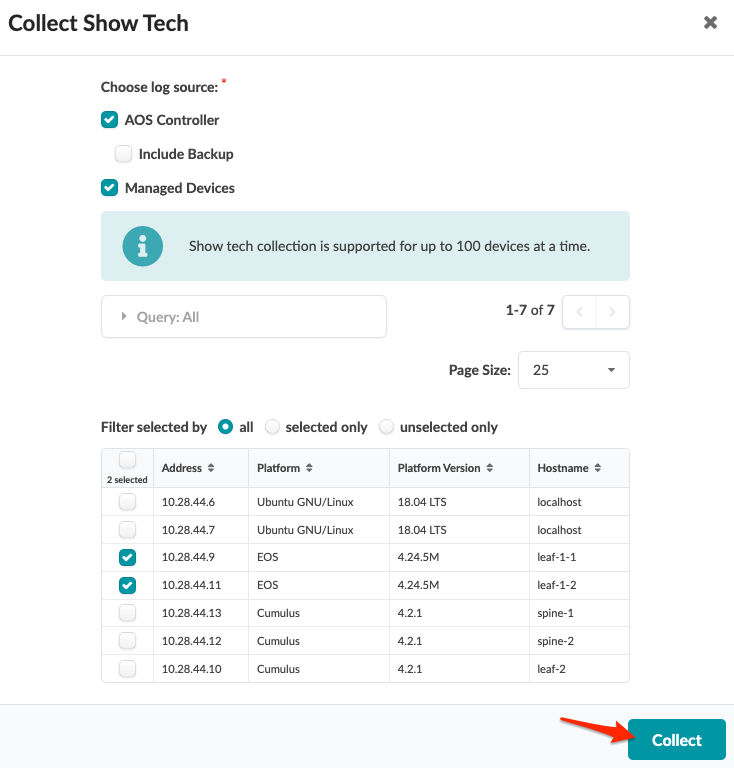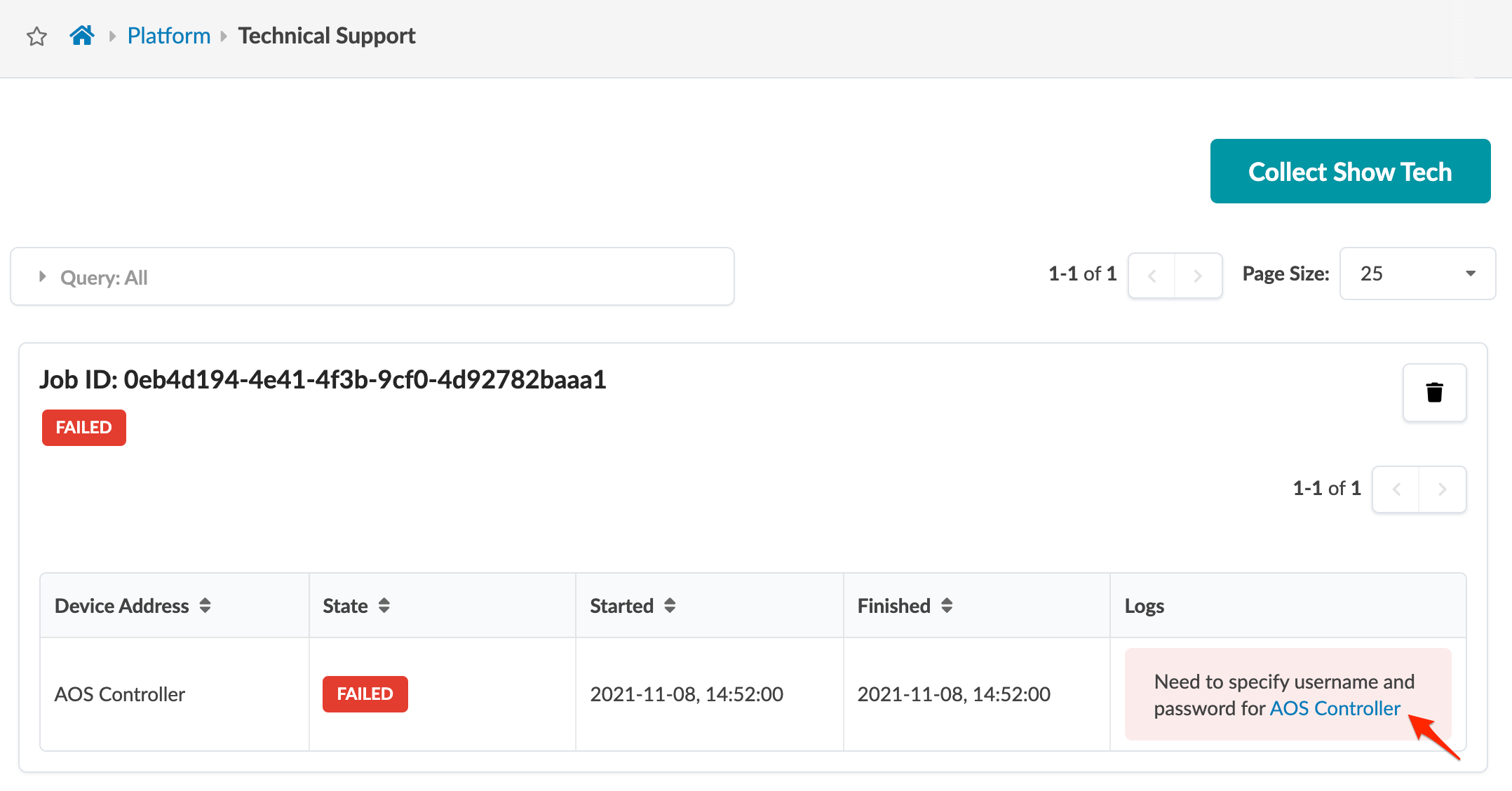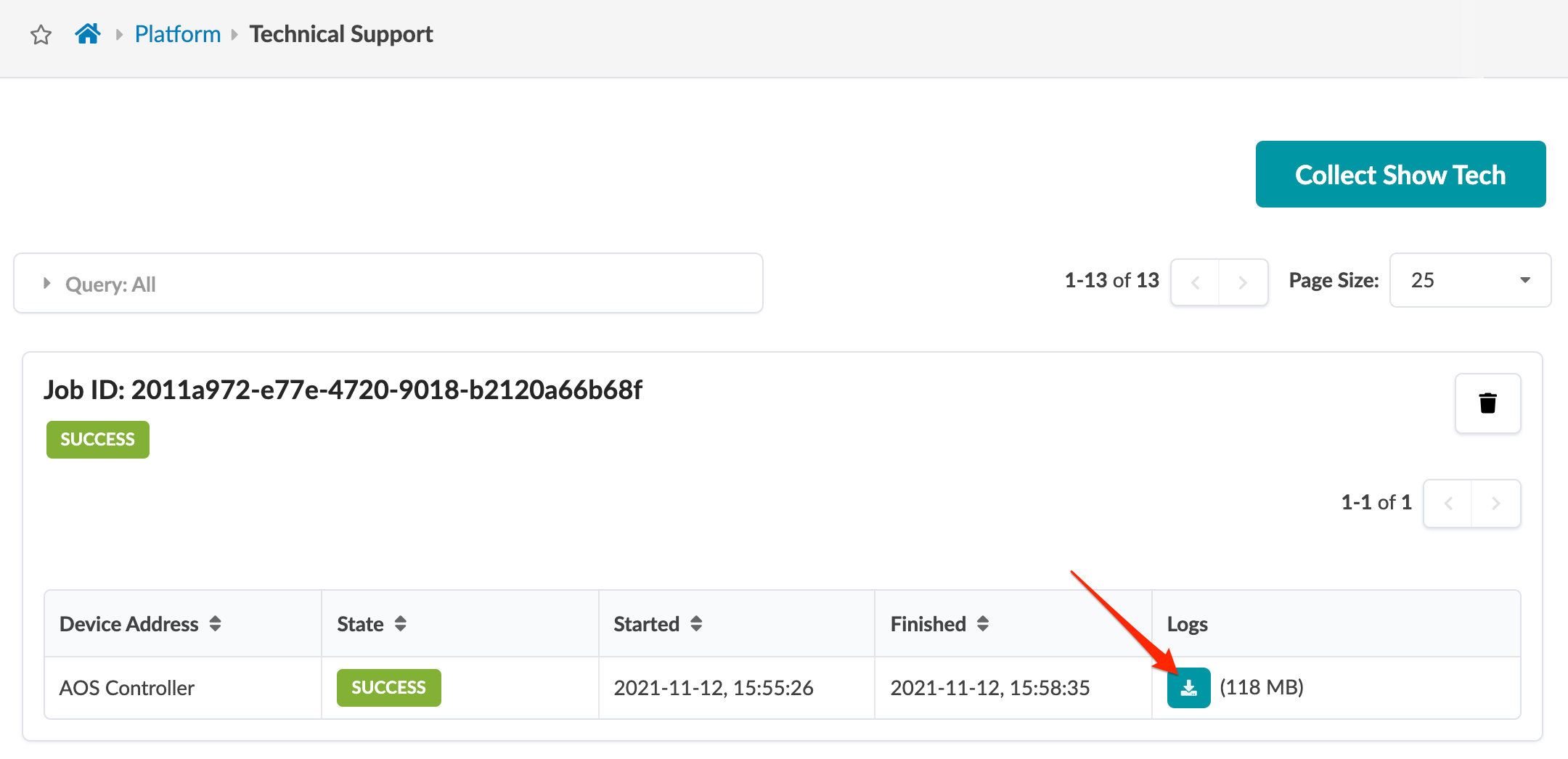Apstra GUI에서 Apstra 컨트롤러 및 연결된 디바이스 에이전트(온박스 및 오프박스)에 대한 기술 파일을 수집할 수 있습니다.
Apstra 컨트롤러에 대한 로컬 자격 증명을 구성하지 않은 경우 왼쪽 탐색 메뉴에서
플랫폼 > Apstra Cluster 로 이동하여 컨트롤러를 편집하여 자격 증명을 구성합니다. 이는 VM 콘솔 또는 SSH에 사용하는 자격 증명입니다.
- 왼쪽 탐색 메뉴에서 기술 지원을 > 플랫폼으로 이동한 후 기술 기술 수집을 클릭하여 show tech 파일을 선택하고 수집하는 대화 상자를 확인합니다.
- 컨트롤러에서 show tech를 수집하려면 Apstra Controller 확인란을 선택합니다.
- Apstra 버전 4.1.0부터 백업 사본을 포함하는 Apstra GUI에서 show_tech 수집할 수 있습니다. Juniper 지원에서 백업을 요청하는 경우 백업 포함 확인란을 확인합니다. 이 백업은 지원 및 엔지니어링에 대한 정보를 제공합니다. 자격 증명은 포함되지 않으므로 프로덕션 환경을 복원하는 데 적합하지 않습니다. (대신 백업 Apstra 데이터베이스 절차에서 백업을 사용하십시오.)
- 매니지드 디바이스에 대한 확인란을 선택하면 매니지드 디바이스(승인된 에이전트가 있는 디바이스)의 목록을 확인할 수 있습니다.
- 기술 수집 표시가 필요한 디바이스를 선택합니다.
참고:
디바이스가 기술을 수집하면 구성된 디바이스 시스템 에이전트 사용자 이름과 암호 인증이 사용됩니다. 다른 사용자 이름과 암호(예: RADIUS 및 TACACS)를 사용하여 디바이스를 다른 인증(AAA) 방법을 사용하도록 구성한 경우 Apstra GUI에서 show tech를 수집할 수 없습니다. CLI를 통해 show tech를 수집해야 합니다.
- 수집을 클릭하여 수집 프로세스를 시작합니다.
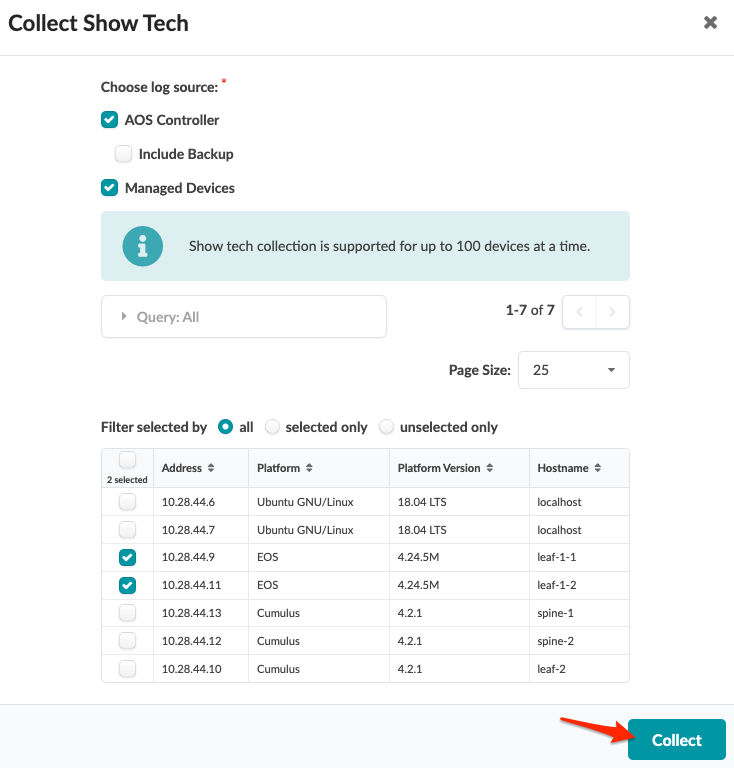
팁:
아래 그림이 표시되는 경우에도 노드에서 로컬 자격 증명을 구성해야 합니다. 링크를 클릭하여 컨트롤러 노드 화면으로 이동한 다음 편집 버튼(오른쪽)을 클릭한 다음 VM 콘솔 또는 SSH에 사용하는 사용자 이름과 암호를 입력합니다. 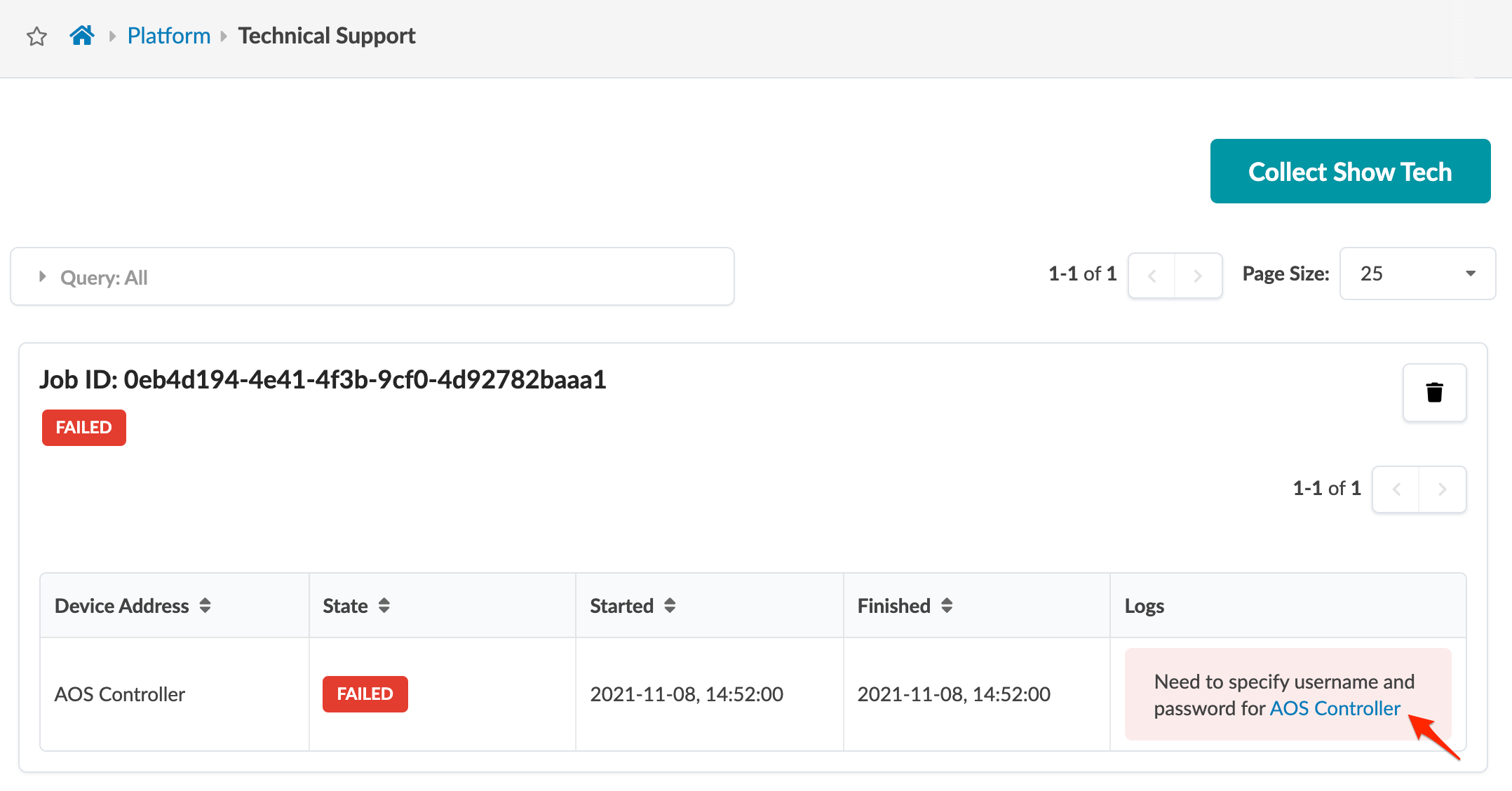
- 작업이 완료되고 성공으로 표시된 후 각 파일의 다운로드 단추를 클릭합니다(로그 아래).
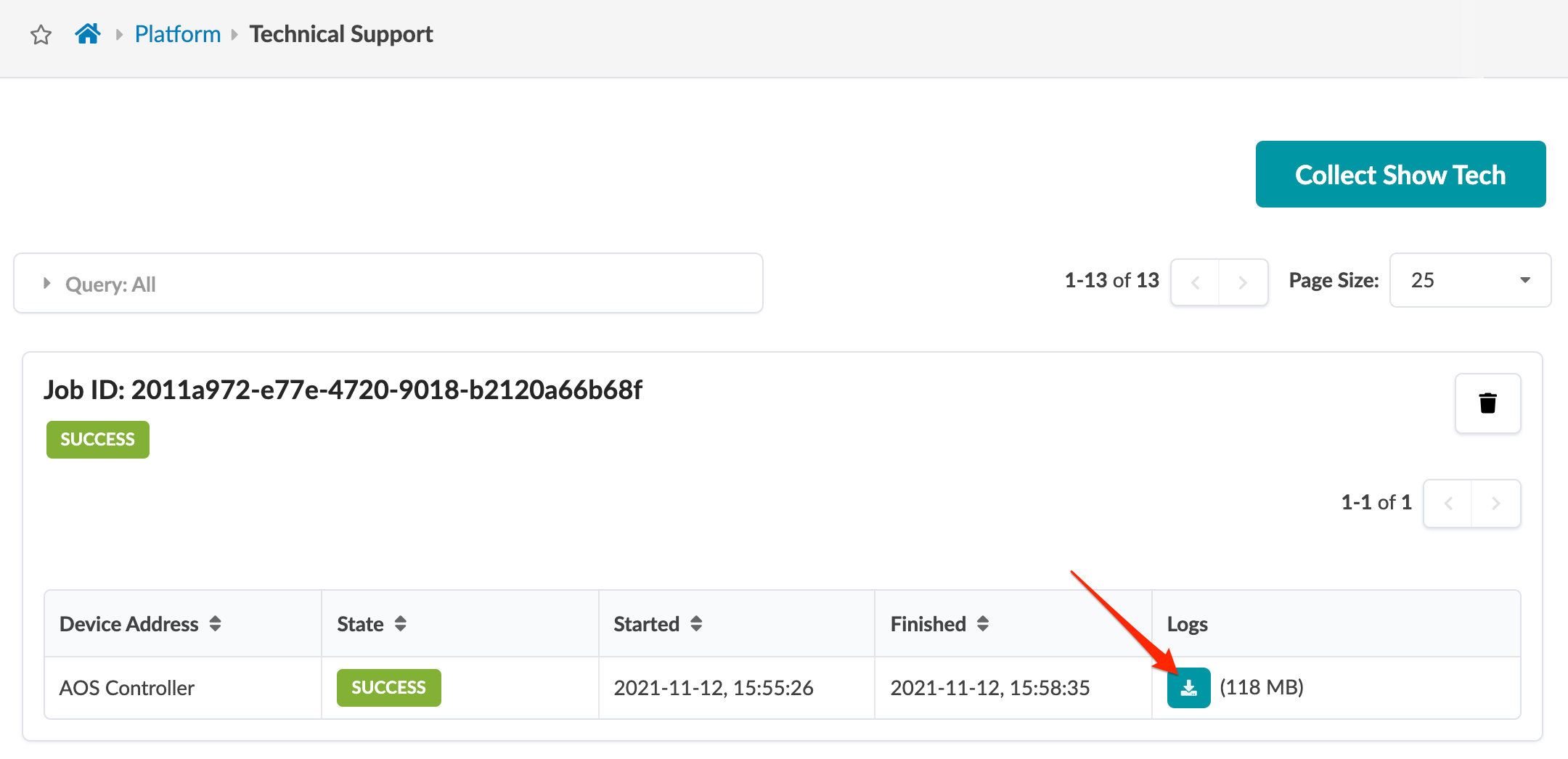
팁: 파일을 다운로드한 후 작업을 삭제하여 디스크 공간을 확보할 수 있습니다.
- 업로드할 수 있는 컴퓨터에서 show tech 파일을 고객 케이스에 업로드합니다.