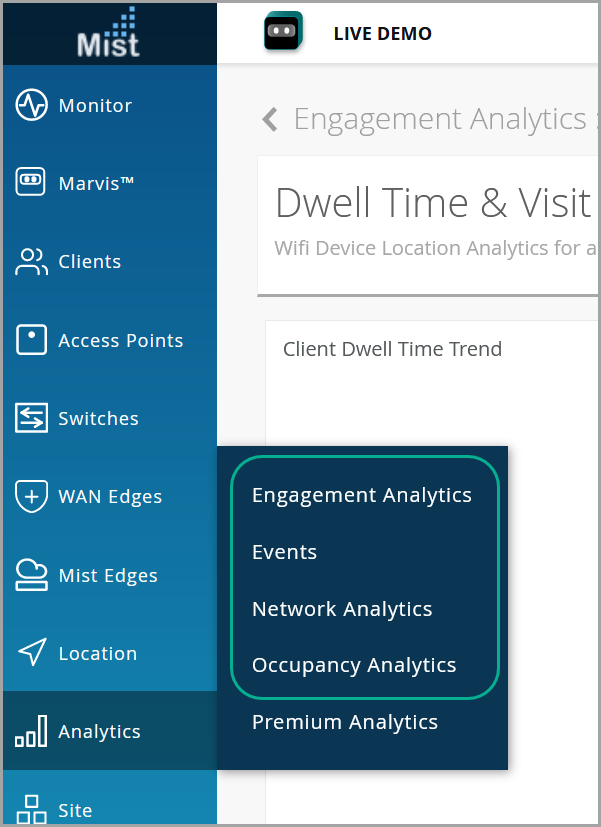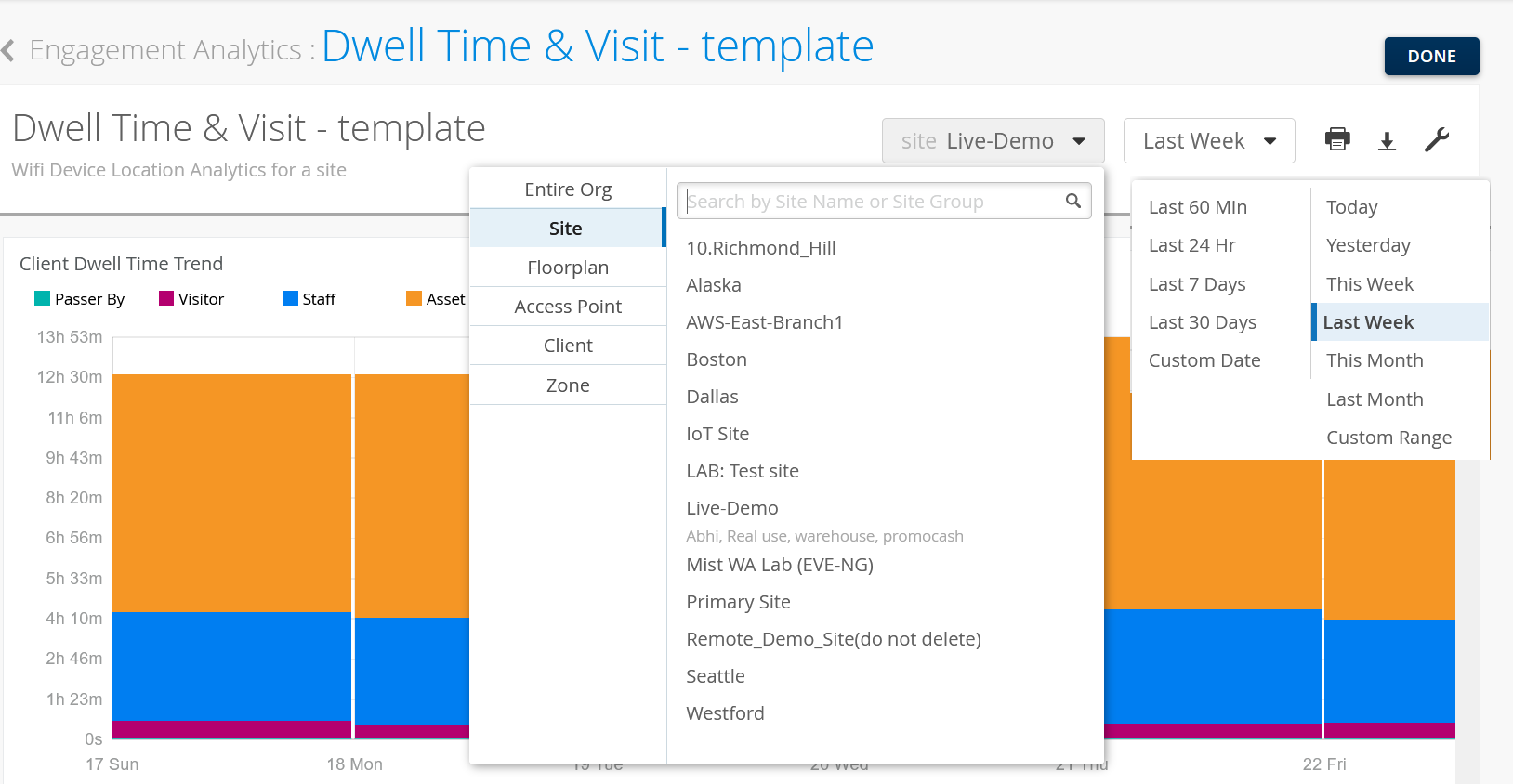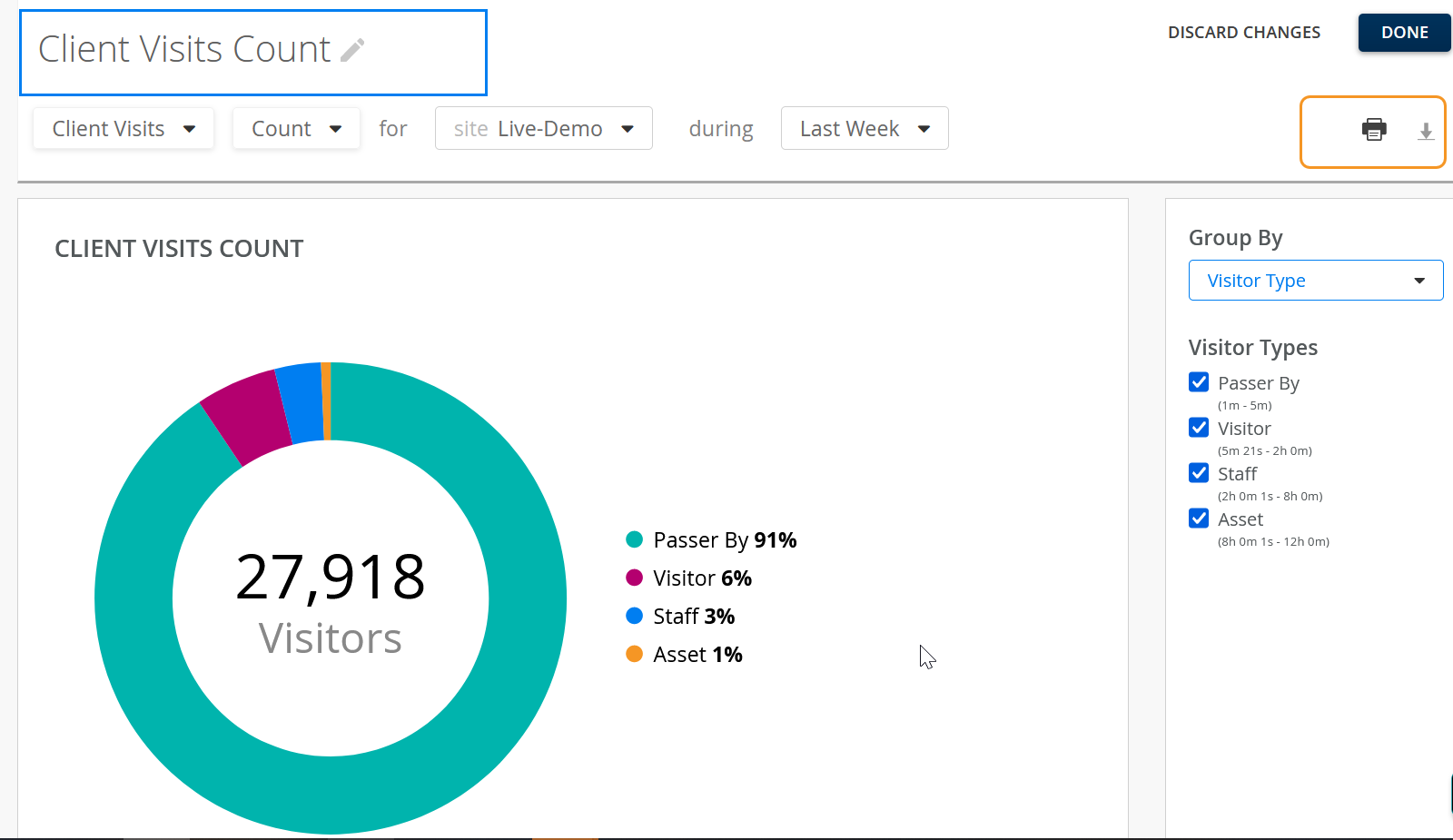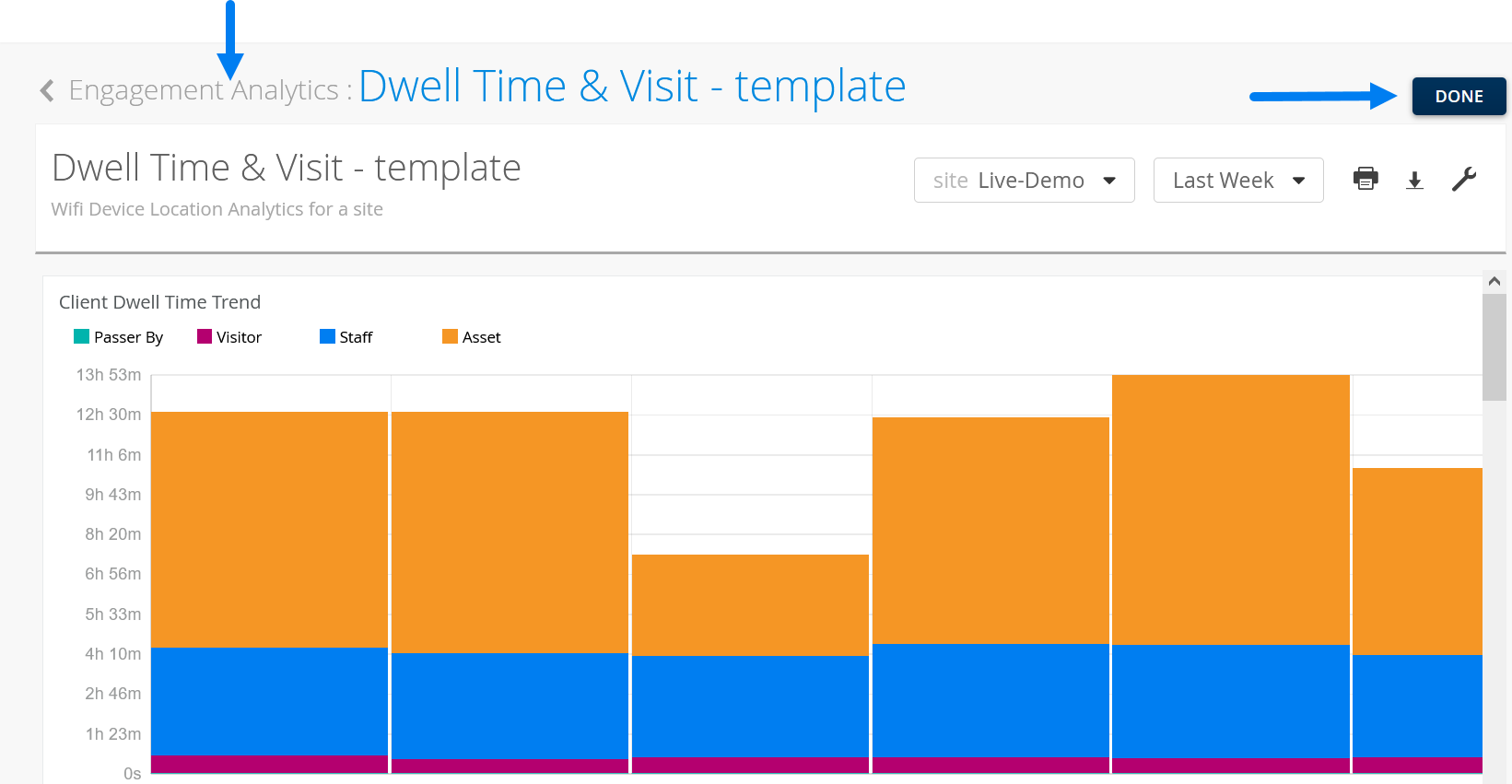エンゲージメント分析
エンゲージメント分析を使用して、訪問者数、傾向、滞在時間を確認します。ダッシュボードをカスタマイズして、レポートを生成およびダウンロードできます。
機能
Juniper Mistは、Juniper Mist標準分析とJuniper Mist™™ Premium Analyticsの一部として、2種類のエンゲージメント分析を提供します。
表1 は、エンゲージメント分析の標準バージョンとプレミアムバージョンの機能を比較したものです。
| 特徴 スタンダードエンゲージメント分析 | プレミアムアナリティクス | |
|---|---|---|
| ユーザー定義の滞在時間に基づく訪問者のセグメンテーションと滞在時間レポート。 |
はい | はい |
| 訪問者のセグメント化のための事前定義されたラベルに基づくユニークな訪問者の傾向 |
はい | はい |
| サイト、フロア、AP、ゾーンごとの滞留時間と訪問数 |
はい | はい |
| フロアとゾーンの占有率のヒートマップ |
はい | はい |
| ゾーン間のトラフィックフローを含む一般的なモーションパス |
いいえ | はい |
| ロケーションベースの占有率とサードパーティデータのデータの取り込みとレポート |
いいえ | はい |
始める前に
-
サイトのエンゲージメント分析オプションを有効にするには、「 サイトのエンゲージメント滞在制限とスケジュールの設定 」を参照してください。
-
位置情報サービスのサイトとフロアプランの設定方法については、 Juniper Mist位置情報サービスガイド を参照してください。
-
Juniper Mist Premium Analyticsのライセンス要件については、 Mist Premium Analyticsライセンス を参照してください。
- Juniper Mist Premium Analyticsダッシュボードで使用できるオプションについて理解します。 図3を参照してください。
エンゲージメント分析ダッシュボードの表示
ネットワーク分析ダッシュボードにアクセスするには:
テンプレートを使用したレポートの作成
エンゲージメント分析ダッシュボードには、カスタマイズされた新しいレポートを生成するためのテンプレートとして使用できる既定のレポートが表示されます。
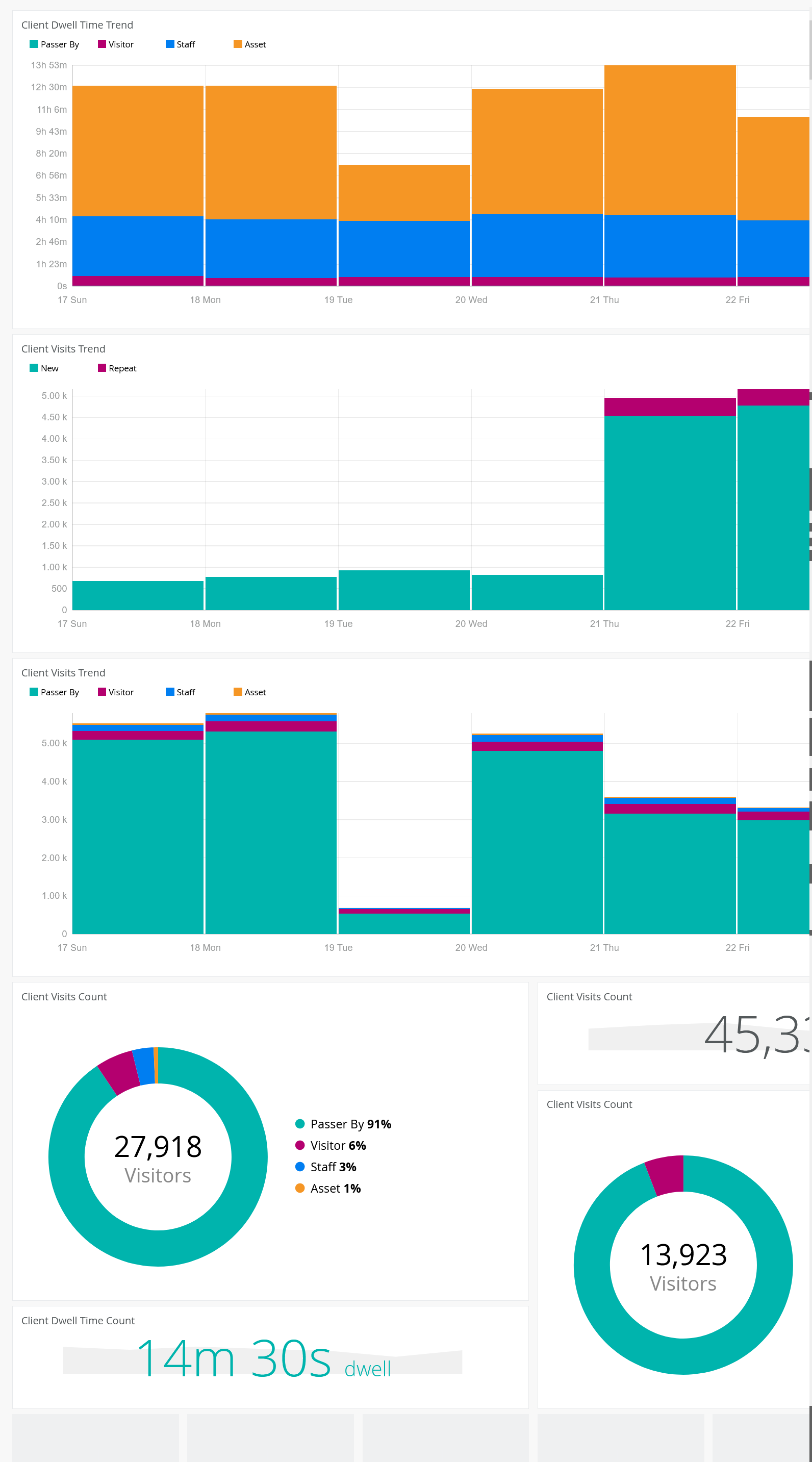
次のいずれかのテンプレートを使用して、レポートを生成できます。
- クライアントの滞在時間の傾向:7 日間のすべてのクライアントの滞在時間を示す積み上げ棒グラフ。各バーには、通行人、訪問者、スタッフ、資産の 4 種類のユーザーによる 1 日の合計滞在時間が表示されます。
- クライアントのアクセスの傾向 (新規および繰り返し) — 7 日間の訪問者数を示す積み上げ棒グラフ。各バーには、2 種類のユーザー(新規ユーザーとリピート)による 1 日の合計訪問数が表示されます。
- クライアントのアクセスの傾向(ユーザ タイプ)— 7 日間の訪問者数を示す積み上げ棒グラフ。各バーには、通行人、訪問者、スタッフ、アセットの 4 つのカテゴリのユーザーによる 1 日の合計訪問数が表示されます。
- クライアントの訪問数(新規およびリピート)—選択した期間の訪問者の分布をパーセンテージで示す円グラフ。グラフの各扇形は、新規ユーザーまたはリピートユーザーを表します。ウェッジにカーソルを合わせると、実際の訪問者数が表示されます。
- クライアントの訪問数(ユーザータイプ)—選択した期間の訪問者の分布をパーセンテージで示す円グラフ。チャートの各扇形は、ユーザーカテゴリ(通行人、訪問者、スタッフ、アセット)を表しています。カテゴリにカーソルを合わせると、実際の訪問者数が表示されます。
- クライアントの訪問回数 - 合計訪問数。
- クライアント訪問滞在時間カウント - すべての訪問者の平均接続時間。
テンプレートを使用して新しいレポートを生成するには:
保存済みレポートへのアクセス
保存したレポートにアクセスするには: