root パスワードのリカバリー
root パスワードを忘れてしまった場合、パスワードのリカバリー手順を使用して、root パスワードをリセットできます。
コンソールポートをinsecureに設定した場合、rootパスワードリカバリーは実行できません。
コンソールポートをinsecureとして設定した後に、ユーザーがシングルユーザーモードで起動してパスワードのリカバリー操作を実行しようとすると、デバイスはルートパスワードのプロンプトを表示します。また、ユーザーがCLIリカバリーモードで起動した場合、操作は許可されません。したがって、ルートパスワードを知っているユーザーのみがログインできます。詳細については、コンソール ポート アクセスのセキュリティ保護に関する設定ガイドラインを参照してください。
Junos OS の Root パスワードを復旧する方法
ルーターの root パスワードを忘れてしまった場合、パスワードのリカバリー手順を使用して、root パスワードをリセットできます。
手順を開始する前に、以下の点に注意してください。
-
root パスワードをリカバリーするには、コンソールにアクセスできる必要があります。
root パスワードをリカバリーするには、次の手順に従います。
FreeBSDをアップグレードしたJunos OSでRootパスワードを復旧する方法
Junos OS とアップグレードされた FreeBSD を実行しているデバイスの root パスワードを忘れてしまった場合、パスワードのリカバリー手順を使用して、root パスワードをリセットできます。
アップグレードされた FreeBSD と Junos OS デバイスのリストについては、「 FreeBSD 10 以降への Junos カーネル アップグレード」を参照してください。
root パスワードをリカバリーするには、コンソールにアクセスできる必要があります。
root パスワードをリカバリーするには、次の手順に従います。
スイッチのルート パスワードを回復する方法
問題点
説明
スイッチの root パスワードを忘れてしまった場合、パスワードのリカバリー手順を使用して、root パスワードをリセットできます。
手順を開始する前に、以下の点に注意してください。
-
root パスワードをリカバリーするには、スイッチに物理的にアクセスできる必要があります。
ルーターの root パスワード リカバリーに関するビデオについては、「ルーターでの root パスワードのリカバリー」を参照してください。手順は、スイッチの場合と同様です。
ソリューション
root パスワードをリカバリーするには、次の手順に従います。
-
電源コードを抜くか、壁スイッチの電源をオフにして、スイッチの電源を切ります。
-
イーサネット ケーブルの一端を管理デバイスのシリアル ポートに挿入し、もう一方の端をスイッチ背面のコンソール ポートに接続します。「図 1」を参照してください。
図 1: EX シリーズ スイッチのコンソール ポートに接続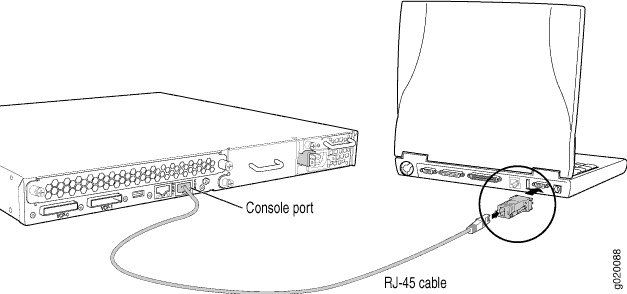
-
管理デバイス上で、非同期ターミナル エミュレーション アプリケーション(Microsoft Windows Hyperterminal など)を起動します。次に、使用する適切な COM ポートを選択します(例:COM1)。
-
ポート設定を次のように設定します。
-
Bits per second(ビット/秒):9600
-
Data bits(データ ビット):8
-
Parity(パリティー):なし
-
Stop bits(停止ビット):1
-
Flow control(フロー制御):なし
-
-
電源コードを接続するか、壁スイッチの電源をオンにして、スイッチの電源を入れます。
-
以下のプロンプトが表示されたら、スペースキーを押して、スイッチのブートストラップ ローダーのコマンド プロンプトにアクセスします。
Hit [Enter] to boot immediately, or space bar for command prompt. Booting [kernel] in 1 second...
注:スイッチが U-Boot 用の無人モードになっている場合、ブートストラップ ローダー コマンド プロンプトへのアクセスはブロックされます。root パスワードが失われた場合は、LCD パネルを使用して、スイッチを工場出荷時のデフォルト設定にリセットする必要があります。
-
以下のプロンプトで、
boot -sと入力し、システムをシングルユーザー モードで起動します。loader> boot -s
-
以下のプロンプトで、
recoveryと入力し、root パスワードのリカバリー手順を開始します。Enter full path name of shell or ’recovery’ for root password recovery or RETURN for /bin/sh: recovery
整合性チェック、ファイルシステムのマウント、管理サービスの初期化とチェックアウトに関する一連のメッセージが表示されます。その後、CLI プロンプトが表示されます。
-
CLI で、構成モードにします。
user@switch> configure
-
root パスワードを設定します。
user@switch# set system root-authentication plain-text-password
-
以下のプロンプトで、新しい root パスワードを入力します。
New password: password
-
2 つ目のプロンプトで、新しい root パスワードを再入力します。
Retype new password: password
-
デバイスの構成が完了したら、構成をコミットします。
root@switch# commit commit complete
-
CLI で、設定モードを終了します。
root@switch# exit
-
CLI で、動作モードを終了します。
root@switch> exit
-
プロンプトで、
yを入力してスイッチを再起動します。Reboot the system? [y/n] y
