例:IS-IS インターフェイス上のリンク状態 PDU の送信周波数を設定する
この例では、リンク状態 PDU 間隔時間を変更する方法を示します。
要件
開始する前に、IS-ISを設定します。 サンプルIS-IS設定 の詳細については、 例:IS-ISの設定を参照してください。
概要
ネットワーク内の到達可能性情報を最新の状態に保つために、リンクステートプロトコルは、トポロジー情報の発信、配信、取り消し、またはタイムアウトを行う必要があります。IS-IS では、トポロジー情報はリンク状態 PDU でエンコードされます。
デフォルトでは、ルーティング デバイスは 100 ミリ秒ごとに 1 つのリンク状態 PDU をインターフェイスから送信します。この間隔を変更するには、 ステートメントを lsp-interval 含めます。
lsp-interval milliseconds;
すべてのリンク状態 PDU の送信を無効にするには、間隔を 0 に設定します。
ステートメントを lsp-interval 使用したリンクステートPDU調整は、隣接するルーティングデバイスへのフラッディングペースを制御して、過負荷をかけないようにするとともに、低帯域幅リンクでユーザートラフィックが遅延しないようにします。
この例では、LANセグメント上のIS-ISルーティングデバイスが、1000ミリ秒ごとにリンク状態PDUを送信するように設定されています。
図 1 は、この例で使用したトポロジーを示しています。
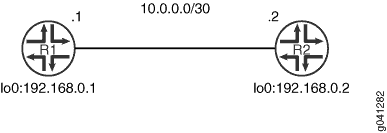
この例では、デバイス R1 の手順を説明します。
構成
手順
CLI クイックコンフィギュレーション
この例を迅速に設定するには、以下のコマンドをコピーしてテキスト ファイルに貼り付け、改行を削除し、ネットワーク設定に合わせて必要な詳細を変更してから、 階層レベルの CLI にコマンドを [edit] コピー アンド ペーストします。
デバイス R1
set interfaces fe-1/2/0 unit 0 description to-R2 set interfaces fe-1/2/0 unit 0 family inet address 10.0.0.1/30 set interfaces fe-1/2/0 unit 0 family iso set interfaces lo0 unit 0 family inet address 192.168.0.1/32 set interfaces lo0 unit 0 family iso address 49.0002.0192.0168.0001.00 set protocols isis traceoptions file isis-trace set protocols isis traceoptions flag lsp set protocols isis interface fe-1/2/0.0 lsp-interval 1000 set protocols isis interface lo0.0
手順
次の例では、設定階層内のさまざまなレベルに移動する必要があります。CLIのナビゲーションについては、 CLIユーザーガイドの設定モードでのCLIエディターの使用を参照してください。
リンク状態 PDU 間隔を設定するには:
インターフェイスを設定します。
[edit interfaces] user@R1# set fe-1/2/0 unit 0 description to-R2 user@R1# set fe-1/2/0 unit 0 family inet address 10.0.0.1/30 user@R1# set fe-1/2/0 unit 0 family iso user@R1# set lo0 unit 0 family inet address 192.168.0.1/32 user@R1# set lo0 unit 0 family iso address 49.0002.0192.0168.0001.00
インターフェイスでIS-ISを有効にします。
[edit protocols isis] user@R1# set interface fe-1/2/0.0 user@R1# set interface lo0.0
リンク状態 PDU 間隔を変更します。
[edit protocols isis interface fe-1/2/0.0] user@R1# set lsp-interval 1000
(オプション)リンク状態 PDU 操作を追跡するためのトレースを有効にします。
[edit protocols isis traceoptions] user@R1# set file isis-trace user@R1# set flag lsp
結果
設定モードから、 および show protocols コマンドを入力して設定をshow interfaces確認します。出力結果に意図した設定が表示されない場合は、この例の手順を繰り返して設定を修正します。
user@R1# show interfaces
fe-1/2/0 {
unit 0 {
description to-R2;
family inet {
address 10.0.0.1/30;
}
family iso;
}
}
lo0 {
unit 0 {
family inet {
address 192.168.0.1/32;
}
family iso {
address 49.0002.0192.0168.0001.00;
}
}
}
user@R1# show protocols
isis {
traceoptions {
file isis-trace;
flag lsp;
}
interface fe-1/2/0.0 {
lsp-interval 1000;
}
interface lo0.0;
}
デバイスの設定が完了したら、設定モードから を入力します commit 。デバイスR2で設定を繰り返します。
検証
設定が正しく機能していることを確認します。
リンク状態 PDU 間隔の検証
目的
IS-IS インターフェイス上のリンク状態 PDU 間隔設定を確認します。
アクション
動作モードから、 コマンドを show isis interface extensive 入力します。
user@R1> show isis interface extensive
fe-1/2/0.0
Index: 70, State: 0x6, Circuit id: 0x1, Circuit type: 3
LSP interval: 1000 ms, CSNP interval: 10 s, Loose Hello padding
Adjacency advertisement: Advertise
Level 1
Adjacencies: 1, Priority: 64, Metric: 10
Hello Interval: 9.000 s, Hold Time: 27 s
Designated Router: R2.02 (not us)
Level 2
Adjacencies: 1, Priority: 64, Metric: 10
Hello Interval: 9.000 s, Hold Time: 27 s
Designated Router: R2.02 (not us)
意味
この出力では、リンク状態 PDU 間隔が 1000 ミリ秒に設定されていることを示しています。
リンク状態 PDU 統計の確認
目的
送受信したリンク状態 PDU の数を確認します。
アクション
動作モードから、 コマンドを show isis statistics 入力します。
user@R1> show isis statistics IS-IS statistics for R1: PDU type Received Processed Drops Sent Rexmit LSP 24 24 0 13 0 IIH 2467 24 0 836 0 CSNP 474 474 0 0 0 PSNP 0 0 0 0 0 Unknown 0 0 0 0 0 Totals 2965 522 0 849 0 Total packets received: 2965 Sent: 849 SNP queue length: 0 Drops: 0 LSP queue length: 0 Drops: 0 SPF runs: 14 Fragments rebuilt: 15 LSP regenerations: 6 Purges initiated: 0
user@R2> show isis statistics IS-IS statistics for R2: PDU type Received Processed Drops Sent Rexmit LSP 13 13 0 24 0 IIH 828 15 0 2459 0 CSNP 0 0 0 474 0 PSNP 0 0 0 0 0 Unknown 0 0 0 0 0 Totals 841 28 0 2957 0 Total packets received: 841 Sent: 2957 SNP queue length: 0 Drops: 0 LSP queue length: 0 Drops: 0 SPF runs: 17 Fragments rebuilt: 26 LSP regenerations: 11 Purges initiated: 0
意味
出力は、デバイス R1 とデバイス R2 で送受信されたリンク状態 PDU の数を示しています。
トレース ログの確認
目的
IS-IS トレース ログを確認して、パケット間の間隔を表示します。
アクション
動作モードから、 コマンドを show log isis-trace | match lsp 入力します。
user@R1> show log isis | match lsp Jun 18 15:27:02.692031 Received L1 LSP R2.00-00, on interface fe-1/2/0.0 Jun 18 15:27:02.692753 Updating L1 LSP R2.00-00 in TED Jun 18 15:27:44.396480 Updating L1 LSP R1.00-00 in TED Jun 18 15:27:45.398077 Sending L1 LSP R1.00-00 on interface fe-1/2/0.0 Jun 18 15:28:44.689024 Received L1 LSP R2.02-00, on interface fe-1/2/0.0 Jun 18 15:28:44.689663 Updating L1 LSP R2.02-00 in TED Jun 18 15:29:15.954900 Updating L2 LSP R1.00-00 in TED Jun 18 15:29:16.955620 Sending L2 LSP R1.00-00 on interface fe-1/2/0.0 Jun 18 15:29:28.789986 Received L2 LSP R2.00-00, on interface fe-1/2/0.0 Jun 18 15:29:28.790620 Updating L2 LSP R2.00-00 in TED Jun 18 15:30:27.727892 Received L2 LSP R2.02-00, on interface fe-1/2/0.0 Jun 18 15:30:27.728519 Updating L2 LSP R2.02-00 in TED
意味
出力では、レベル 1 とレベル 2 のリンク状態 PDU が送受信されているのは、約 1000 ミリ秒(1 秒)ごとに行われています。
