トポロジーの使用
[ネットワーク監視] ワークスペースの [トポロジー] ページでは、ノードとノードのリンク、ノードとノードステータスに関する情報を表示し、ノードに対するアクションを実行できます。
「トポロジー」ページの「 ノード 」という用語は、Junos Space ネットワーク管理プラットフォームによって検出された Junos Space ノード、FMPM ノード、またはデバイスを指します。 ノードリンク という用語は、ノード間のリンクを指します。
ノードまたはノードリンクをクリックすると、ノードまたはノードリンクがハイライト表示されます。ノードにカーソルを合わせると、トポロジー内の任意のノードの管理 IP アドレス、名前、およびステータスが表示され、ノード リンクにカーソルを合わせると、リンクのタイプ、名前、リンク帯域幅、エンドポイントが表示されます。トポロジー上でノードまたはノード・リンクを選択すると、ノードまたはノード・リンクが強調表示されます。Ctrlキーを押しながらノードを選択することで、複数のノードを選択できます。ズーム スライダーを使用して、選択したトポロジ ビューを拡大または縮小できます。また、トポロジーでセマンティックズームレベル機能を使用して、選択したノードから1つ以上のホップをノードに表示することもできます。
このトピックには、以下のセクションが含まれています。
検索オプションを使用してノードを表示する
[検索] オプションを使用して、トポロジに表示するノードを検索および追加できます。デフォルトでは、トポロジーにはノードは表示されません。また、トポロジーにノードを追加する方法を説明する警告メッセージが表示されます。
以下のうち1つ以上を実行します。
[検索] フィールドにを入力Nodesし、ネットワーク トポロジで使用可能なすべてのノードのリストからノードを選択します。
[検索] フィールドにを入力Categoryし、デバイス カテゴリ(ルーター、スイッチ、セキュリティ デバイスなど)別にノードを選択します。
メモ:カテゴリを折り畳み、展開できます。
トポロジ内のすべてのノードを表示するには、Monitor_SNMP カテゴリを選択します。
特定のデバイスを表示するには、[ 検索 ] フィールドに特定のデバイスの名前を入力します。
トポロジ ビューを使用する
図 1 および表 1 に示す GUI コントロールを使用して、トポロジー ページ上のノードの表示を制御できます。
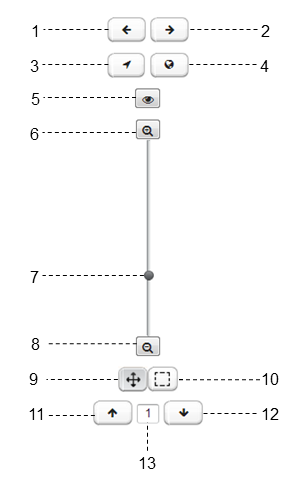
|
1
—
クリックして戻る ボタン
|
8
—
ズームアウト
|
|
2
—
クリックして進むボタン
|
9
—
パン ボタン
|
|
3
—
選択ボタンの中央
|
10
—
選択ボタン
|
|
4
—
[マップ全体を表示] ボタン
|
11
—
セマンティックズームボタンを展開する
|
|
5
—
ハイライト フォーカス ノード ボタンを切り替える
|
12
—
セマンティックズームボタンを折りたたみ
|
|
6
—
ズームインボタン
|
13
—
フォーカスしたノードからの接続されたホップ数
|
|
7
—
ズーム スライダー ボタン
|
| オプション | 説明 |
クリックして戻る ボタン |
過去のトポロジ ビュー履歴を表示します。 |
クリックして進む ボタン |
過去の履歴を表示した後、より最近のトポロジビュー履歴を表示します。 |
選択ボタンの中央 |
選択したノードをトポロジ ビューの中心に表示します。 |
[マップ全体を表示 ] ボタン |
トポロジービュー内のすべての(フィルタリングされた)ノードを表示します。 |
ハイライト フォーカス ノード ボタンを切り替える |
フォーカスするノードを追加すると、フォーカス ノードに接続されているノードも表示される場合があります。[ フォーカス ノードのハイライトの切り替え ] ボタンをクリックすると、フォーカス ノード アイコンのみが強調表示され、フォーカス ノードに接続されていないフォーカス ノードのアイコンが淡色表示されます。 |
ズームイン ボタン |
クリックしてトポロジーを拡大表示 |
ズーム スライダー |
スライダーを上下に動かしてズームインまたはズームアウトします。 |
[ズーム アウト ] ボタン |
クリックしてトポロジーを拡大表示 |
[ツールのパン] ボタン |
トポロジ ビューで位置を変更するノードを選択するか、ノード間で選択(空白)、トポロジ ビューのすべてのノード(上下左右)を 1 つのイメージとしてパンできます。パン ツール機能を無効にするには、[ 選択ツール ]ボタンをクリックします。 |
選択ツール ボタン |
個々のノードで操作を実行します(フォーカスするノードの追加、ノード情報の表示、イベント/アラームの表示など)。[選択ツール]機能を無効にするには、[ ツールのパン ]ボタンをクリックします。 |
セマンティックズームレベルの拡大/セマンティックズームレベルの集約 |
セマンティックズームレベルを展開または縮小するには、上矢印キーを使用してホップ数を増やすか、下矢印キーを使用してホップ数を減らします。たとえば、フォーカス ノードから離れた 2 ホップのネットワーク ノードを表示するには、ホップ数 2 を選択します。
メモ:
トポロジ ビューには、フォーカス ノードから 1 つ以上のホップが離れているノードへの接続が表示される線が表示されます。 |
ノードに関連するイベントとアラームの表示
[ トポロジー ] ページでは、ノードに関連付けられたイベントとアラームを表示できます。
次の操作を行います。
アラームとノードの詳細の表示
ノードまたは選択したノードのカテゴリの詳細を表示するには、
アクティブアラームを持つノードの表示
アクティブなアラームを持つノードを表示するには:
ノードに関連付けられたアラームの管理
ノードに関連するアラームを確認、承認解除、エスカレーション、またはクリアするには、以下を行います。
- [ ネットワーク監視 >トポロジー] を選択 します。
- [Topology](トポロジー)ページから、アラームを管理するノードを選択します。
- [アラーム] タブ を 選択します。
- 管理する各アラーム リストのアラーム ID の左側のチェック ボックスをオンにするか、[ すべて選択 ] をクリックしてリストされているすべてのアラームを管理します。
- 選択したアラームに対して実行するアクション(確認、未承認、エスカレーション、またはクリア)を選択します。
- [ 送信] を 選択してアクションを完了します。
異なるレイアウトを持つトポロジーの表示
異なるレイアウトを持つトポロジーを表示するには:
トポロジーの自動更新
デフォルトでは、トポロジは自動的に更新されません。
トポロジーの自動更新を開始するには、以下の手順にしたがっています。
[表示] メニューは閉じられ、[トポロジ] ページに戻ります。トポロジは 60 秒ごとに自動的に更新されます。
ノード、ノード リンク、論理エンティティのステータスに変更がある場合、これらの変更は自動的にトポロジーに表示されます。
ノード リンクのステータスの表示
デフォルトでは、トポロジーにはノードリンクのステータスは表示されません。
トポロジー内のノード・リンクのステータスを表示するには、以下の手順にしたがっています。
[表示] メニューは閉じられ、[トポロジ] ページに戻ります。これで、トポロジにノード リンクのステータスが表示されます。
緑は、リンクが立ち上がっていることを示します。
赤色は、リンクがダウンしていることを示します。
[リンク ステータス] チェック ボックスがオフの場合、リンクはグレーで表示されます。
サービス リンクのアラーム状態の表示
デフォルトでは、トポロジはトポロジ内のサービス リンクの現在のアラーム状態を表示しません。
トポロジー内のサービス リンクのアラーム状態を表示するには、
[表示] メニューは閉じられ、[トポロジ] ページに戻ります。トポロジに、サービス リンクのアラーム状態が表示されるようになりました。
緑は、サービスリンクが立ち上がっており、サービスに影響を与えたアラームが見つからなかったことを示します。
Red は、サービスステータスがダウンしており、そのサービスに対してサービスに影響を与えたアラームが見つかったことを示します。
[リンク ステータス] チェック ボックスがオフの場合、リンクはグレーで表示されます。
NCS リンク ステータス チェック ボックスがオフの場合、トポロジ ページ上のリンク カラーは自動的に(動的に)変更されません。[NCS リンク ステータス] チェック ボックスがオンの場合、関連するアラームに基づいてリンクの色が自動的かつ動的に変更されます。
リンクにカーソルを合わせると、ツールチップにサービスステータスなどのサービス情報が表示されます。
ノードの Ping
ノードに ping を実行するには、以下の手順にいます。
ノードに関連付けられたリソースグラフの表示
[トポロジー] ページでは、ノードに関連付けられたリソース グラフを表示できます。
以下を実行します。
SSHを使用したデバイスへの接続
[ Topology](トポロジー )ページ(ネットワーク監視>トポロジー)で、SSHを使用して1つ以上のデバイスに接続できます。また、同じデバイスに1回以上接続することもできます。接続ごとに新しいSSHウィンドウが作成されます。
以下は、Junos Spaceプラットフォームで設定された認証の種類(認証情報ベースまたはキーベース)に関係なく適用されます。
自動ログインをユーザーに許可する オプションが構成されている場合、ユーザーはユーザー名とパスワードを指定せずに自動的にログインできます。(オプションを構成して、ユーザーが デバイス ページでデバイスに自動的にログインできるように設定できます([管理>アプリケーション]>[アプリケーション設定の変更]>デバイス)。詳細については、「 Junos Space ネットワーク管理プラットフォーム設定の変更」トピックを 参照してください)。
自動ログインをユーザーに許可する オプションが構成されていない場合は、ユーザー名とパスワードの入力を求めるプロンプトが表示されます。
SSHを使用してデバイスに接続する場合、Junos Spaceプラットフォームは、データベースに保存されているフィンガープリントに対してデバイスのフィンガープリントを検証します。フィンガープリントが同じであれば、Junos Space Platform を使用してデバイスに接続できます。フィンガープリントが同じでない場合、動作は、[管理] ワークスペースの [アプリケーション設定の変更 ( ネットワーク管理プラットフォーム設定の変更) ページの [手動でフィンガープリントの競合を解決する] チェック ボックスの状態 ([アプリケーション の変更] >管理> Network Management Platform >アプリケーション設定の変更) によって異なります。
このチェック ボックスがオンの場合、デバイスフィンガープリントの不一致があり、接続が切断されていることを示すエラーメッセージが表示されます。競合したフィンガープリント値はデータベースで更新され、デバイスの認証ステータスは フィンガープリントの競合とマークされます。SSHを使用してデバイスに接続するには、フィンガープリントの競合を手動で解決する必要があります。詳細については、 デバイスからSSHフィンガープリントを認識するを参照してください。
このチェック ボックスがオフの場合、Junos Space プラットフォームはデータベース内の新しいフィンガープリントを更新し、デバイスへの接続を許可します。デバイスの認証ステータスが [Credential Based – Unverified or Key Based – Unverified](認証されていない)に変更されます。
SSHを使用してデバイスに接続するには、以下の手順に従います。
セッションを切断しない場合、以下の場合、セッションは自動的にJunos Spaceによって切断されます。
ユーザーがログアウトすると
非アクティブ状態によりユーザーがログアウトされた場合
認証を証明書モードに変更した場合
ユーザーが無効または削除された場合
ユーザーのセッションが終了した場合
