このページで
Junos Spaceユーザーインターフェイスの概要
Junos Space UI は、ほとんどのユーザーが慣れているような外観と動作をするように設計されています。左側のツリー構造ではナビゲーションが容易になり、右側のペインには左ウィンドウで選択したワークスペースまたはタスクに関する情報が表示されます。複数のユーザーが Web ブラウザから UI に同時にアクセスできます。すべてのユーザーは、同じシステム全体のデータベース内で同じ現在の情報にアクセスできます。タスクやオブジェクトへのアクセスは、各ユーザーに割り当てられた権限によって制御されます。
Junos Space UIは、Junos Spaceネットワーク管理プラットフォームやJunos Spaceアプリケーションに共通しています。Junos Space UI に表示される情報は、選択したアプリケーションに応じて変更されます。ここに示す例は、Junos Space プラットフォーム UI の例です。他のアプリケーションには、さまざまな設計があります。
Junos Space プラットフォームにログインすると、以前に設定したホーム ページが表示されます。デフォルトのホーム ページである Junos Space プラットフォーム ダッシュボードを 図 1 に示します。
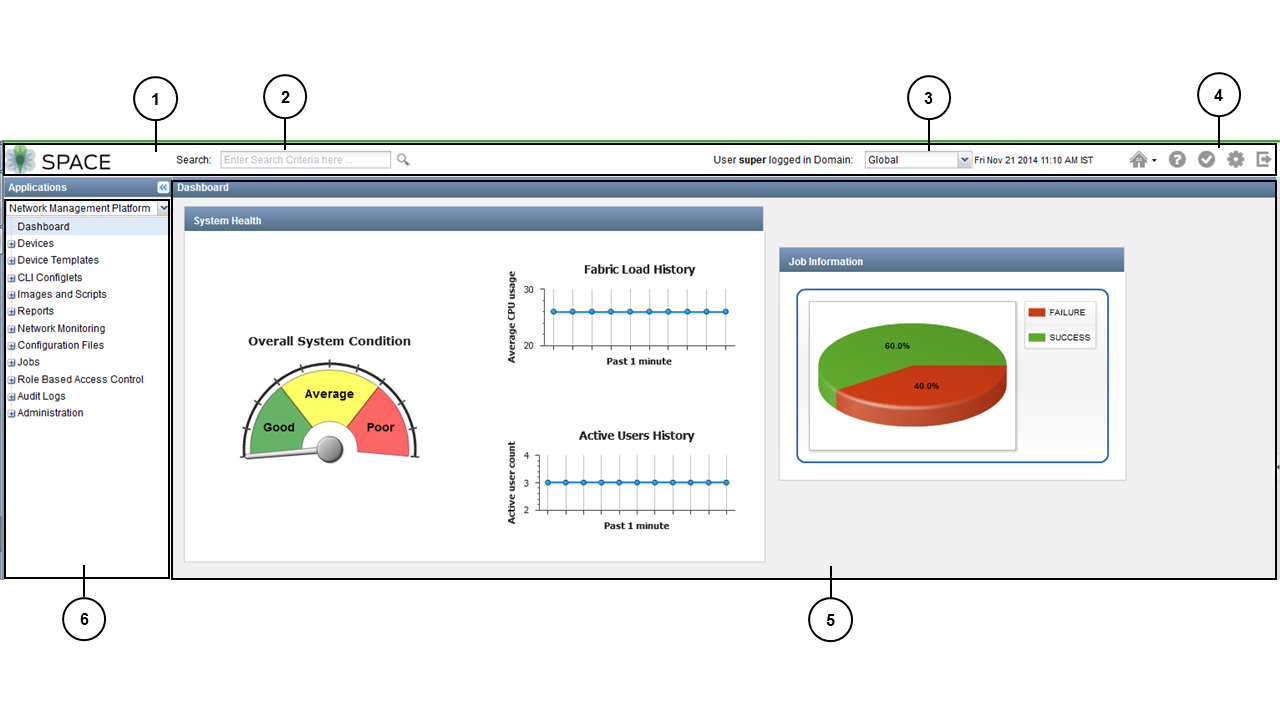
|
1
—
Junos Space バナー
|
4
—
グローバルアクションアイコン
|
|
2
—
グローバル検索テキスト ボックス
|
5
—
Junos Spaceダッシュボード
|
|
3
—
ドメイン スイッチャー
|
6
—
タスク ツリー
|
この表示には、3 つの主な部分が含まれています: 左側のタスク ツリーは常に使用可能です。右のメインウィンドウで、タスクツリーから項目を選択すると内容が変更されます。上部のバナーには、日付と時刻、ログインしているドメイン、グローバル検索、頻繁に使用されるアクション用の複数のアイコン ボタンが表示されます。これらの部分については、以下のセクションで説明します。
Junos Space バナー
図 1 に示す Junos Space バナーには、アクティブタイム ゾーンの日付とサーバー時間、ログインしているドメイン、グローバル検索、グローバル アクション アイコンが表示されます。このバナーは常に表示されます。グローバル検索およびドメイン機能の詳細については、「 グローバル検索の使用」および「ドメインの概要」トピック(Junos Spaceネットワーク管理プラットフォームワークスペースユーザーガイド)を参照してください。
2 つのドメインが選択された同じブラウザーの 2 つのタブで Junos Space プラットフォーム UI にアクセスし、両方のタブで同じページにアクセスした場合、ページに表示される情報は選択された最新のドメインに基づいて行われます。グローバル ドメインでのみアクセス可能なページを表示するには、UI にアクセスする最新タブのグローバル ドメインであることを確認します。
表 1 は、バナーの右側にあるグローバル アクション アイコンを示しています。
グローバルアクションアイコン |
説明 |
|---|---|
 |
Junos Space ホーム ページにアクセスするか、Junos Space ホーム ページを設定できます。詳細については、 Junos Spaceホームページの設定とアクセス を参照してください。 |
 |
アプリケーションのヘルプを表示します。ワークスペースのコンテキストに依存するヘルプにアクセスするには、そのワークスペースに移動した後に [ヘルプ] アイコンをクリックします。 Junos Space のヘルプへのアクセスを参照してください。 |
 |
現在の管理ジョブの進行状況とステータスを表示できる [マイ ジョブ] ダイアログ ボックスを表示します。Junos Spaceプラットフォームでは、完了済み、進行中、キャンセル済み、スケジュール済みのジョブをすべて表示できます。『Junos Space Network Management Platform Workspaces User Guide』の「ジョブの表示」を参照してください。 |
 |
パスワードなどのユーザー設定を変更できる [ユーザー設定の変更] ダイアログ ボックスを表示します。 Junos Space のパスワード変更をご覧ください。 |
 |
システムからログアウトします。 Junos Space のログアウトをご覧ください。 |
タスク ツリー
ディスプレイの左側にあるタスク ツリーは常に存在し、Junos Space プラットフォーム UI でのナビゲーションを容易にします。図 1 に示すように、最初にログインすると、アプリケーション セレクター リストにデフォルトでネットワーク管理プラットフォームが表示されます。このリストを下にドロップすると、お使いのシステムで使用可能なすべての Junos Space アプリケーションが表示されます。(「Junos Space ネットワーク管理プラットフォーム ワークスペース ユーザー ガイド」の『Junos Space アプリケーションの管理』の説明に従って、「アプリケーション」タスク グループを使用して他のアプリケーションをインストールできます)。
タスク ツリーを左に折りたたみながらヘッダーの左矢印ボタンをクリックし、右矢印ボタンをクリックしてタスク ツリーを再展開できます。
アプリケーション名の下には、[ ダッシュボード] という単語が既定で選択されています。右側のウィンドウに表示されるのは、現在のアプリケーション(この場合は Junos Space Platform)のダッシュボードであることを示しています。ダッシュボードには、システム全体の正常性に関するいくつかの指標が表示されます。
ツリーの [ダッシュボード] アイテムの下には、現在のアプリケーションで使用可能なワークスペースの一覧があります。このリストは、タスク ツリーの最上位レベルを形成します。 [アプリケーション ] リストから別のアプリケーションを選択した場合は、ワークスペース リストが変更されていることがわかります。このトピックでは、Junos Space プラットフォームのワークスペースについて説明します。他のアプリケーションのワークスペースについては、それらのアプリケーションのドキュメントを参照してください。
Junos Space プラットフォームのワークスペースについては、 表 2 の高レベルで説明します。
ワークスペース名 |
関数 |
|---|---|
デバイス |
デバイスの追加、検出、インポート、更新などのデバイスを管理します。デバイス管理の概要(Junos Spaceネットワーク管理プラットフォームワークスペースユーザーガイド)を参照してください。 |
デバイス テンプレート |
複数のジュニパーネットワークスデバイスで設定変更を展開するために使用する設定定義とテンプレートを作成します。デバイステンプレートの概要(Junos Spaceネットワーク管理プラットフォームワークスペースユーザーガイド)を参照してください。 |
CLI コンフィグレット |
デバイスに簡単に設定を適用できます。コンフィグレットは、Junos OS が提供する構成ツールです。 CLI コンフィグレットの概要 ( Junos Space ネットワーク管理プラットフォーム ワークスペース ユーザー ガイド)を参照してください。 |
画像とスクリプト |
デバイスにデプロイされたスクリプトの展開、検証、有効化、無効化、削除、実行を実行します。 スクリプトの概要 ( Junos Space ネットワーク管理プラットフォーム ワークスペース ユーザー ガイド)を参照してください。 ジュニパーネットワークスソフトウェアのダウンロードサイトからローカルファイルシステムにデバイスイメージをダウンロードし、Junos Spaceにアップロードして、1台以上のデバイスに同時に展開します。デバイスイメージの概要(Junos Spaceネットワーク管理プラットフォームワークスペースユーザーガイド)を参照してください。 |
レポート |
ネットワーク リソースを管理するためのカスタマイズされたレポートを生成します。 レポートの概要 ( Junos Space ネットワーク管理プラットフォーム ワークスペース ユーザー ガイド)を参照してください。 |
ネットワーク監視 |
一定の時点だけでなく、一定期間にわたって、ネットワークのパフォーマンスを評価します。ネットワーク監視ワークスペースの概要(Junos Spaceネットワーク管理プラットフォームワークスペースユーザーガイド)を参照してください。 |
設定ファイル |
構成ファイルの管理の概要(Junos Space ネットワーク管理プラットフォーム ワークスペース ユーザー ガイド)を参照してください。 |
ジョブ |
進行中のジョブの進行状況を監視します。 ジョブの概要 ( Junos Space ネットワーク管理プラットフォーム ワークスペース ユーザー ガイド)を参照してください。 |
役割ベースのアクセス コントロール |
ユーザー、カスタム ロール、ドメイン、リモート プロファイルを追加、管理、削除します。このワークスペースから、ユーザーセッションを管理することもできます。 Junos Space の概要(『Junos Space Network Management Platform Workspaces User Guide』)の「オブジェクトを管理するためのユーザーの設定」を参照してください。 |
監査ログ |
ユーザーログインとログアウト、デバイス管理タスクの追跡、デバイス上でプロビジョニングされたサービスの表示などのシステム監査ログを表示およびフィルターします。 Junos Space 監査ログの概要 ( Junos Space ネットワーク管理プラットフォーム ワークスペース ユーザー ガイド)を参照してください。 |
管理 |
ネットワーク ノードの追加、データベースのバックアップ、ライセンスとアプリケーションの管理、トラブルシューティング。『Junos Space Network Management Platform Workspaces User Guide』の「Junos Space 管理者の概要、保守モードの概要」、および管理ワークスペースに関連するその他のトピックを参照してください。 |
名前の左側にある展開記号(+)をクリックすると、これらのワークスペースを展開できます。この操作を行うと、そのワークスペースの次のレベルのタスク ツリーが開きます。この第 2 レベルの一部の項目は、拡張可能サブグループである場合もあります。
ワークスペースまたはタスク グループは、必要な数まで展開できます。展開済みのものを折り畳むまで開いたままです。タスク ツリーの設計では、最小選択数を使用してアプリケーション内の領域から領域にジャンプできます。
メインウィンドウ
Junos Spaceプラットフォームにログインすると、デフォルトでメインウィンドウにアプリケーションダッシュボードが表示されます。別のホーム ページを設定した場合は、メイン ウィンドウにそのページが表示されます。詳細については、 Junos Space ホーム ページの設定とアクセス を参照してください。
(展開するのではなく)ワークスペース名を選択すると、メイン ウィンドウが変更され、そのワークスペースのグラフィカル統計情報が表示されます。この表示は、ワークスペース統計と呼ばれます。これはシステム ダッシュボード全体と機能に似ていますが、関連するのはそのワークスペースのみです。詳細については、「 ワークスペース統計ページの概要 」を参照してください。
ワークスペース内でタスク グループまたはタスクの名前を選択すると、メイン ウィンドウに表形式で管理されているオブジェクトのインベントリが表示されます。詳細については、 インベントリランディングページの概要 を参照してください。
