このページの目次
インベントリーのランディングページの概要
Junos Spaceネットワーク管理プラットフォームのUIでは、アプリケーションを選択し、アプリケーションワークスペースを展開して、管理タスクを選択することで、インベントリページに移動します。たとえば、[デバイス管理インベントリ] ページを表示するには、[ デバイス ] > [ デバイス管理] を選択します。
インベントリ ページには、特定のタスク グループまたはタスクの管理オブジェクトに関連する情報が表形式で表示されます。表示されるフィールドは、選択したタスク グループに応じて、インベントリ ページごとに異なります。
管理対象オブジェクトごとに、それに関連する特定のデータが Junos Space プラットフォームのデータベースに保存されます。例えば、デバイスの場合、デバイス名、インターフェイス、OSバージョン、プラットフォーム、IPアドレス、接続、管理対象ステータスなどが格納されます。
インベントリページでは、管理オブジェクトを個別に、またはまとめて表示および操作できます。管理対象オブジェクトには、デバイス、ログ、ユーザー、ジョブ、クライアント、ソフトウェア、ライセンスなどが含まれます。ビューを編成して、見たいオブジェクトだけを希望どおりに表示できます。
オブジェクトを選択するには、インベントリページの各オブジェクトの左側にあるチェックボックスをオンにします。1 つ、複数、またはすべてのオブジェクトを選択し、ショートカットメニューまたは「アクション」(Actions) メニューを使用してアクションを実行できます。列ヘッダー行の最初の列の左側にあるチェック ボックスをオンにすると、すべての項目が選択または選択解除されます。選択したオブジェクトとアクションを実行したオブジェクトは、選択されたままになります。
個々のインベントリページの機能と実装は、Junos Space プラットフォームのアプリケーション設計によって異なります。
ビューの整理
さまざまなインベントリー・ランディング・ページ(ILP)に表示されるデータの作業を始める前に、ILPでビューを整理して、Junos Spaceが必要な情報のみを表示するようにすることをお勧めします。次のセクションでは、ビューを整理する方法について説明します。
ページング コントロール
図 1 は、インベントリ ページの下部に表示されるページング コントロールを示しています。これらのコントロールを使用して、在庫が大きすぎて 1 ページに収まらない場合に在庫を参照できます。

[ページ] ボックスでは、インベントリの特定のページにジャンプできます。[ページ] ボックスにページ番号を入力し、Enter キーを押すと、そのページにジャンプします。「表示」(Show) ボックスでは、ページごとに表示されるオブジェクトの数をカスタマイズできます。表 1 に、その他のテーブル コントロールを示します。
ページ コントロール |
操作 |
|---|---|
 |
テーブルの次のページに進みます。 |
 |
表の前のページに戻ります |
 |
テーブルの最後のページを表示します。 |
 |
テーブルの最初のページを表示します。 |
 |
テーブルの内容を更新します。 |
ソート済みインジケーター
並べ替えインジケーターは、列名の横にある小さな矢印です。オブジェクトが列内でどのようにソートされているかが表示されます。列を並べ替えると、列名が強調表示され、インジケーターが表示されます。
在庫データは、列ヘッダーのドロップダウンメニューにある 昇順で並べ替え コマンドと 降順で並べ替え コマンドを使用して並べ替えることができます。テーブルヘッダーの下向き矢印をクリックして、メニューを表示します。 図 2 では、デバイス インベントリは [名前] 列で並べ替えられています。
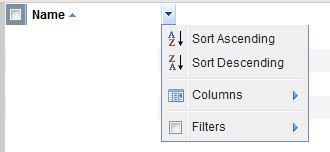 並べ替え
並べ替え
一部の列は並べ替えをサポートしていません。
列を表示または非表示にする
インベントリー・ページで列を表示または非表示にするには、「列のカスケード」メニューで列名を選択するか選択しません ( 図 3 参照)。すべての列ヘッダー ドロップダウン メニューにこのオプションがあります。選択した列のみがインベントリ テーブルに表示されます。
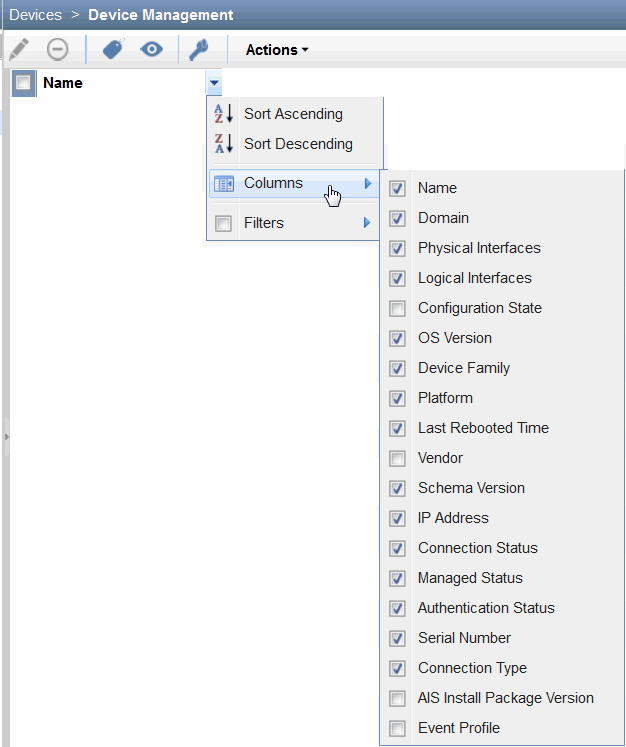 内の列の表示または非表示
内の列の表示または非表示
フィルターサブメニュー
Junos Space プラットフォーム リリース 17.2R1 以降のフィルタリング オプションについては、 Junos Space プラットフォームのユーザー インターフェイスでのフィルター管理を参照してください。
インベントリページでのオブジェクトの操作
インベントリページで使用可能なオブジェクトに対してアクションを開始するには、次を使用できます。
ツールバーアイコン
ほとんどすべての在庫ランディングページには、頻繁に使用されるタスクに簡単にアクセスできるアイコンを含むツールバーがあります。 [クイックビューの表示 ]アイコン(選択したオブジェクトに関するデータを要約した小さなウィンドウを表示)など、一部のアイコンはインベントリランディングページに共通していますが、ほとんどのアイコンはインベントリランディングページに固有です。例えば、 図 4 の「ユーザーの変更」アイコンは、ユーザー・アカウントのインベントリー・ランディング・ページに固有のものです。
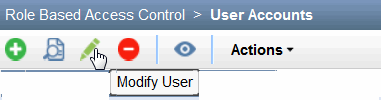
[アクション] メニューとショートカット メニュー
インベントリ ページで選択した 1 つ以上のアイテムに対してアクションを実行するには、[アクション] メニューを使用するか、アイテムを右クリックしてショートカット メニューを呼び出します。「アクション」メニューを使用するには、1 つ以上のオブジェクトを選択し、「アクション」メニューからアクションまたはアクションのサブグループを選択します。(サブグループの名前の横に矢印が付いていることに注意してください)。たとえば、デバイスの物理インターフェイスを表示するには、[ デバイス管理 インベントリ] ページでそのデバイスを選択し、[アクション] メニューを開き、[ デバイス インベントリ] サブグループを展開して、[ 物理インベントリの表示] を選択します。
インベントリページで1つ以上のアイテムを選択して右クリックすることもできます。ショートカット メニューが表示され、アクションまたはアクションのサブグループを選択できます。
Mozilla Firefox 以前のバージョンを使用している場合、JavaScript の詳細設定によりショートカットメニューが無効になることがあります。
ショートカット メニューを使用できることを確認するには、次の手順を実行します。
Mozilla Firefox では、 ツール > オプション を選択して オプション ダイアログボックスを表示します。
[オプション] ダイアログ ボックスで、[ コンテンツ ] タブをクリックします。
[ 詳細設定 ] をクリックして、[JavaScript の詳細設定] ダイアログ ボックスを表示します。
[コンテキストメニューを無効にするか置き換える]オプションを選択します。
[JavaScript の詳細設定] ダイアログ ボックスで [OK ] をクリックします。
[オプション] ダイアログ ボックスで [OK ] をクリックします。
新しいバージョンの Mozilla Firefox を使用している場合は、上記の手順を実行する必要がない場合があります。既定デフォルト では、Firefox の設定を変更する必要はありません。ただし、設定を変更した場合、または何らかの理由でショートカットメニューが正しく表示されない場合は、最近のバージョンで次の手順を実行する必要があります。
コンテキストメニューを無効にするか、置き換える - このオプションの選択を解除すると、ウェブページが Firefox のショートカットメニューを無効にしたり変更したりできなくなります。
about:config(URL): dom.event.contextmenu.enabledで、サイトをブロックするにはfalseに設定します。デフォルト値は true です。
データのエクスポート
MD5検証結果のインベントリページ(画像ワークスペース内)などの特定のインベントリランディングページに表示されるデータをエクスポートしたり、Junos Space Platformから開始された特定のタスクに関連するジョブの詳細をエクスポートしたりできます。たとえば、デバイスの検出、デバイス イメージのステージングと展開などに関連するジョブの詳細をエクスポートできます。
Junos Spaceのすべてのジョブがジョブ詳細のエクスポートをサポートしているわけではありません。
データはコンマ区切りファイル (CSV) としてコンピューターにエクスポートされ、データをオフラインで処理できます。たとえば、このデータを使用して、イメージのステージングまたは展開が失敗したデバイスを特定できます。
[MD5 検証結果] ページに表示されるデータを CSV ファイルとしてエクスポートするには:
Junos Space プラットフォームの UI で、[ 画像] と [スクリプト ] > [画像] を選択します。
[イメージ] ページには、デバイス イメージの一覧が表示されます。
デバイスの画像を選択します。
「アクション」メニューから 「MD5 検証結果 」を選択します。
MD5 検証結果ページには、検証タスクの結果が表示されます。
「アクション」メニューから「 CSVにエクスポート 」をクリックします。
ファイルを保存するように求められます。
[ファイルの保存] ダイアログ ボックスで [OK ] をクリックして、ファイルをローカル ファイル システムに保存します。
ファイルを保存した後、[MD5 検証結果] ページに戻るには、[ 検証結果のエクスポート] ダイアログ ボックスの [X] アイコンをクリックしてファイルを閉じます。
ファイルを保存した場所に移動し、Microsoft Excel などのアプリケーションを使用してファイルを開きます。このファイルを Excel ブックとして開く場合は、[チェックサム結果] 列の [失敗] 状態のデータをフィルター処理して、イメージが完全にステージングされていないデバイスを特定します。フィルター処理されたデータから、[デバイス イメージ名] 列を参照して、完全にステージングされていないイメージに関する情報を取得します。
イメージ展開ジョブの詳細を CSV ファイルとしてエクスポートするには:
Junos Space プラットフォームの UI で、[ ジョブ] > [ジョブ管理] を選択します。
詳細を CSV ファイルとしてエクスポートするイメージ展開ジョブをダブルクリックします。
[ CSV としてエクスポート] をクリックします。
ファイルを保存するように求められます。
[ファイルの保存] ダイアログ ボックスで [OK ] をクリックして、ファイルをローカル ファイル システムに保存します。
[ジョブ管理] ページに戻るには、[デバイス イメージ ジョブのエクスポート] ダイアログ ボックスで [OK] をクリックします。
Excel などのアプリケーションを使用して、ダウンロードしたファイルをコンピューターから開きます。Microsoft Excel を使用している場合は、[ 状態 ] 列のデータをフィルター処理して、イメージの展開に失敗したデバイスを特定できます。
