JSI シェルを使用したネットワーク設定の構成
概要 このセクションでは、JSI シェルについて説明します。
JSI シェルの概要
JSIシェルは、vLWC用のSSHメニューシステムです。SSHログインを介して現在のネットワーク設定とネットワークステータスを表示できます。JSI シェルを代替オプションとして使用して、ネットワーク設定を構成できます。キーボードを使用して JSI シェルメニューシステムを操作できます。 表 1 を参照してください。
|
JSIシェルへのログイン
JSI シェルにアクセスするには、次のいずれかの方法があります。
-
管理(キャップ)インターフェイスの設定された IP アドレスに SSH で接続します。
-
管理(キャップ)インターフェイスでネットワークがまだ正常に設定されていない場合は、VMWare コンソールを使用します。コンソールにログインするには、vLWC vAppの下にある ggc-lnx VMをクリックし、[概要]タブで [Webコンソールを起動 ]または [リモートコンソールを起動 ]をクリックして、vLWCのログインプロンプトを開きます。
jsiuser とハードコードされたパスワードを使用して、JSI シェルにログインします。また、JSI シェルからカスタムログインパスワードを設定することもできます。JSI シェルのログインパスワードの変更を参照してください。
手記:初めてパスワードを変更する場合は、ジュニパーのサポートに連絡して初期パスワードを取得してください。
ログインに成功すると、vLWCメインメニュー(JSIシェル)画面が表示されます。 図1を参照してください。
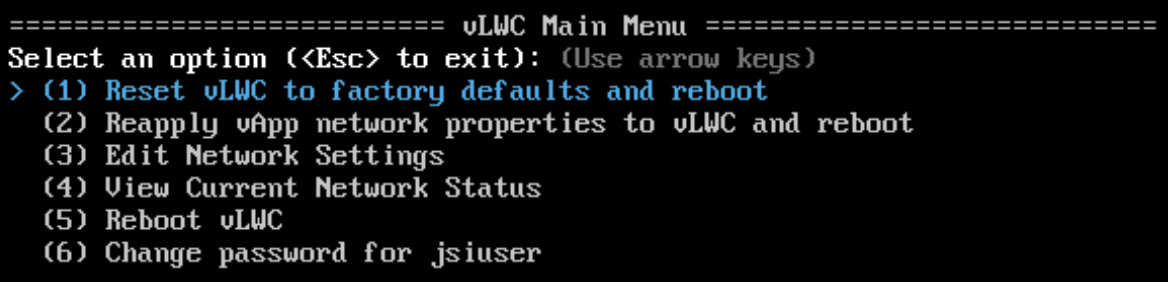
JSIシェルのログインパスワードの変更
jsiuser のログインパスワードは、JSI シェルのメインメニュー画面から変更できます。パスワードを変更するには、vLWCメインメニュー画面で(矢印キーを使用するか、キーボードの6を押して)jsiuserのパスワードを変更を選択し、Enterキーを押して、プロンプトに従って新しいパスワードを指定します。
ネットワーク設定の構成
JSI シェルから次のネットワーク設定を構成できます。
-
インターフェイス—内部(int)、外部(ext)、管理(cap)
手記:内部、外部、および管理インターフェイスを設定する際、内部ネットワーク ポート、外部ネットワーク ポート、およびキャプティブ ポータルに割り当てられた IP アドレスのサブネットが互いに異なっていることを確認する必要があります。
手記:ローカル IP アドレスからキャプティブ ポータルに接続する必要があります。接続要求が非ローカル ネットワークから発信された場合、ブラウザからキャプティブ ポータルへの接続は失敗します。
-
アクティブプロキシ
以下の手順に従って、ネットワーク設定を構成します。
変更を適用した後、ネットワークが意図したとおりに動作しない場合は、vLWCを再起動します。



