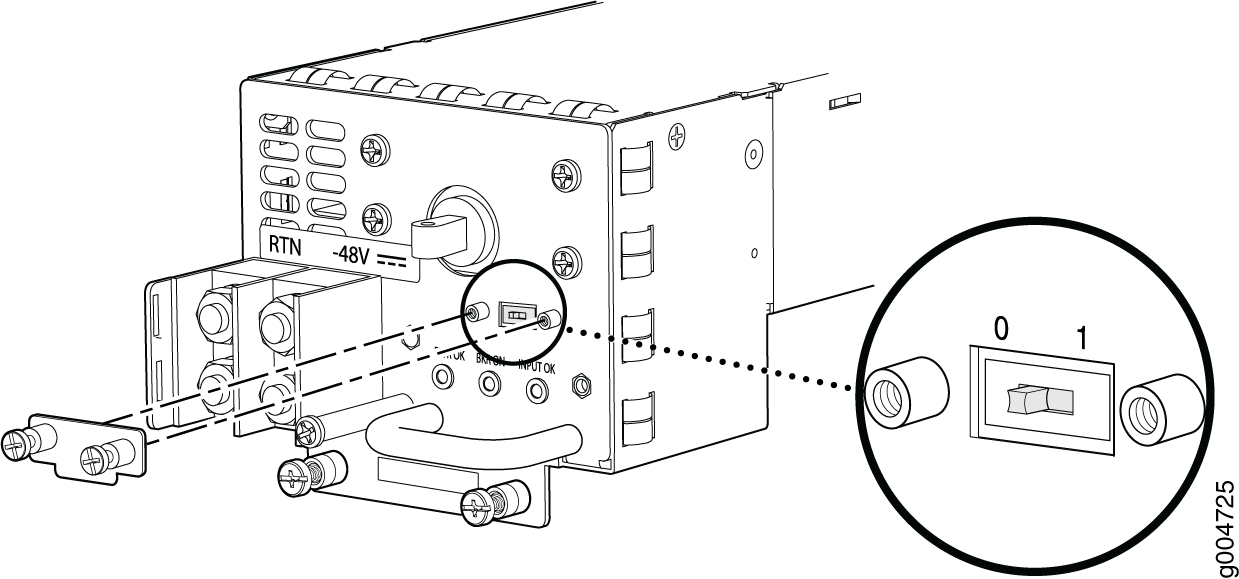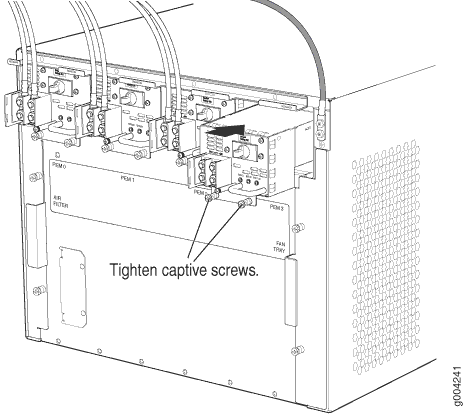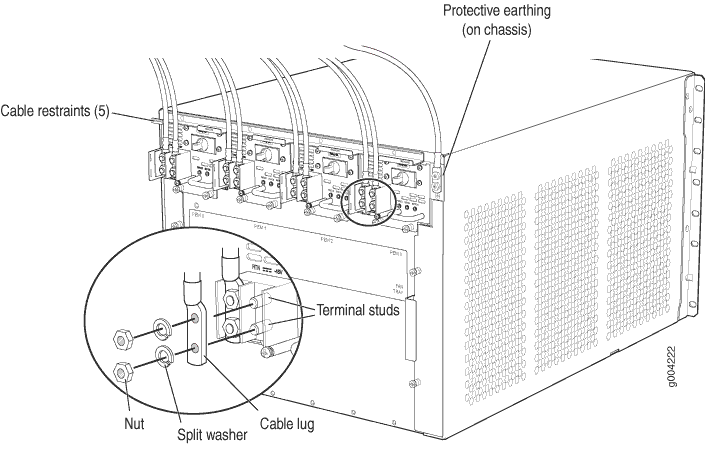SRX5600 電源システムの保守
SRX5600ファイアウォール電源のメンテナンス
目的
ファイアウォールのパフォーマンスを最適化するには、電源の状態を確認します。
アクション
定期的に:
電源のステータスを確認するには、 コマンドを
show chassis environment pem発行します。出力は次のようになります。user@host> show chassis environment pem PEM 0 status: State Online Temperature OK AC Input: OK DC Output Voltage Current Power Load 50 6 300 17 PEM 1 status: State Online Temperature OK AC Input: OK DC Output Voltage Current Power Load 50 3 150 8他のファイアウォール コンポーネントへのアクセスを妨げないように、電源ケーブルと接地ケーブルが配置されていることを確認します。
電源装置のフェースプレートとクラフト インターフェイスの状態 LED を定期的に確認して、電源装置が正常に機能しているかどうかを確認します。
クラフト インターフェイス上の赤と黄色のアラーム LED を確認します。電源装置の障害または取り外しにより、LED の一方または両方が点灯するアラームが発生します。以下のコマンドを発行すると、関連するエラーメッセージを表示できます。
user@host> show chassis alarms
定期的に取り付け場所を検査して、デバイスに接続された接地ケーブルと電源ケーブルが確実に設置されていること、およびデバイスの近くに水分がたっていないか確認します。
SRX5600 ファイアウォール AC 電源の交換
AC 電源を交換するには、次の手順を実行します。
SRX5600 ファイアウォール AC 電源の取り外し
電源装置はシャーシの背面にあります。各 AC 電源の重量は約 2.3 kg(5.0 ポンド)です。
ファイアウォールが動作している間、電源装置スロットを 30 分以上空にしないでください。気流を適切に確保するには、電源装置をシャーシに残すか、空のスロットにブランク パネルを使用する必要があります。
電源装置の電源を切った後、60 秒以上待ってから電源を入れ直します。
AC 電源を取り外す場合( 図 1 を参照)。
- 電源装置用の専用施設用サーキット ブレーカーをオフにし、AC 電源から電源コードを取り外します。サイトの ESD および切断の指示に従ってください。
- ESD(静電放電)接地ストラップを手首に固定し、ストラップをシャーシ上のESDポイントの1つに接続します。
- AC スイッチを電源装置のアプライアンス インレットの横のオフポジション(O)に移動します。
- 電源装置の最下部のキャプティブ ねじを抜きます。
- 電源コードを電源装置から取り外します。
- 電源装置をシャーシから真っ直ぐ引き出します。
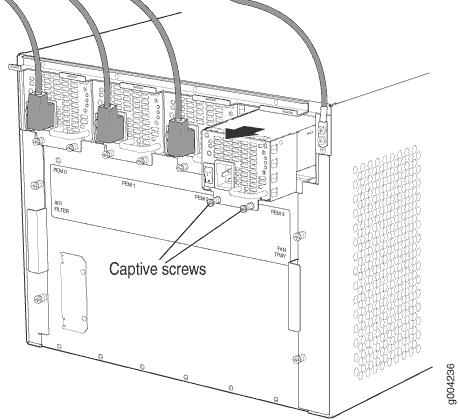 の取り外し
の取り外し
SRX5600 ファイアウォール AC 電源の設置
AC 電源を取り付ける( 図 2 を参照)。
- ESD(静電放電)接地ストラップを手首に固定し、ストラップをシャーシ上のESDポイントの1つに接続します。
- AC スイッチを電源装置のアプライアンス インレットの横のオフポジション(O)に移動します。
- 両手を使って、電源装置がシャーシ スロットに完全に収まるまで、電源装置をシャーシに真っ直ぐに押し込みます。電源フェースプレートは、隣接する電源フェースプレートとフラッシュする必要があります( 図 2 を参照)。
- 電源装置の下部にある両方のキャプティブ ねじを締めます。
- 電源コードを電源に接続します。
- 電源コードをケーブル制約に沿ってシャーシの左または右隅に向けてルーティングします。電源コードを所定の位置に固定するために必要な場合は、ケーブル拘束線の開口部を通して提供しなければならないプラスチック製のケーブル タイに糸を通します。
- 電源コードを AC 電源に接続し、電源装置用の専用施設サーキット ブレーカーのスイッチをオンにします。サイトのESDと接続の手順に従ってください。
- AC スイッチを電源装置のアプライアンス インレットの横のオン位置( | )に移動し、電源フェースプレートの状態 LED を観察します。電源装置が正常に取り付けられ、正常に機能している場合、 AC OK LED と DC OK LED は点灯し、 PS FAIL LED は点灯しません。
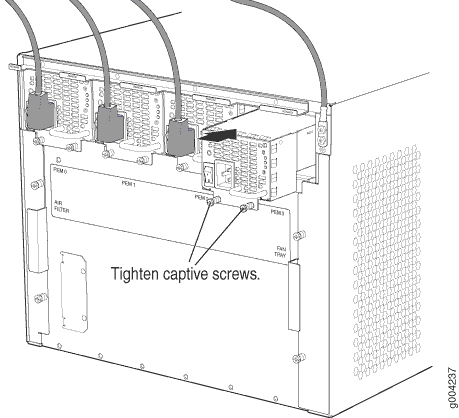
SRX5600 ファイアウォール AC 電源コードの交換
SRX5600 ファイアウォール AC 電源コードを交換するには、次の手順を実行します。
SRX5600 ファイアウォール AC 電源コードの取り外し
AC 電源デバイスまたは近くの電源で作業を行う前に、電源コードを取り外します。
AC 電源コードを取り外す場合:
- 電源レセプタクルから電源コードを取り外します。
- ESD(静電放電)接地ストラップを手首に固定し、ストラップをシャーシ上のESDポイントの1つに接続します。
- AC スイッチを電源装置のアプライアンス インレットの横のオフポジション (O)に移動します。
- 電源コードを電源装置のアプライアンス インレットから取り外します。
SRX5600 ファイアウォール AC 電源コードの接続
AC 電源コードを接続するには、次の手順にしたがっています。
- 地域に適したプラグのタイプを示した交換用電源コードを探します。
- ESD(静電放電)接地ストラップを手首に固定し、ストラップをシャーシ上のESDポイントの1つに接続します。
- 電源コードプラグを外部 AC 電源レセプタクルに挿入します。
- 電源コードを電源に接続します。
- 電源コードをケーブル制約に沿ってシャーシの左または右隅に向けてルーティングします。電源コードを所定の位置に固定するために必要な場合は、ケーブル拘束線の開口部を通して提供しなければならないプラスチック製のケーブル タイに糸を通します。
- 電源コードが排気やファイアウォール コンポーネントへのアクセスを妨がったり、人がつまずきそうな場所に配置したりしないことを確認します。
- 各電源の AC スイッチをオンの位置(—)に切り替え、電源フェースプレートの状態 LED を確認します。電源装置が正常に取り付けられ、正常に機能している場合、 AC OK LED と DC OK LED は点灯し、 PS FAIL LED は点灯しません。
SRX5600 ファイアウォール DC 電源の交換
DC 電源を交換するには、次の手順を実行します。
SRX5600 ファイアウォール DC 電源の取り外し
電源装置はシャーシの背面にあります。各 DC 電源の重量は約 1.7 kg(3.8 ポンド)です。
ファイアウォールが動作している間、電源装置スロットを 30 分以上空にしないでください。気流を適切に確保するには、電源装置をシャーシに残すか、空のスロットにブランク パネルを使用する必要があります。
電源装置の電源を切った後、60 秒以上待ってから電源を入れ直します。
DC 電源を取り外す場合( 図 3 を参照)。
- 電源装置を取り外す専用の施設用サーキット ブレーカーをオフにします。サイトの ESD の手順に従ってください。
- DC 電源ケーブルのリードの電圧が 0 V であることを確認し、取り外しプロセス中にケーブルがアクティブになる可能性がないことを確認します。
- ESD(静電放電)接地ストラップを手首に固定し、ストラップをシャーシ上のESDポイントの1つに接続します。
- 電源フェースプレートのサーキット ブレーカーを OFF 位置 O に切り替えます。
- フェースプレートの端子スタッドを保護する透明なプラスチック製のカバーを外します。
- ナットとワッシャーを端子スタッドから取り外します。(3/8インチのナットドライバーまたはソケットレンチを使用してください。
- ケーブル ラグを端子スタッドから取り外します。
- 電源フェースプレートの底面にあるキャプティブ ねじを緩めます。
- 電源ケーブルを慎重に外します。
- 電源装置をシャーシから真っ直ぐ引き出します。
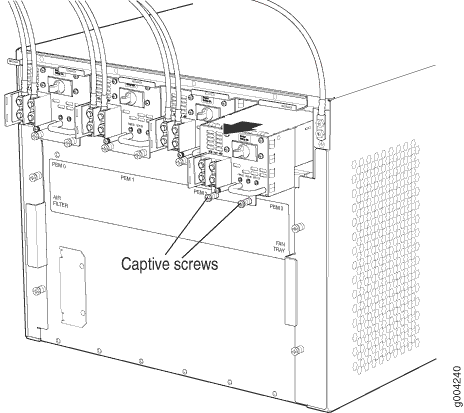 の取り外し
の取り外し
SRX5600 ファイアウォール DC 電源の設置
DC 電源を取り付ける方法は次のとおりです。
PWR OK LED をオンにするには、SCB が存在している必要があります。
SRX5600 ファイアウォール DC 電源ケーブルの交換
SRX5600 ファイアウォール DC 電源ケーブルを交換するには、次の手順を実行します。
SRX5600 ファイアウォール DC 電源ケーブルの取り外し
電源ケーブルを DC 電源から取り外す場合:
- ESD(静電放電)接地ストラップを手首にベアリストに装着し、承認されたサイトのESD接地ポイントにストラップを接続します。
- 電源装置に接続されているすべてのケーブルの外部サーキット ブレーカーをオフにします。DC 電源ケーブルのリードの電圧が 0 V であることを確認し、取り外しプロセス中にケーブルがアクティブになる可能性がないことを確認します。
- 電源ケーブルを DC 電源から取り外します。
- ESD(静電放電)接地ストラップを手首に固定し、ストラップをシャーシ上のESDポイントの1つに接続します。
- 電源フェースプレートのサーキット ブレーカーを OFF 位置 O に切り替えます。
- フェースプレートの端子スタッドを保護する透明なプラスチック製のカバーを外します。
- ナットとワッシャーを端子スタッドから取り外します。(7/16インチのナットドライバまたはプライヤーを使用してください。
- ケーブル ラグを端子スタッドから取り外します。
- 電源フェースプレートのキャプティブ ねじを緩めます。
- 電源ケーブルを慎重に外に出します。
SRX5600 ファイアウォール DC 電源ケーブルの接続
SRX5600 ファイアウォールを標準容量から大容量の電源にアップグレードする
SRX5600 ファイアウォールの標準容量電源を、同じ入力タイプ(AC または DC)の 2~4 台の大容量電源に置き換えることができます。2 個の大容量電源が、シャーシのフル装備時に適切な電力を供給します。4 つの大容量電源を設置すると、いずれかのゾーンの 1 台の電源装置に障害が発生した場合に備え、冗長性が確保されます。大容量電源にアップグレードするために、デバイスの電源を切る必要はありません。
このファイアウォールは、標準容量と大容量の電源から同時に電源を供給することはできません。1 つの例外は、両方のタイプを簡単に設置することを許容されている場合、標準容量の電源を大容量電源に交換するプロセス中です。
ファイアウォールは、AC 電源と DC 電源から同時に電源を供給することはできません。最初に電源をオンにしたときにファイアウォールによって検出された最初のタイプの電源が、ファイアウォールで許可される電源のタイプを決定します。他のタイプの設置済み電源はすべて、ファイアウォールによって無効になります。ファイアウォールの動作中に他のタイプの電源を設置した場合、ファイアウォールはその電源を無効にしてアラームを発生させます。
次の手順では、ファイアウォール コンポーネントへの電力を中断せずに、標準容量の電源から同じ入力タイプ(AC または DC)の大容量電源にアップグレードする方法を説明します。ファイアウォールの設定に一致する手順を選択します。
標準容量 AC 電源が 3~4 個のファイアウォールを 2~4 台の大容量 AC 電源にアップグレードするには、次の手順に示します。
標準容量の AC 電源と大容量 AC 電源を同時にインストールする時間を 5 分以下に制限します。
- ファイアウォールが Junos OS リリース 12.1X44-D10 以降を実行していることを確認します。Junos OS の初期リリースでは、大容量 DC 電源を認識していません。
- まだ設定していない場合は、標準容量のファン トレイを大容量ファン トレイと交換します。詳細については、 SRX5600ファイアウォールファントレイの交換を参照してください。
- 取り付けられているすべての電源フェースプレートの LED が正しく動作していることを確認します。
- 4 個の標準容量 AC 電源が取り付けられている場合、PEM0 スロットに取り付けられている標準容量 AC 電源を取り外します。AC 電源の取り外し方法については、 SRX5600 ファイアウォール AC 電源の取り外しを参照してください。ファイアウォールに 3 つの標準容量 AC 電源のみがインストールされている場合は、次のステップに進みます。
- シャーシ背面の空きスロットに大容量 AC 電源を取り付けます。AC 電源の設置手順については、 SRX5600 ファイアウォール AC 電源の設置を参照してください。
- 大容量 AC 電源フェースプレートの LED が正常に動作していることを確認します。
- シャーシ内の他の PEM スロットから標準容量の AC 電源を取り外します。AC 電源の取り外し方法については、 SRX5600 ファイアウォール AC 電源の取り外しを参照してください。
- ステップ 7 で空けたスロットに大容量 AC 電源を取り付けます。AC 電源の設置手順については、 SRX5600 ファイアウォール AC 電源の設置を参照してください。
- 両方の大容量 AC 電源フェースプレートの LED が正しく動作していることを確認します。
- 残りの 2 つの標準容量 AC 電源をファイアウォールから取り外します。AC 電源の取り外し方法については、 SRX5600 ファイアウォール AC 電源の取り外しを参照してください。
- 2+2 の冗長化を実現するために 4 つの大容量 AC 電源にアップグレードする場合は、ステップ 10 で空いたスロットに大容量 AC 電源を取り付けます。AC 電源の設置手順については、 SRX5600 ファイアウォール AC 電源の設置を参照してください。
- 取り付けられているすべての大容量 AC 電源フェースプレートの LED が正しく動作していることを確認します。
2 つの標準容量 DC 電源を持つファイアウォールを 2~4 個の大容量 DC 電源にアップグレードするには、次の手順に示します。
-
ファイアウォールが Junos OS リリース 12.1X44-D10 以降を実行していることを確認します。Junos OS の初期リリースでは、大容量 DC 電源を認識していません。
-
まだ設定していない場合は、標準容量のファン トレイを大容量ファン トレイと交換します。詳細については、 SRX5600ファイアウォールファントレイの交換を参照してください。
-
シャーシ背面の空の 2 つの PEM スロットに大容量 DC 電源を取り付けます。DC 電源の設置手順については、 SRX5600 ファイアウォール AC 電源 の設置を参照してください。
新しい各電源のフェースプレート上の LED が正常に動作していることを確認します。
-
両方の標準容量の電源をファイアウォールから取り外します。DC 電源 の取り外し方法については、 SRX5600 ファイアウォール AC 電源 の取り外しを参照してください。
4 つの大容量 DC 電源を取り付けて 2+2 の冗長性を実現する場合、ステップ 5 の空いたスロットに大容量 DC 電源を取り付 けます。
新しい各電源のフェースプレート上の LED が正常に動作していることを確認します。
4 つの標準容量 DC 電源を持つファイアウォールを 2 台または 4 台の大容量 DC 電源にアップグレードするには、次の手順に示します。
-
ファイアウォールが Junos OS リリース 12.1X44-D10 以降を実行していることを確認します。Junos OS の初期リリースでは、大容量 DC 電源を認識していません。
-
まだ設定していない場合は、標準容量のファン トレイを大容量ファン トレイと交換します。詳細については、 SRX5600ファイアウォールファントレイの交換を参照してください。
4 つの電源フェースプレートすべてで LED が正しく動作していることを確認します。
-
スロット PEM0 から標準容量の電源を取り外します。DC 電源 の取り外し方法については、 SRX5600 ファイアウォール AC 電源 の取り外しを参照してください。
-
シャーシ背面の PEM0 スロットに大容量 DC 電源を取り付けます。DC 電源の設置手順については、 SRX5600 ファイアウォール AC 電源 の設置を参照してください。
ステップ 4 とステップ 5 を繰り返して、 PEM1 スロットの標準容量 DC 電源を大容量 DC 電源と交換します。
新しい各電源のフェースプレート上の LED が正常に動作していることを確認します。
-
PEM2およびPEM3スロットから2つの標準容量電源を取り外します。DC 電源の取り外し方法については、 SRX5600 ファイアウォール AC 電源の取り外しを参照してください。
-
4つの大容量DC電源にアップグレードして2+2の冗長性を実現する場合は、 PEM2 および PEM3 スロットに大容量DC電源をインストールします。DC 電源の設置手順については、 SRX5600 ファイアウォール AC 電源 の設置を参照してください。
新しい各電源のフェースプレート上の LED が正常に動作していることを確認します。