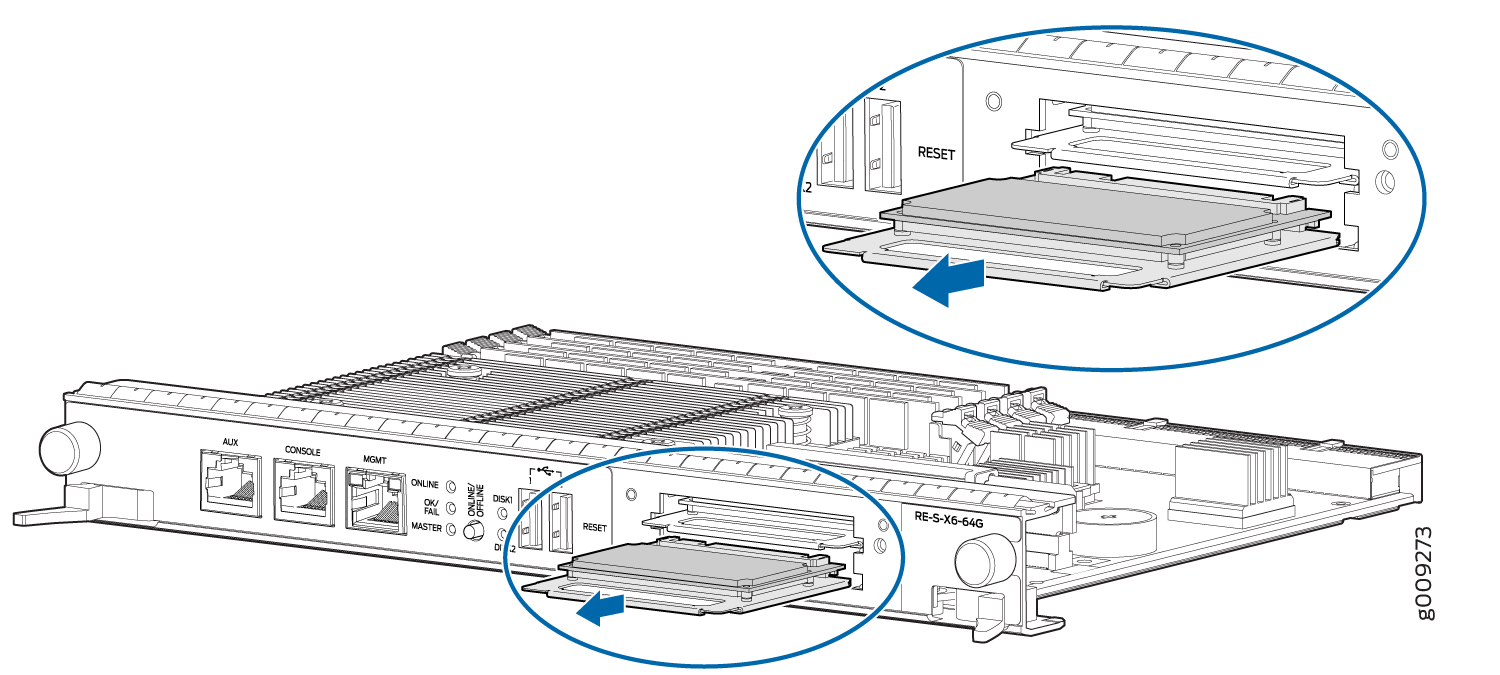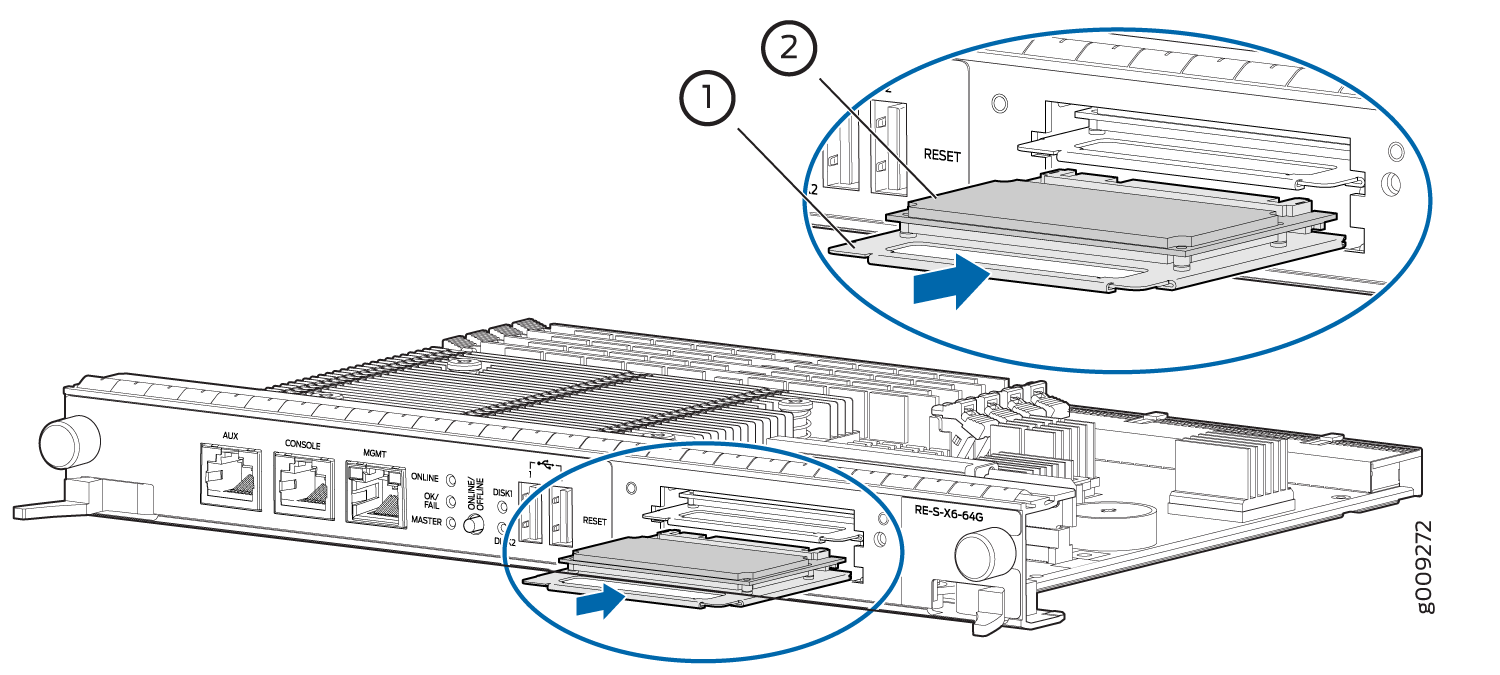RE-S-X6-64G の SSD ドライブの交換
RE-S-X6-64G の SSD ドライブを交換する
各 RE-S-X6-64G ルーティング エンジンは、ジュニパーネットワークスが指定した 2 つのソリッド ステート ドライブ(SSD)をサポートしています。RE-S-X6-64G は、SSD1 と SSD2 のラベルが付いたスロットに 2 つの SSDD が取り付けられます。図 1 は、RE-S-X6-64G ルーティング エンジン上のストレージ ドライブ スロットの配置を示しています。
RE-S-X6-64G ルーティング エンジンでの SSD ドライブの交換は、以下の 2 つの段階で構成されています。
-
ルーティング エンジンの SSD ドライブの交換
-
Junos OS を新しく交換した SSD にコピーする
図 1:RE-S-X6-64G ストレージ ドライブ スロット
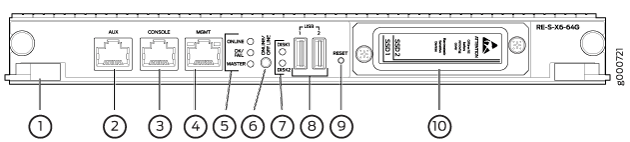
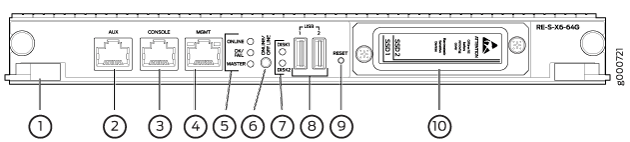
|
1
—
取り出し器クリップ |
6
—
オンライン/オフライン ボタン |
|
2
—
補助ポート(AUX) |
7
—
SSD LED—DISK1 および DISK2 |
|
3
—
コンソール ポート(Con) |
8
—
ポート — USB1 および USB2 |
|
4
—
管理ポート(MGMT) |
9
—
リセット ボタン |
|
5
—
LED—オンライン、OK/FAIL、マスター |
10
—
SSD カード スロット カバー |
Replacing the SSDs in the Routing Engine: