Sur cette page
Diagnostiquer un problème matériel suspecté avec une interface Fast Ethernet ou Gigabit Ethernet
Vérifiez que l’interface Fast Ethernet ou Gigabit Ethernet est active.
Configurer une entrée de table de protocole de résolution d’adresses statiques
Effacer les statistiques des interfaces Fast Ethernet ou Gigabit Ethernet
Envoyer une requête ping à l’interface Fast Ethernet ou Gigabit Ethernet
Vérifier les statistiques d’erreurs d’interface Fast Ethernet ou Gigabit Ethernet
Exécution de tests de bouclage pour les interfaces Fast Ethernet et Gigabit Ethernet
Liste de contrôle pour l’utilisation des tests de bouclage pour les interfaces Fast Ethernet et Gigabit Ethernet
But
Utiliser le test de bouclage pour isoler les problèmes d’interface Fast Ethernet et Gigabit Ethernet.
Action
Tableau 1 fournit des liens et des commandes pour utiliser le test de bouclage pour les interfaces Fast Ethernet et Gigabit Ethernet.
Tâches |
Commande ou action |
|---|---|
| Diagnostiquer un problème matériel suspecté avec une interface Fast Ethernet ou Gigabit Ethernet | |
Connectez le port d’émission au port de réception. |
|
Croisez la broche 1 (TX+) et la broche 3 (RX+) ensemble, et la broche 2 (TX-) et la broche 6 (RX-) ensemble. |
|
|
|
|
|
|
|
|
|
|
|
|
|
| Diagnostiquer un problème de circuit suspecté | Effectuez les étapes 2 à 8 de la section Diagnostiquer un problème matériel suspecté avec une interface Fast Ethernet ou Gigabit Ethernet. |
Diagnostiquer un problème matériel suspecté avec une interface Fast Ethernet ou Gigabit Ethernet
Problème
Description
Lorsque vous soupçonnez un problème matériel, suivez les étapes suivantes pour vérifier s’il y a un problème.
Solution
Pour diagnostiquer un problème matériel suspecté avec l’interface Ethernet, procédez comme suit :
Vérifiez que l’interface Fast Ethernet ou Gigabit Ethernet est active.
Configurer une entrée de table de protocole de résolution d’adresses statiques
Effacer les statistiques des interfaces Fast Ethernet ou Gigabit Ethernet
Vérifier les statistiques d’erreurs d’interface Fast Ethernet ou Gigabit Ethernet
Création d’un bouclage
Vous pouvez créer un bouclage physique ou configurer un bouclage local pour faciliter le diagnostic d’un problème matériel suspecté. La création d’un bouclage physique est recommandée, car elle vous permet de tester et de vérifier les ports d’émission et de réception. Si aucun ingénieur de terrain n’est disponible pour créer le bouclage physique, vous pouvez configurer un bouclage local pour l’interface. Le bouclage local crée un bouclage interne dans la carte d’interface physique (PIC).
- Créer un bouclage physique pour une interface à fibre optique
- Création d’une prise de bouclage pour une interface Ethernet RJ-45
- Configuration d’un bouclage local
Créer un bouclage physique pour une interface à fibre optique
Action
Pour créer un bouclage physique au niveau du port, connectez le port d’émission au port de réception à l’aide d’un câble à fibre optique, dont le fonctionnement a été vérifié.
Assurez-vous d’utiliser la fibre monomode pour un port monomode et la fibre multimode pour un port multimode.
Sens
Lorsque vous créez puis testez un bouclage physique, vous testez les ports d’émission et de réception du PIC. Cette action est recommandée si un ingénieur de terrain est disponible pour créer la boucle physique, car elle fournit un test plus complet du PIC.
Voir également
Création d’une prise de bouclage pour une interface Ethernet RJ-45
Action
Pour créer une fiche de bouclage, croisez la broche 1 (TX+) et la broche 3 (RX+) ensemble, et croisez la broche 2 (TX-) et la broche 6 (RX-) ensemble. Pour créer le bouclage, vous avez besoin des équipements suivants :
-
Un câble CAT5 de 6 pouces de long
-
Un connecteur RJ-45
-
Un outil de sertissage
La figure 1 illustre la création d’une fiche de bouclage pour une interface Ethernet RJ-45.
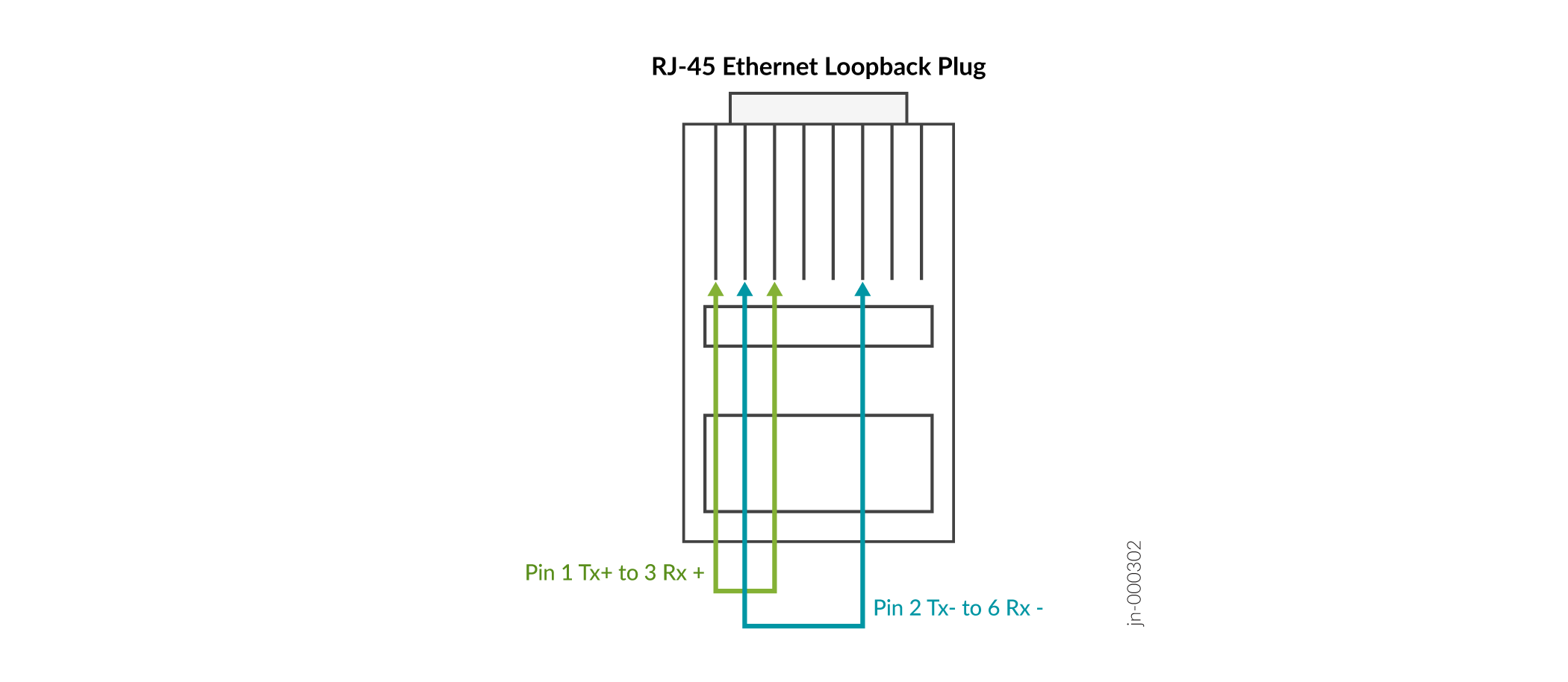
Sens
Lorsque vous créez puis testez un bouclage physique, vous testez l’interface RJ-45 du PIC. Cette action est recommandée si un ingénieur de terrain est disponible pour créer la boucle physique, car elle fournit un test plus complet du PIC.
Voir également
Configuration d’un bouclage local
Action
Pour configurer un bouclage local sans connecter physiquement le port d’émission au port de réception, procédez comme suit :
En mode configuration, accédez au niveau hiérarchique suivant :
[edit] user@host# edit interfaces
interface-name(fastether-options | gigether-options)Configurez le bouclage local :
[edit interfaces
interface-name(fastether-options | gigether-options)] user@host# set loopbackVérifiez la configuration :
user@host# show
Par exemple :
[edit interfaces fe-1/0/0 fastether-options] user@host# show loopback;
Validez la modification :
user@host# commit
Par exemple :
[edit interfaces fe-1/0/0 fastether-options] user@host# commit commit complete
Lorsque vous créez un bouclage local, vous créez une boucle interne sur l’interface testée. Un bouclage local boucle le trafic en interne sur ce PIC. Un bouclage local teste l’interconnexion du PIC, mais ne teste pas les ports d’émission et de réception. Sur une interface Ethernet, vous ne pouvez pas créer de bouclage à distance, il n’y a donc pas d’option permettant d’utiliser une local instruction or remote . Le simple fait d’inclure l’instruction au niveau de la hiérarchie place l’interface loopback en mode de [edit interfaces interface-name (fastether-options | gigether-options] bouclage local.
N’oubliez pas de supprimer l’instruction loopback une fois le test terminé.
Voir également
Vérifiez que l’interface Fast Ethernet ou Gigabit Ethernet est active.
But
Affichez l’état de l’interface Fast Ethernet ou Gigabit Ethernet pour obtenir les informations dont vous avez besoin pour déterminer si la liaison physique est active ou inactive.
Action
Pour vérifier que l’état de l’interface Fast Ethernet ou Gigabit Ethernet est actif, utilisez la commande suivante en mode opérationnel de l’interface de ligne de commande (CLI) Junos OS :
user@host> show interfaces (fe-fpc/port| ge-fpc/pic/port)
Exemple de sortie
user@host# show interfaces ge-4/0/6 extensivePhysical interface: ge-4/0/6, Enabled, Physical link is UpInterface index: 144, SNMP ifIndex: 516, Generation: 147 Link-level type: Ethernet, MTU: 1514, Speed: 1000mbps, BPDU Error: None, MAC-REWRITE Error: None,Loopback: Enabled, Source filtering: Disabled, Flow control: Enabled, Auto-negotiation: Enabled, Remote fault: Online Device flags : Present Running Loop-Detected Interface flags: SNMP-Traps Internal: 0x4000 Link flags : None CoS queues : 8 supported, 4 maximum usable queues Schedulers : 0 Hold-times : Up 0 ms, Down 0 ms Current address: 00:1f:12:fe:c5:2e, Hardware address: 00:1f:12:fe:c5:2e Last flapped : 2015-01-20 23:40:04 PST (00:02:12 ago) Statistics last cleared: Never Traffic statistics: Input bytes : 0 0 bps Output bytes : 0 0 bps Input packets: 0 0 pps Output packets: 0 0 pps IPv6 transit statistics: Input bytes : 0 Output bytes : 0 Input packets: 0 Output packets: 0 Dropped traffic statistics due to STP State: Input bytes : 0 Output bytes : 0 Input packets: 0 Output packets: 0 Input errors: Errors: 0, Drops: 0, Framing errors: 0, Runts: 0, Policed discards: 0, L3 incompletes: 0, L2 channel errors: 0, L2 mismatch timeouts: 0, FIFO errors: 0, Resource errors: 0 Output errors: Carrier transitions: 1, Errors: 0, Drops: 0, Collisions: 0, Aged packets: 0, FIFO errors: 0, HS link CRC errors: 0, MTU errors: 0, Resource errors: 0 Egress queues: 8 supported, 4 in use Queue counters: Queued packets Transmitted packets Dropped packets 0 best-effort 0 0 0 1 expedited-fo 0 0 0 2 assured-forw 0 0 0 3 network-cont 0 0 0 Queue number: Mapped forwarding classes 0 best-effort 1 expedited-forwarding 2 assured-forwarding 3 network-controlActive alarms : NoneActive defects : None MAC statistics: Receive Transmit Total octets 0 0 Total packets 0 0 Unicast packets 0 0 Broadcast packets 0 0 Multicast packets 0 0 CRC/Align errors 0 0 FIFO errors 0 0 MAC control frames 0 0 MAC pause frames 0 0 Oversized frames 0 Jabber frames 0 Fragment frames 0 VLAN tagged frames 0 Code violations 0 Filter statistics: Input packet count 0 Input packet rejects 0 Input DA rejects 0 Input SA rejects 0 Output packet count 0 Output packet pad count 0 Output packet error count 0 CAM destination filters: 0, CAM source filters: 0 Autonegotiation information: Negotiation status: Complete Link partner: Link mode: Full-duplex, Flow control: Symmetric/Asymmetric, Remote fault: OK Local resolution: Flow control: Symmetric, Remote fault: Link OK Packet Forwarding Engine configuration: Destination slot: 4 CoS information: Direction : Output CoS transmit queue Bandwidth Buffer Priority Limit % bps % usec 0 best-effort 95 950000000 95 0 low none 3 network-control 5 50000000 5 0 low none Interface transmit statistics: Disabled
Sens
L’exemple de sortie montre que la liaison est active et qu’il n’y a pas d’alarme dans cette configuration de bouclage. Lorsqu’un bouclage interne est configuré, le bouclage physique doit s’activer sans alarme.
Exemple de sortie
Lorsque vous voyez que la liaison physique est inactive, il se peut qu’il y ait un problème avec le port. La sortie suivante est un exemple de la commande show interfaces fe-fpc//picport lorsque la liaison physique est inactive :
user@router> show interfaces fe-1/3/0
Physical interface: fe-1/3/0, Enabled, Physical link is Down
Interface index: 44, SNMP ifIndex: 35
Link-level type: Ethernet, MTU: 1514, Source filtering: Disabled
Speed: 100mbps, Loopback: Disabled, Flow control: Enabled
Device flags : Present Running Down
Interface flags: Hardware-Down SNMP-Traps
Link flags : None
Current address: 00:90:69:8d:2c:db, Hardware address: 00:90:69:8d:2c:db
Input rate : 0 bps (0 pps), Output rate: 0 bps (0 pps)
Active alarms : LINK
Active defects : LINK
MAC statistics:
Input octets: 0, Input packets: 0, Output octets: 0, Output packets: 0
Filter statistics:
Filtered packets: 0, Padded packets: 0, Output packet errors: 0
Autonegotiation information:
Negotiation status: Incomplete, Link partner status: Down
Reason: Link partner autonegotiation failure
Link partner: Half-duplex, Flow control: None
Sens
L’exemple de sortie indique que la liaison physique est inactive et que des alarmes et des défauts sont actifs.
Tableau 2 Présente les situations problématiques et les actions à effectuer pour une liaison physique en panne.
Problème |
Action |
|---|---|
Incompatibilité des câbles |
Vérifiez que la connexion fibre est correcte. |
Câble endommagé et/ou encrassé |
Vérifiez que la fibre peut boucler correctement un port du même type, dont le fonctionnement a été vérifié. |
Trop ou trop peu d’atténuation optique |
Vérifiez que l’atténuation est correcte conformément aux spécifications optiques du PIC. |
Le port d’émission n’émet pas dans la plage optique du dBm conformément aux spécifications |
Vérifiez que la puissance d’émission de l’optique est comprise dans les spécifications optiques du PIC. |
Incompatibilité entre le type de câble et le port |
Vérifiez qu’un câble à fibre optique monomode est connecté à une interface monomode et qu’un câble à fibre optique multimode est connecté à une interface multimode. (Ce problème n’entraîne pas toujours la défaillance de la liaison physique ; il en résulte parfois des erreurs et des pertes de paquets.) |
Configurer une entrée de table de protocole de résolution d’adresses statiques
But
Configurez une entrée ARP (Address Resolution Protocol) statique pour permettre l’envoi d’un paquet à partir d’une interface Ethernet en boucle.
Supprimez l’entrée ARP statique à la fin du test de boucle une fois que vous avez terminé les tests et surveillé le trafic de l’interface.
Action
Pour configurer une entrée de table ARP statique pour une interface Gigabit Ethernet, procédez comme suit. Vous pouvez suivre la même procédure pour configurer une entrée ARP statique pour une interface Fast Ethernet.
Recherchez l’adresse MAC (Media Access Control) de l’interface Gigabit Ethernet :
user@host>
show interfaces ge-fpc/pic/portPhysical interface: ge-4/0/6, Enabled, Physical link is Up Interface index: 144, SNMP ifIndex: 516, Generation: 147 Link-level type: Ethernet, MTU: 1514, Speed: 1000mbps, BPDU Error: None, MAC-REWRITE Error: None, Loopback: Enabled, Source filtering: Disabled, Flow control: Enabled, Auto-negotiation: Enabled, Remote fault: Online Device flags : Present Running Loop-Detected Interface flags: SNMP-Traps Internal: 0x4000 Link flags : None CoS queues : 8 supported, 4 maximum usable queues Schedulers : 0 Hold-times : Up 0 ms, Down 0 ms
Current address: 00:1f:12:fe:c5:2e, Hardware address: 00:1f:12:fe:c5:2eLast flapped : 2015-01-20 23:40:04 PST (00:13:49 ago) Statistics last cleared: 2015-01-20 23:46:15 PST (00:07:38 ago) Traffic statistics: Input bytes : 125500 0 bps Output bytes : 125482 0 bps Input packets: 1281 0 pps Output packets: 1281 0 pps IPv6 transit statistics: Input bytes : 0 Output bytes : 0 Input packets: 0 Output packets: 0 Dropped traffic statistics due to STP State: Input bytes : 0 Output bytes : 0 Input packets: 0 Output packets: 0 Input errors: Errors: 0, Drops: 0, Framing errors: 0, Runts: 0, Policed discards: 0, L3 incompletes: 0, L2 channel errors: 0, L2 mismatch timeouts: 0, FIFO errors: 0, Resource errors: 0 Output errors: Carrier transitions: 0, Errors: 0, Drops: 0, Collisions: 0, Aged packets: 0, FIFO errors: 0, HS link CRC errors: 0, MTU errors: 0, Resource errors: 0 Egress queues: 8 supported, 4 in use Queue counters: Queued packets Transmitted packets Dropped packets 0 best-effort 1260 1260 0 1 expedited-fo 0 0 0 2 assured-forw 0 0 0 3 network-cont 0 0 0 Queue number: Mapped forwarding classes 0 best-effort 1 expedited-forwarding 2 assured-forwarding 3 network-control Active alarms : None Active defects : None MAC statistics: Receive Transmit Total octets 130624 130624 Total packets 1281 1281 Unicast packets 1280 1280 Broadcast packets 1 1 Multicast packets 0 0 CRC/Align errors 0 0 FIFO errors 0 0 MAC control frames 0 0 MAC pause frames 0 0 Oversized frames 0 Jabber frames 0 Fragment frames 0 VLAN tagged frames 0 Code violations 0 Filter statistics: Input packet count 1281 Input packet rejects 0 Input DA rejects 0 Input SA rejects 0 Output packet count 1281 Output packet pad count 0 Output packet error count 0 CAM destination filters: 0, CAM source filters: 0 Autonegotiation information: Negotiation status: Complete Link partner: Link mode: Full-duplex, Flow control: Symmetric/Asymmetric, Remote fault: OK Local resolution: Flow control: Symmetric, Remote fault: Link OK Packet Forwarding Engine configuration: Destination slot: 4 CoS information: Direction : Output CoS transmit queue Bandwidth Buffer Priority Limit % bps % usec 0 best-effort 95 950000000 95 0 low none 3 network-control 5 50000000 5 0 low none Interface transmit statistics: Disabled Logical interface ge-4/0/6.0 (Index 72) (SNMP ifIndex 573) (Generation 137) Flags: SNMP-Traps 0x4004000 Encapsulation: ENET2 Traffic statistics: Input bytes : 125500 Output bytes : 123480 Input packets: 1281 Output packets: 1260 Local statistics: Input bytes : 60 Output bytes : 2002 Input packets: 1 Output packets: 21 Transit statistics: Input bytes : 0 0 bps Output bytes : 0 0 bps Input packets: 0 0 pps Output packets: 0 0 pps Security: Zone: HOST Allowed host-inbound traffic : any-service bfd bgp dvmrp igmp ldp msdp nhrp ospf pgm pim rip router-discovery rsvp sap vrrp Flow Statistics : Flow Input statistics : Self packets : 0 ICMP packets : 40 VPN packets : 0 Multicast packets : 0 Bytes permitted by policy : 107520 Connections established : 20 Flow Output statistics: Multicast packets : 0 Bytes permitted by policy : 107520 Flow error statistics (Packets dropped due to): Address spoofing: 0 Authentication failed: 0 Incoming NAT errors: 0 Invalid zone received packet: 0 Multiple user authentications: 0 Multiple incoming NAT: 0 No parent for a gate: 0 No one interested in self packets: 0 No minor session: 0 No more sessions: 0 No NAT gate: 0 No route present: 11 No SA for incoming SPI: 0 No tunnel found: 0 No session for a gate: 0 No zone or NULL zone binding 0 Policy denied: 0 Security association not active: 0 TCP sequence number out of window: 0 Syn-attack protection: 0 User authentication errors: 0 Protocol inet, MTU: 1500, Generation: 158, Route table: 0 Flags: Sendbcast-pkt-to-re Addresses, Flags: Is-Preferred Is-Primary Destination: 10.108.120.0/30, Local: 10.108.120.1, Broadcast: 10.108.120.3, Generation: 158 Protocol multiservice, MTU: Unlimited, Generation: 159, Route table: 0 Policer: Input: __default_arp_policer__En mode configuration, accédez au niveau hiérarchique suivant :
[edit] user@host# edit interfaces
interface-nameunitlogical-unit-numberfamily inet addressaddressConfigurez l’entrée ARP statique :
user@host# set arp
ip-addressmacmac-addressValidez la configuration :
user@host# commit
Vérifiez que l’entrée ARP statique est installée :
[edit interfaces ge-4/0/6 unit 0 family inet address 10.108.120.1/30] user@host# run show arp no-resolve
MAC Address Address Interface Flags 00:1f:12:fe:c5:2e 10.108.120.2 ge-4/0/6.0 permanent 52:54:00:7d:33:4c 10.204.128.35 fxp0.0 none 52:54:00:65:11:50 10.204.128.36 fxp0.0 none 52:54:00:da:30:82 10.204.128.37 fxp0.0 none 52:54:00:3a:cf:4b 10.204.128.38 fxp0.0 none 52:54:00:de:88:5f 10.204.128.45 fxp0.0 none 52:54:00:48:03:b7 10.204.128.46 fxp0.0 none
Sens
L’exemple de sortie correspond aux étapes 1 à 6 et montre qu’une entrée ARP statique a été configurée sur l’interface ge-4/0/6Gigabit Ethernet.
Effacer les statistiques des interfaces Fast Ethernet ou Gigabit Ethernet
But
Vous pouvez réinitialiser les statistiques des interfaces Fast Ethernet et Gigabit Ethernet. La réinitialisation des statistiques permet un nouveau démarrage afin que les erreurs d’entrée/sortie précédentes et les statistiques sur les paquets n’interfèrent pas avec les diagnostics actuels.
Action
Pour effacer toutes les statistiques de l’interface, utilisez la commande suivante en mode opérationnel de l’interface de ligne de commande Junos OS:
user@host> clear interfaces statistics (fe-fpc/pic/port| ge-fpc/pic/port)
Exemple de sortie
user@host> clear interfaces statistics ge-4/0/6 user@host>
Sens
Cette commande efface les compteurs de statistiques d’interface pour l’interface Gigabit Ethernet uniquement.
Envoyer une requête ping à l’interface Fast Ethernet ou Gigabit Ethernet
But
Utilisez la commande ping pour vérifier la connexion de bouclage.
Action
Pour envoyer des paquets ping à partir de l’interface Ethernet, utilisez la commande suivante en mode opérationnel CLI de Junos OS :
user@host> pingremote-IP-addressbypass-routing interface (fe-fpc/pic/port| ge-fpc/pic/port) count 100 rapid
Exemple de sortie
user@router> ping 10.108.120.2 bypass-routing interface ge-7/2/1 count 100 rapid PING 10.108.120.2 (10.108.120.2): 56 data bytes 36 bytes from 10.108.120.1: Time to live exceeded Vr HL TOS Len ID Flg off TTL Pro cks Src Dst 4 5 00 0054 e871 0 0000 01 01 cc5c 10.108.120.1 10.108.120.2 .36 bytes from 10.108.120.1: Time to live exceeded Vr HL TOS Len ID Flg off TTL Pro cks Src Dst 4 5 00 0054 e874 0 0000 01 01 cc59 10.108.120.1 10.108.120.2 .36 bytes from 10.108.120.1: Time to live exceeded Vr HL TOS Len ID Flg off TTL Pro cks Src Dst 4 5 00 0054 e878 0 0000 01 01 cc55 10.108.120.1 10.108.120.2 .36 bytes from 10.108.120.1: Time to live exceeded Vr HL TOS Len ID Flg off TTL Pro cks Src Dst 4 5 00 0054 e87c 0 0000 01 01 cc51 10.108.120.1 10.108.120.2 .36 bytes from 10.108.120.1: Time to live exceeded Vr HL TOS Len ID Flg off TTL Pro cks Src Dst 4 5 00 0054 e880 0 0000 01 01 cc4d 10.108.120.1 10.108.120.2 .36 bytes from 10.108.120.1: Time to live exceeded Vr HL TOS Len ID Flg off TTL Pro cks Src Dst 4 5 00 0054 e884 0 0000 01 01 cc49 10.108.120.1 10.108.120.2 .36 bytes from 10.108.120.1: Time to live exceeded
Sens
L’exemple de sortie montre que la durée de vie (TTL) a expiré, ce qui indique que le lien reçoit les trames du test ping. L’adresse MAC utilisée est la même que l’adresse physique du port testé, car elle permet au port d’accepter les trames du test ping. Au fur et à mesure que le paquet est bouclé sur la liaison, vous vous attendez à recevoir un message de dépassement de TLL pour chaque ping envoyé. Ces messages sont générés parce que les paquets ping sont bouclés de manière répétée entre le routeur et le bouclage physique. Lorsque le paquet est envoyé à l’autre extrémité de la liaison, qui n’existe pas, le bouclage renvoie le paquet à la même interface, où il est à nouveau soumis à la structure du moteur de transfert de paquets pour le routage. Après la recherche de route, le TTL est décrémenté et le paquet est à nouveau envoyé hors de l’interface en boucle. Ce processus se répète jusqu’à ce que le compressé soit perdu, soit que le TLL expire avec le message suivant TTL expiré affiché. Si des erreurs se produisent, le paquet est ignoré et une erreur de délai d’expiration s’affiche, plutôt que le message d’expiration TTL attendu. Notez que la durée de vie par défaut pour les paquets d’écho ICMP dans Junos OS est 64. Cela signifie qu’un paquet de test donné doit être envoyé et reçu avec succès 63 fois avant qu’un message TTL expiré puisse être généré. Vous pouvez modifier la valeur TTL pour ajuster la tolérance à la perte, par exemple, une valeur de 255 est le test le plus exigeant car maintenant le paquet doit être envoyé et reçu sans erreur 254 fois.
Vérifier les statistiques d’erreurs d’interface Fast Ethernet ou Gigabit Ethernet
But
Les statistiques d’erreurs d’interface persistantes indiquent que vous devez ouvrir un dossier auprès du Centre d’assistance technique de Juniper Networks (JTAC).
Action
Pour vérifier les statistiques d’erreur de l’interface locale, utilisez la commande suivante en mode opérationnel de l’interface de ligne de commande Junos OS :
user@host> show interfaces (fe-fpc/pic/port| ge-fpc/pic/port) extensive
Exemple de sortie
user@router> show interfaces ge-4/0/6 extensivePhysical interface: ge-4/0/6, Enabled, Physical link is UpInterface index: 144, SNMP ifIndex: 516, Generation: 147 Link-level type: Ethernet, MTU: 1514, Speed: 1000mbps, BPDU Error: None, MAC-REWRITE Error: None,Loopback: Enabled, Source filtering: Disabled, Flow control: Enabled, Auto-negotiation: Enabled, Remote fault: Online Device flags : Present Running Loop-Detected Interface flags: SNMP-Traps Internal: 0x4000 Link flags : None CoS queues : 8 supported, 4 maximum usable queues Schedulers : 0 Hold-times : Up 0 ms, Down 0 ms Current address: 00:1f:12:fe:c5:2e, Hardware address: 00:1f:12:fe:c5:2e Last flapped : 2015-01-20 23:40:04 PST (00:02:12 ago) Statistics last cleared: Never Traffic statistics: Input bytes : 0 0 bps Output bytes : 0 0 bps Input packets: 0 0 pps Output packets: 0 0 pps IPv6 transit statistics: Input bytes : 0 Output bytes : 0 Input packets: 0 Output packets: 0 Dropped traffic statistics due to STP State: Input bytes : 0 Output bytes : 0 Input packets: 0 Output packets: 0 Input errors: Errors: 0, Drops: 0, Framing errors: 0, Runts: 0, Policed discards: 0, L3 incompletes: 0, L2 channel errors: 0, L2 mismatch timeouts: 0, FIFO errors: 0, Resource errors: 0 Output errors: Carrier transitions: 1, Errors: 0, Drops: 0, Collisions: 0, Aged packets: 0, FIFO errors: 0, HS link CRC errors: 0, MTU errors: 0, Resource errors: 0 Egress queues: 8 supported, 4 in use Queue counters: Queued packets Transmitted packets Dropped packets 0 best-effort 0 0 0 1 expedited-fo 0 0 0 2 assured-forw 0 0 0 3 network-cont 0 0 0 Queue number: Mapped forwarding classes 0 best-effort 1 expedited-forwarding 2 assured-forwarding 3 network-controlActive alarms : NoneActive defects : None MAC statistics: Receive Transmit Total octets 0 0 Total packets 0 0 Unicast packets 0 0 Broadcast packets 0 0 Multicast packets 0 0 CRC/Align errors 0 0 FIFO errors 0 0 MAC control frames 0 0 MAC pause frames 0 0 Oversized frames 0 Jabber frames 0 Fragment frames 0 VLAN tagged frames 0 Code violations 0 Filter statistics: Input packet count 0 Input packet rejects 0 Input DA rejects 0 Input SA rejects 0 Output packet count 0 Output packet pad count 0 Output packet error count 0 CAM destination filters: 0, CAM source filters: 0 Autonegotiation information: Negotiation status: Complete Link partner: Link mode: Full-duplex, Flow control: Symmetric/Asymmetric, Remote fault: OK Local resolution: Flow control: Symmetric, Remote fault: Link OK Packet Forwarding Engine configuration: Destination slot: 4 CoS information: Direction : Output CoS transmit queue Bandwidth Buffer Priority Limit % bps % usec 0 best-effort 95 950000000 95 0 low none 3 network-control 5 50000000 5 0 low none Interface transmit statistics: Disabled
Sens
Vérifiez s’il y a des statistiques d’erreur. Il ne doit pas y avoir d’erreurs d’entrée ou de sortie. En cas d’erreurs persistantes d’entrée ou de sortie, ouvrez un dossier auprès du Centre d’assistance technique de Juniper Networks (JTAC) au , ou au 1-888-314-JTAC (aux États-Unis) ou au support@juniper.net1-408-745-9500 (depuis l’extérieur des États-Unis).
Diagnostiquer un problème de circuit suspecté
But
Lorsque vous soupçonnez un problème de circuit, il est important de travailler avec l’ingénieur de la couche de transport pour résoudre le problème. L’ingénieur de la couche transport peut créer une boucle vers le routeur à partir de différents points du réseau. Vous pouvez ensuite effectuer des tests pour vérifier la connexion du routeur à ce bouclage dans le réseau.
Action
Une fois que l’ingénieur de la couche de transport a créé la boucle vers le routeur à partir du réseau, vous devez vérifier la connexion entre le routeur et le bouclage dans le réseau. Suivez les étapes 2 à 8 de la section Diagnostic d’un problème matériel suspect avec une interface Fast Ethernet ou Gigabit Ethernet. Gardez à l’esprit que tous les problèmes rencontrés lors du test indiquent un problème avec la connexion du routeur au bouclage du réseau.
En effectuant des tests de bouclage à différents points du réseau, vous pouvez isoler la source du problème.
