Design de alta disponibilidade para roteadores Session Smart
O guia de design de alta disponibilidade (HA) Session Smart™ da Juniper® Networks é para administradores que desejam implantar roteadores Session Smart da Ha Juniper na borda, mas não para configurações do Whitebox.
Nesta documentação, você encontrará orientação passo a passo para a configuração de um hub altamente disponível e implantação de spoke usando o Juniper® Mist WAN Assurance. Como essa implantação de HA se baseia na topologia mencionada no Guia de configuração do Juniper Session Smart WAN Assurance, você precisará configurar sua rede com essa topologia primeiro. Com base na topologia de referência no Guia de configuração do Session Smart WAN Assurance da Juniper, você aprenderá como configurar roteadores Session Smart em uma configuração de cluster HA.
Os dispositivos em um par de HA devem ser idênticos. Um par de HA com dois SSR120s funcionará. Um par de HA com um SSR120 e um SSR102-AE não funcionará.
Visão geral
Você implantará um Hub e Spoke altamente disponíveis, conforme mostrado na Figura 1. Aqui vemos a topologia Session Smart altamente disponível Juniper Mist WAN Assurance para este Guia de design de HA.
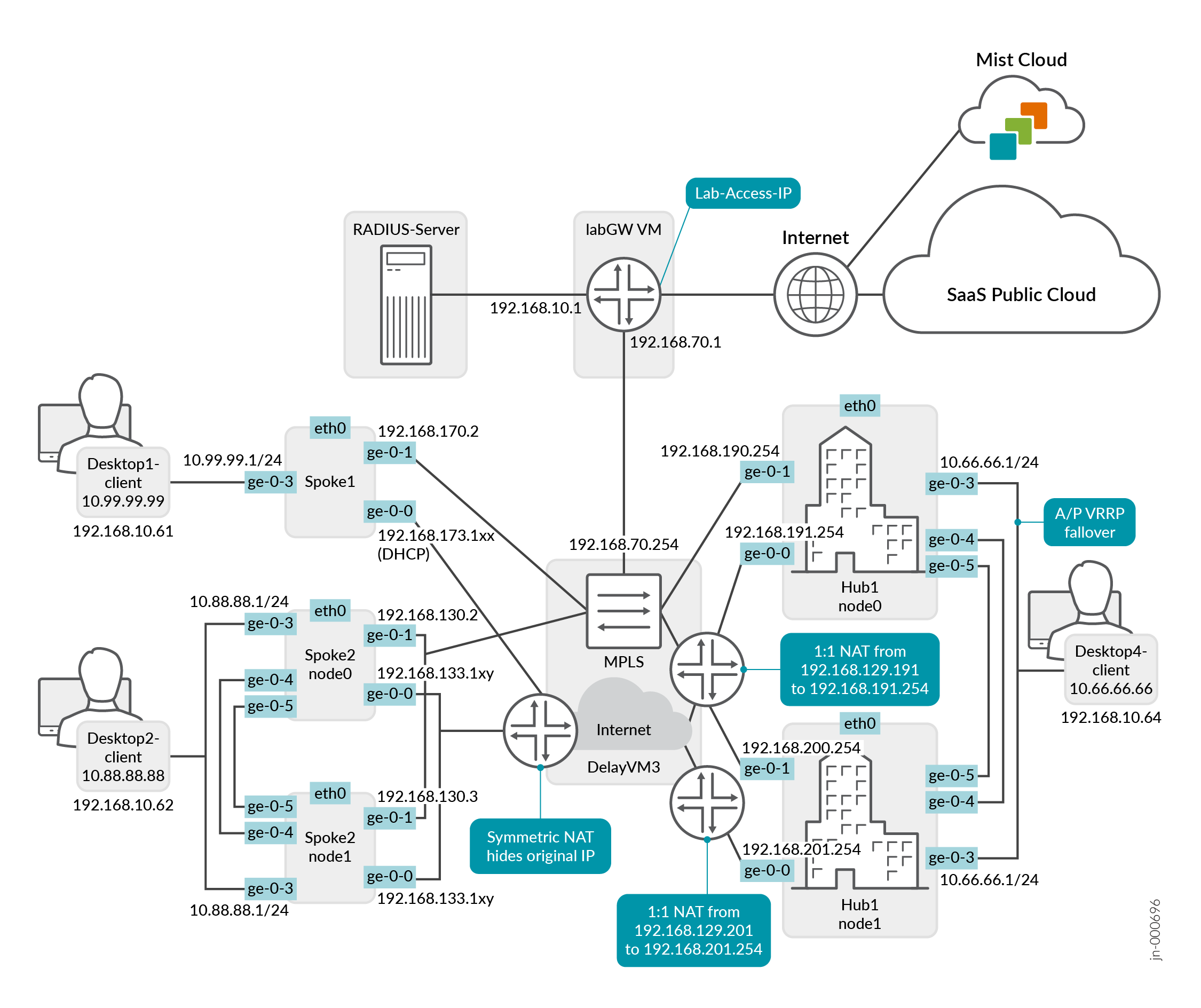 DE WAN Session Smart
DE WAN Session Smart
Antes de começar, certifique-se de ter configurado a topologia descrita no Guia de configuração do Juniper WAN Assurance.
Interfaces
As Interfaces usam o seguinte padrão para cada nó:
Nó0: ge-0/0/x
Nó1: ge-1/0/x
As interfaces WAN para hubs HA exigem endereços IP estáticos. Os spokes alcançam todo o overlay para esses endpoints de interface WAN.
HA Interfaces
Cada caminho e nó em uma rede HA exigem sua própria interface WAN designada. Isso garante o uso ativo/ativo, o que significa que essas interfaces permanecem ativas e engajadas, independentemente do que aconteça. As interfaces WAN em dispositivos spoke podem conter um endereço IP estático ou estar vinculadas a um leasing DHCP, oferecendo-lhe flexibilidade na forma como você os gerencia.
Em certos cenários, você pode estar limitado a apenas um endereço IP WAN, especialmente para a MPLS Networks. Nesses casos, você pode configurar a interface como uma interface VRRP compartilhada entre dois Nós. Isso configura um uso ativo/passivo dos links, mantendo o equilíbrio e garantindo a continuidade. Um segundo endereço IP para esse segundo nó melhora ainda mais o desempenho da sua configuração.
LAN Interfaces
Você precisará definir as interfaces de LAN para hubs e spokes ha como interfaces redundantes e depois especificar as interfaces juntas como ge-0/0/x, ge-1/0/x. Isso as tornará interfaces VRRP.
Interfaces VRRP redundantes são apenas ativas/passivas, o que significa que apenas a interface Session Smart Router atualmente ativa transmitirá VRRP.
As interfaces VRRP redundantes devem estar no mesmo domínio de Camada 2 e precisam de um único endereço IP estático. As Interfaces ativas/passivas terão um endereço MAC compartilhado. Com base no dispositivo, o sistema decide quem será o nó0 e quem será o nó1.
- O endereço MAC mais baixo será selecionado para nó0.
- Para interfaces VRRP redundantes, você pode definir qual nó é o principal, mas recomendamos deixar o padrão para nó0 para consistência.
É importante estar ciente das duas interfaces Ethernet específicas que lidam com a sincronização de HA e a troca de dados de malha nos dispositivos suportados. Veja a documentação do Session Smart https://www.juniper.net/documentation/us/en/software/session-smart-router/docs/concepts_ha_theoryofoperation.
O link de sincronização HA garante que os dois dispositivos estejam sincronizados cronologicamente e possam trocar adequadamente no caso de uma interface ou falha no dispositivo. A interface de sincronização serve como o back-or-midplane de um roteador baseado em chassi.
A interface de malha é uma interface de encaminhamento entre dois nós em um roteador e é usada quando a interface de entrada e a interface de saída para uma determinada sessão estão ativas em diferentes nós. A sincronização e as interfaces de malha são geralmente as duas últimas portas do sistema. Você deve ligá-los de costas para trás com cabos de correção diretos.
Configure a alta disponibilidade
As etapas a seguir descrevem o processo de inclusão do Site do HUB HA.
Para adicionar um hub altamente disponível, precisamos criar o primeiro site de HA para as interfaces redundantes. Mais tarde, vamos clonar este para redundância. Lembre-se que este nó HA será o primeiro dispositivo em um par para failover de caminho no caso de um problema ou falha.
Você já deveria ter configurado redes, aplicativos, sites, variáveis, perfis de hub e modelos de borda wan. Se essas etapas forem novas para você, siga o Guia de configuração da Mist WAN primeiro antes de prosseguir com o guia de design de HA. Veja a visão geral da configuração do WAN Assurance.
Crie um novo perfil de hub
Agora é hora de adicionar o segundo nó em seu hub altamente disponível. Nesta próxima etapa, você criará um novo perfil hub clonando o existente. Em seguida, você modificará o clone para atender a novos requisitos para o hub de HA.
Definir as interfaces VRRP
Em seguida, você definirá uma rede para as interfaces LAN redundantes para suporte a VRRP e cluster.
Configure o perfil do direcionamento de tráfego
As regras de direcionamento de tráfego direcionam o fluxo de tráfego de dados de um local ou dispositivo para outro. Essas regras ajudam a controlar como os pacotes de dados são roteados dentro de uma rede, garantindo uma entrega de dados eficiente e otimizada. As regras de direcionamento de tráfego podem ser configuradas para várias finalidades, como balanceamento de carga, otimização de tráfego, segurança e gerenciamento de qualidade de serviço (QoS). Esta é a expressão mist de "como" enviamos nossas redes "quem" para nossos aplicativos "o quê ".
Por exemplo, em um cenário de balanceamento de carga, as regras de direcionamento de tráfego podem determinar como o tráfego de dados de entrada é distribuído em vários servidores para evitar sobrecarga em qualquer servidor único e garantir até mesmo a distribuição da carga de trabalho. Em um contexto de segurança, as regras de direcionamento de tráfego poderiam ser usadas para direcionar certos tipos de tráfego por meio de pontos de verificação de segurança específicos ou firewalls para inspeção antes de permitir que eles pudessem entrar na rede.
Para sua rede de direcionamento de tráfego, tenha em mente o roteamento™ de vetor Session Smart Secure. Seus roteadores Session Smart estão constantemente se comunicando uns com os outros com detecção de encaminhamento bidirecional síncrona e assíncrona para oferecer vida e integridade do caminho para a seleção de caminhos em tempo real. O direcionamento de tráfego, então, é uma ordem de quais caminhos você gostaria que o tráfego trilhasse.
Role até o painel de DIRECIONAMENTO DE TRÁFEGO e edite a entrada para alterar a regra do HUB-LAN para Caminhos / Tipo: LAN: HAHUB-LAN1
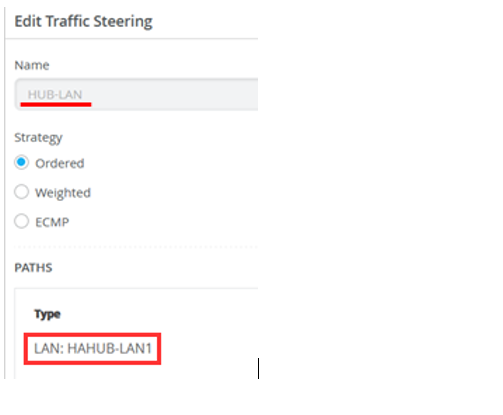 de direcionamento de tráfego
de direcionamento de tráfego
Para LBO
- WAN: N0-INET
- WAN: N1-INET
- WAN: N0-MPLS
- WAN: N1-MPLS
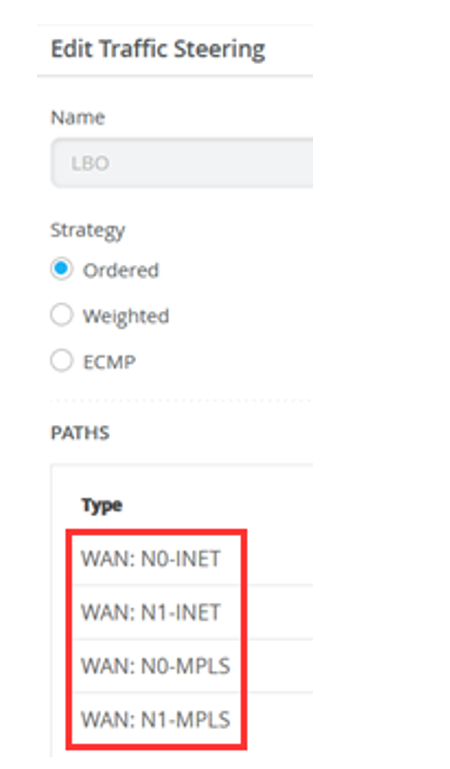
Para Overlay
- Overlay: hahub-N0-INET
- Overlay: hahub-N0-MPLS
- Overlay: hahub-N1-INET
- Overlay: hahub-N1-MPLS
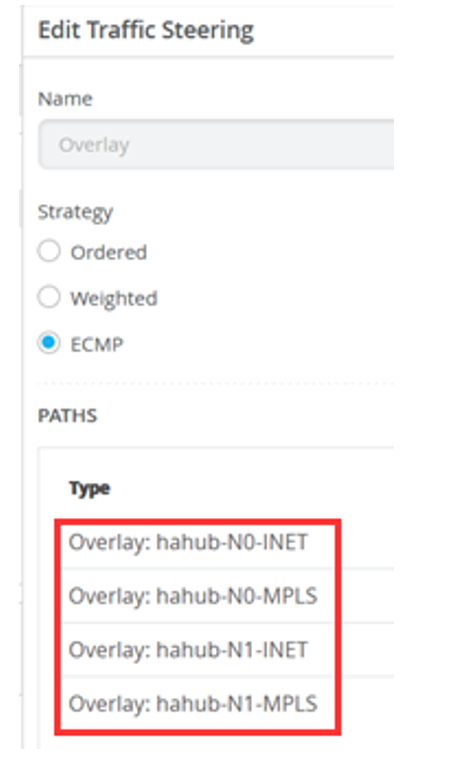
As regras de direcionamento de tráfego agora combinam as interfaces dos dois nós, conforme mostrado na Figura 23.
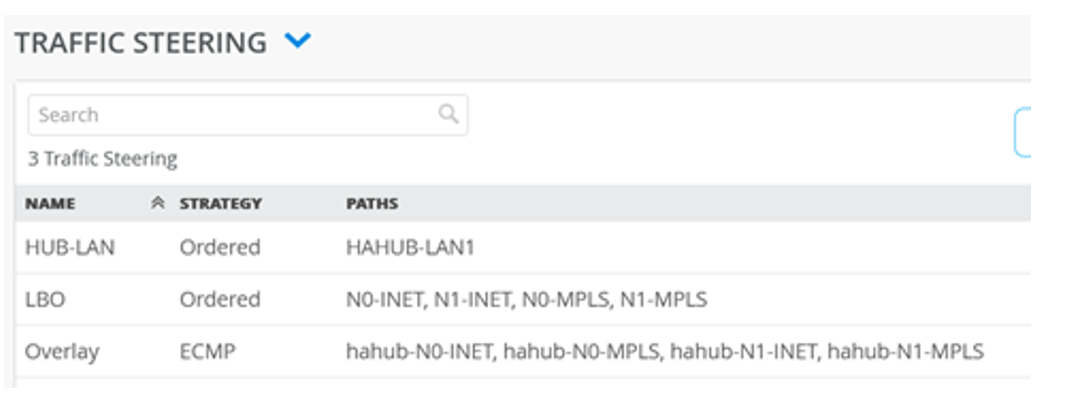
Modificar políticas de aplicativos
As políticas de aplicativos são como as do hub1 ou hub2. Mas desta vez, você mudará o que foi HUB1-LAN1 para HAHUB-LAN1. As mudanças são notadas em fonte arrojada.
Por exemplo, sempre que aplicável, altere a HUB1-LAN para HAHUB-LAN1.
| Não. | Direcionamento | de | destino | de ação de rede | de nomede regra |
|---|---|---|---|---|---|
| 1 | Spoke-to-Hub-DMZ | SPOKE-LAN1 | Passar | HAHUB-LAN1 | N/A |
| 2 | Hub-DMZ-to-Spokes | HAHUB-LAN1 | Passar | SPOKE-LAN1 | N/A |
| 3 | Spoke-to-Spoke-on-Hub-hairpin | SPOKE-LAN1 | Passar | SPOKE-LAN1 | N/A |
| 4 | Hub-DMZ para Internet | HAHUB-LAN1 | Passar | QUALQUER LBO | LBO |
| 5 | Spokes-Traffic-CBO-on-Hub | SPOKE-LAN1 | Passar | QUALQUER | LBO |
A Figura 24 mostra os detalhes das políticas atualizadas do aplicativo após salvar suas mudanças.
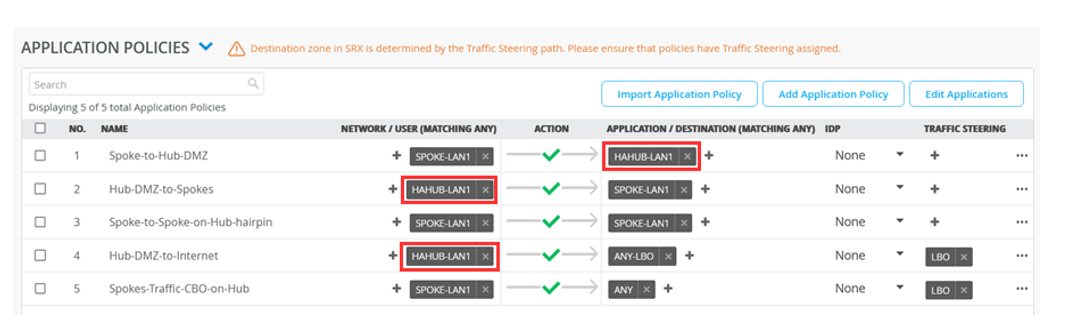 atualizado da política do aplicativo
atualizado da política do aplicativo
Criar modelos de spoke
Criar o segundo modelo de spoke
Agora é hora de clonar nosso modelo de borda WAN para nosso nó de spoke redundante.
Integre seus dispositivos
Você pode reivindicar ou adotar para integrar dispositivos em seu inventário de organização. Para obter mais informações sobre como colocar seu Session Smart Router em funcionamento na nuvem da Mist, veja dispositivos da Série SSR.
Substitua um nó de roteador Session Smart em um cluster de alta disponibilidade
Você pode substituir um dispositivo Session Smart Router de uma configuração de cluster de alta disponibilidade por poucas etapas simples.
Antes de substituir um nó session smart router do cluster, você deve:
- Remova os cabos de malha de cluster do nó que está sendo substituído e conecte-os ao novo nó de substituição.
- Certifique-se de que o Session Smart Router substituto seja o mesmo modelo que o dispositivo que está sendo substituído e tenha uma versão de firmware superior a 6.0
- Se você estiver substituindo um nó por um novo Session Smart Router fora da caixa, certifique-se de que você:
- Reserve o novo Session Smart Router para o mesmo local onde o cluster Session Smart Router está presente.
- Atualize o firmware do Session Smart Router para uma versão acima de 6.0.
Substitua um roteador Session Smart autônomo
Você pode substituir o Session Smart Router conectado ou desconectado por outro dispositivo do mesmo modelo.





































































