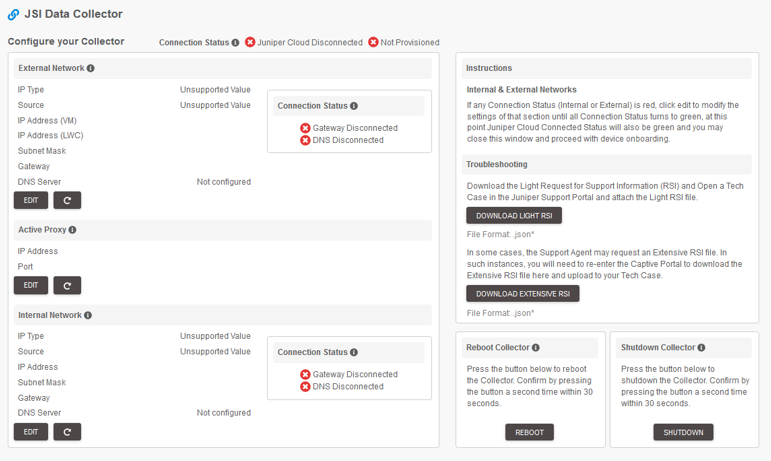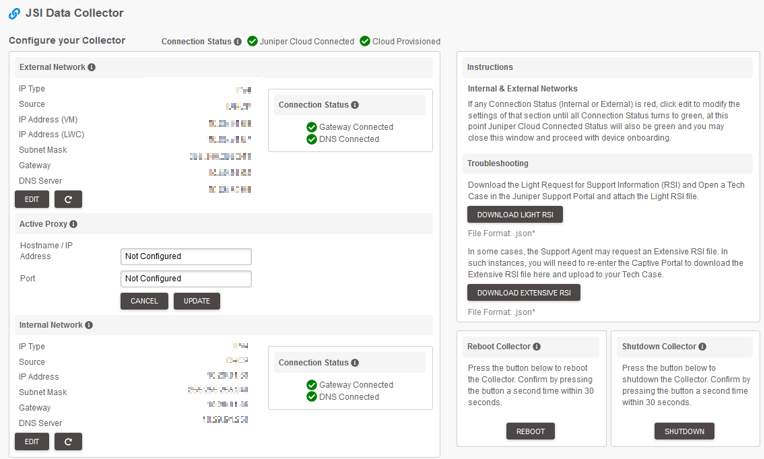Configure o dispositivo LWC
O Lightweight Collector (LWC) está pré-configurado para oferecer suporte ao IPv4 e ao Protocolo dinâmico de configuração de host (DHCP) nas portas internas e externas da rede. Quando você alimenta o dispositivo LWC após concluir o cabeamento necessário, um processo de experiência zero touch (ZTE) para provisionar o dispositivo é iniciado. A conclusão bem-sucedida do processo ZTE resulta no dispositivo que estabelece conectividade IP em ambas as portas. Isso também resulta na porta externa que estabelece conectividade com a Nuvem da Juniper via. alcançabilidade detectável para a Internet. Se o dispositivo não estabelecer automaticamente a conectividade IP e a acessibilidade à Internet, você deve configurar o LWC manualmente conforme descrito na Configuração das portas de rede e proxy ativo.
Antes de configurar as portas de rede, analise os requisitos internos e externos da rede.
Requisitos de rede interna e externa
O dispositivo LWC requer:
- Uma porta de rede interna (interface xe-0/0/12) que conecta o LWC aos dispositivos Juniper na rede.
- Uma porta de rede externa (interface xe-0/0/13) que conecta o LWC à nuvem virtual privada da Juniper.
Antes de conectar o LWC à rede interna, certifique-se de que você tem:
- Um DHCP ou endereço IP estático.
- Conectividade IP ao servidor de nome de domínio (DNS), todos os dispositivos diretos da rede e hosts de bastião usados (se aplicável) para acessar os dispositivos.
- NETCONF habilitado na configuração do Junos OS de todos os dispositivos-alvo da Juniper. O LWC usa credenciais de SSH para se conectar aos dispositivos da rede e, se usado, bastião de hosts.
Veja também estabelecer uma conexão SSH para uma sessão NETCONF.
-
SFTP habilitado para o Pacote de conectividade remota na porta 22 apenas para coleta de arquivos.
Veja também configurar as próximas conexões SFTP.
Antes de conectar o LWC à rede externa, certifique-se de ter o seguinte pronto:
- Um DHCP ou endereço IP estático.
- Um servidor DNS caso você tenha selecionado um endereço estático. Em caso de qualquer alteração posterior na DNS, você deve informar a Juniper sobre isso e atualizá-lo. Caso contrário, o LWC pode perder a conectividade com os endpoints externos.
O LWC oferece suporte a endereços estáticos, estáticos privados ou DHCP reais. Ele prefere a tradução de endereços de rede (NAT).
- Acessibilidade aos endereços DNS e IP especificados na Tabela 1 por meio dos endereços IP atribuídos ao xe-0/0/13 no LWC.
| Descrição | DNS Name | IP Address | Port |
|---|---|---|---|
| Nuvem da Juniper | AWSProxy-prod.jssprod.junipercloud.net | 52.223.32.79, 35.71.174.221, 35.164.173.102, 52.26.8.178, 54.149.201.209 | 443 |
A sub-rede do endereço IP atribuído à porta de rede interna deve ser diferente da sub-rede do endereço IP atribuído à porta de rede externa. Veja a tabela 2.
| LWC | de rede | LWC Identificação de portas LWC | Subnet | de endereço IP |
|---|---|---|---|---|
| Acesso à rede (interno) | xe-0/0/12 | 0 | Estática interna 1 | Sub-rede 1 |
| Acesso à nuvem da Juniper (externo) | xe-0/0/13 | 1 | Estática externa 1 |
Sub-rede 2 |
Configure as portas de rede e o proxy ativo
O Lightweight Collector (LWC) está pré-configurado para oferecer suporte a IPv4 e DHCP. No entanto, se sua implantação exigir um endereço IP estático e um proxy ativo para conectar o LWC à Internet, você deve configurar seu dispositivo LWC manualmente, usando o portal Cativo LWC.
No portal cativo, você pode configurar os seguintes elementos:
-
Rede externa — conecta o LWC à Juniper Cloud. A configuração da Rede Externa também é usada para realizar o provisionamento de dispositivos.
-
Redes internas — conecta o LWC aos dispositivos Juniper na rede.
-
Proxy ativo — usado se sua infraestrutura de rede controlar o acesso à Internet por um proxy ativo. Você pode pular esse elemento se não estiver usando um proxy ativo.
Para configurar o LWC: