About the User Visibility Page
To access this page, select Monitor > Maps & Charts > Users.
Use the User Visibility page to view information about users or source IP addresses (such as top 50 users or IP addresses accessing high bandwidth consuming applications or establishing higher number of sessions) on your network. Based on this information, network administrators can choose to rate-limit a device that is accessing applications which consume large bandwidth or create maximum traffic.
Prerequisites
You need to do the following to view user visibility data:
-
Ensure that an application signature package is installed on the SRX Series Firewall. For example:
show services application-identification version Application package version: 3387
-
Ensure that a dynamic application is applied on the firewall rule. For example:
set security policies from-zone trust to-zone untrust policy from185-1 match dynamic-application any
You can also match the firewall rule to a specific dynamic application or group. For example:
set security policies from-zone trust to-zone untrust policy from185-2 match dynamic-application junos:ICMP-ECHO set security policies from-zone trust to-zone untrust policy from185-2 match dynamic-application junos:ICMP-ECHO-REPLY
Enable Session initiate logs and Session close logs on the firewall rule.
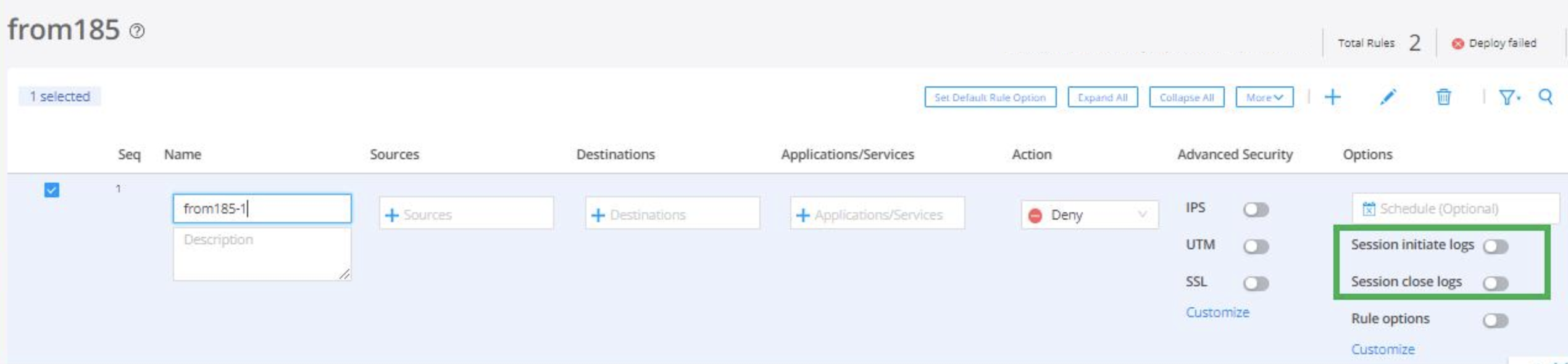
-
Configure source identity on the firewall rule. Otherwise, the source IP address of the end host is displayed instead of the user name. See User Role Firewall Security Policies.
Tasks You Can Perform
You can perform the following tasks from this page:
-
View user visibility data in Summary View. See Summary View.
-
View user visibility data in Grid View. See Grid View.
Summary View
Click the Summary View tab to view the data graphically as a bubble graph, heat map, or a zoomable bubble graph. The data is refreshed automatically based on the selected time span.
You can hover over the chart to view critical information such as the total number of sessions established and bandwidth consumed about each user.
Users are represented by the IP address or usernames of their devices on the network.
You can also view the top five applications of each user, based on either their bandwidth consumption or number of sessions established.
Table 1 provides guidelines on using the fields on the Summary View tab of the User Visibility page.
|
Field |
Description |
|---|---|
|
Time Span |
Select the duration (last 15 minutes, last 30 minutes, last 45 minutes, last 1 hour, last 4 hours, last 8 hours, last 12 hours, last 1 day, or custom) for which you want to view the user visibility data. Select Custom to view data for more than one day. The Custom Time page appears. Specify the From date and To date (in MM/DD/YYYY format).The time span is from 00:00 through 23:59. |
|
For |
Displays the devices for which application visibility data is displayed. By default, All devices is selected. To view application visibility data for a specific device group:
|
|
Show By |
Select the criterion to display information regarding the bandwidth consumed and number of sessions established by applications in the selected time span:
|
|
Select Graph |
Select one of the following options to view data graphically:
|
|
Group By |
Select from the following options to view the application's data:
|
Table 2 describes the parameters that are displayed when you hover your cursor over the chart.
|
Parameter |
Description |
|---|---|
|
User Name |
Name of the user or source IP address accessing the application. |
|
Bandwidth |
Total Bandwidth consumed by the user (device). |
|
Number of Sessions |
Total number of application sessions established by the user (device). |
Grid View
Click the Grid View tab to view high-level details of the users on your network. You can view widgets that provide information about top users by volume and top applications that create network traffic by volume. The data is also displayed in a tabular format with sortable columns.
Table 3 describes the widgets on the Grid View of the User Visibility page.
|
Field |
Description |
|---|---|
|
Top Users by Volume |
Top users of applications, based on bandwidth consumption, for the selected time span. |
|
Top Apps by Volume |
Top applications accessed by users on the network, based on bandwidth consumption, for the selected time span. For example: Amazon |
Table 4 describes the fields in the table below the widgets.
The table includes sortable columns, with the users (devices) represented by usernames or IP addresses.
Click the Search icon to enter the search text that can include a specific application or user name, or IP address of a device on the network.|
Field |
Description |
|---|---|
|
User Name |
IP address or username of the user (device) accessing the applications. |
|
Volume |
Bandwidth consumed by a user (who is represented by a user name or IP address). |
|
Total Sessions |
Total number of application sessions established by a specific user (device). |
|
Applications |
Name of the application accessed by a specific user (device). For example: Google Note:
By default, this column lists only one application per user. If a user accesses more than one application, a +<integer>icon (for example: +2) appears to the right of the application name. The integer indicates the number of additional applications accessed by the user. Click the integer to view all applications accessed by a user. |
