Map Filters
Using the options in the left pane, you can modify your view of the network based on the protocols in the network, the types of nodes and links, or routing instances. There are also advanced options available from the left pane that enable custom filtering of network elements in the topology map.
Filters > Protocols
The Filters > Protocols pane offers the ability to display subsets of the available network routing protocols in the network using logical operations like AND, OR, NOT, and EQUAL. The selections available will vary according to the protocols in the open network
The bottom of the pane contains the number of nodes, pseudo-nodes, groups, and links that are currently displayed out of the total number. The number displayed is less than the total when objects are hidden due to selections either in this pane or other Filters panes.
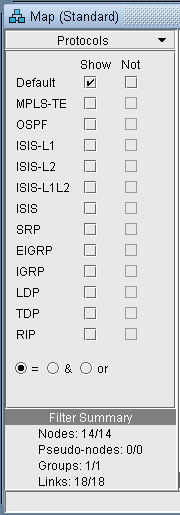
Show, Not
Selecting Show by itself for a protocol displays all network elements supporting the protocol. Selecting Show and Not together for a protocol displays all network elements that do not support the protocol.
Logical Operations (=, &, and or)
You can perform logical operations on the protocol list selections. The equal operation (=) specifies that only the currently selected subview is shown. Only one selection is allowed for this operation. The AND operation (&) specifies that the intersection of the protocol subviews is displayed. The OR operation (or) specifies that the union of the protocol subviews is displayed. lists the logical operations.
Logical Op |
Protocols |
Interpretation |
|---|---|---|
= |
OSPF |
Filters the display to show OSPF enabled links. |
& |
OSPF: “Show” MPLS-TE: “Show Not” |
Filters the display to show all links with OSPF enabled but without MPLS enabled |
or |
OSPF: “Show” ISIS: “Show” |
Filters the display to show all links with either OSPF or ISIS enabled. |
Filters > Types
With the Types function, you can choose to display or hide network element symbols in the topology map depending on the type of node or link (for example, hardware vendor, or trunk type) by selecting or deselecting the corresponding check box. Use Show All or None to toggle on or off the display of all element types.
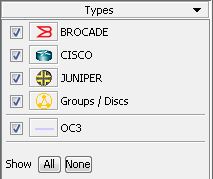
This is the same display you see when you select Subviews > Types. See Subviews > Types for display customization options.
Filters > Routing Instances
With the Routing Instances filter function, you can choose to display or hide links depending upon the routing instance or OSPF process ID it belongs to by selecting or deselecting the corresponding check box. Use Show All or None to toggle on or off the display of all routing instances.
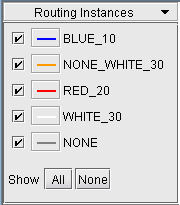
Click a color box to change the legend color. Alternatively, right-click a box and select Set Color. Right-click on the color box and select Highlight. These Items to highlight links of this routing instance.
Filters > Advanced
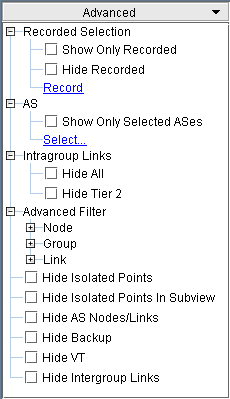
Option |
Description |
|---|---|
Recorded Selection > Show Only Recorded |
You can select some nodes/links on the map and then click Record to take a snapshot of the selection. After the recording is made, selecting the checkbox shows only the recorded selection. |
Recorded Selection > Hide Recorded |
You can select some nodes/links on the map and then click Record to take a snapshot of the selection. After the recording is made, selecting the checkbox hides the recorded selection from the map. |
AS > Show Only Selected ASs |
Allows you to show only selected autonomous systems (ASs) in the topology map. Click Select to specify which ASs to show. |
Intragroup Links > Hide All Intragroup Links > Hide Tier 2 |
Intragroup Links connect nodes within a group. If there are several layers of groups, selecting Intragroup Links > Hide All hides all links within the top-level groups and selecting Intragroup Links > Hide Tier 2 hides all links within groups that are two group levels down. |
Advanced Filter |
Click Set... for one of the three categories (Node, Group, or Link) to create an advanced filter statement. Then click the checkbox to turn the filter on or off. |
Hide Isolated Points |
Hides nodes and groups that are disconnected from all other nodes and groups in every subview in the map. |
Hide Isolated Points in Subview |
Hides nodes and groups that are disconnected from all other nodes and groups in the current subview. |
Hide AS Nodes/Links |
Hides ASNODE(s) and the link(s) and/or LANs that connect the ASNODE(s) to the rest of the network. (ASNODES represent ASs outside the network with EBGP peering relationships with BGP speakers of the network.) |
Hide Backup |
Hides back-up routes in the topology |
Hide VT |
Hides virtual trunks in the topology. |
Hide Intergroup Links |
Hides intergroup links connecting different groups. |
