Network Information Table Bottom Tool Bar
The bottom tool bar in the network information table has tools for navigating through pages of network element data, selecting columns to display, downloading data, and filtering data. Figure 1 shows the bottom tool bar.

Navigation Tools
The navigation tools in the network information table bottom tool bar are available to help you navigate through rows and pages of data, and change the number of rows per loaded page. These tools are especially useful for large models with many elements.
Table 1 describes the navigation tools in the bottom tool bar.
Tool or Button |
Description |
|---|---|
Page __ of <total pages> |
Shows which page of data is currently displayed. You can use the up and down arrows that appear when you click in the page box to page forward or backward. |
< |
Displays the previous page of data. |
> |
Displays the next page of data. |
Rows per page |
Click the down arrow to select the number of rows per page (10, 50, 100, 500, or 1000) |
Column Chooser
The Column Chooser tool is available for all network information tabs. Launch the tool by clicking the columns icon (vertical bars). The resulting list of available columns is different, depending on the table tab. Figure 2 shows the list of columns available in the Interfaces tab, for example.
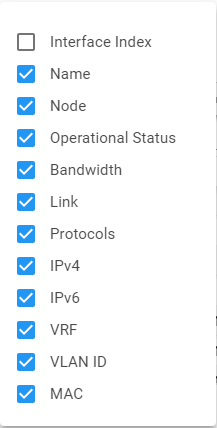
Click the check boxes to select or deselect the columns.
Add/Modify/Delete Buttons
You can add, modify, or delete elements from any of the tabs except SRLGs using the buttons in the bottom tool bar. Modify and Delete are not available until you select an element (row) in the table. You can also bulk modify or delete by selecting multiple elements and then clicking Modify or Delete.
A feature of the bulk modify function is a tri-state check box. Clicking the check box multiple times cycles through three states:
Unchecked means disabled.
Checked means enabled.
A horizontal line through the box means each element you selected for the bulk modify will keep the value it already had.
The three possible states allow you to modify multiple elements at once without resulting in all the parameters in all of the elements becoming identical. Figure 3 shows a bulk Modify window with check boxes representing all three states, for comparison.
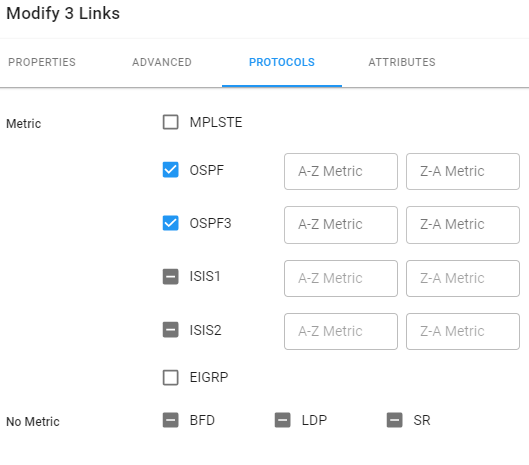
Download Data Tool
The Download Data tool is available for all network information table tabs. Launch the tool by clicking the download icon (down arrow). A csv file is created that contains all the data from the table tab.
The data is downloaded the way you have it sorted and filtered in the network information table.
Search Function
The search function is fully described in Sorting and Filtering Options in the Network Information Table.
The search icon (magnifying glass) behaves differently, depending on the network information table tab.
