Viewing Design Results
After the design is complete, view the resulting Diversity Level achieved under the Div Level column.
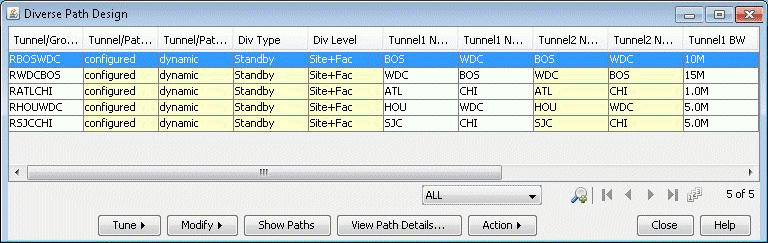
Scroll to the right to see the paths to see the new paths (“Current Path” columns) for the backup tunnel paths, and the paths that have been configured (“Config Path” columns)
Click on any row and select Show Paths to view the primary and secondary/standby paths on the topology map. Note that the primary path is yellow, the secondary or standby path is purple, and the tertiary path is orange. If the paths overlap, you may want to select “Highlight a Selected Path” to view one at a time.
To focus only on the selected paths, select “Hide Unrelated Nodes.”
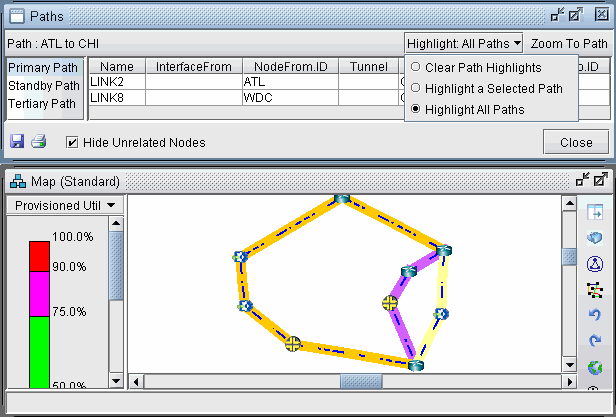
Click on View Path Details to view the tunnel details. If you designed for standby paths, there will be two entries for the tunnel, one for the primary path and one for the standby path marked with STANDBY in the type field. If you designed for secondary paths, the secondary path information is displayed in the same tunnel entry as the primary path and is listed in the Paths tab.
For secondary paths, the path name may not be specified. In that case, you may wish to enter a path name in by navigating to Tunnels tab, select the LSP and click Modify > Path > Path name,to have the name displayed for the Secondary column.
Click Action > Report... to save the contents of the Tune Paths window to a comma-separated file.
