Viewing FRR Backup Tunnels
To view the FRR backup tunnels protecting a primary tunnel configured for FRR, first identify a primary tunnel marked with either FRR (for Cisco), LP (for Juniper), or NLP (for Juniper) in the Type field. To list only the primary tunnels configured for fast reroute, you can click the “Search by Property” magnifying glass icon on middle bar to perform a search. In the Find Tunnels window, click the “Type” button. Then, in the FRR tab of the Tunnel Type Parameter Generation window, set the Fast Reroute selection box to say “Yes”. This will filter on all primary tunnels configured for fast reroute, including primary tunnels configured for link protection , node protection, and one-to-one protection. Click “OK” to close the Type window and then click “OK” in the Find Tunnels window. All primary LSP tunnels requiring FRR Protection will be displayed in a table. Select any tunnel and click “Show Path” to view the route of the selected tunnel.
Right-click on the primary tunnel configured for FRR to view the options “Show FRR Backup Tunnels” or “FRR Detour.”
If the head-end router is a Cisco router, select “Show FRR Backup Tunnels” to view the Cisco backup tunnel(s) protecting the primary tunnel.
If the head-end router is a Juniper router, select “Show FRR Backup Tunnels” to view the Juniper next-hop or next-next-hop bypass tunnels created for many-to-one (facility) backup for the primary tunnel. Select “FRR Detour” to view Juniper detour tunnel(s) created for one-to-one (fast reroute) backup for the primary tunnel.
Note that for a multi-vendor network, it may be helpful to display the router vendor as a column. Right-click on the table column header and select Table Options... Then select “NodeA.Hardware” from the “Available Item(s)” list and select the right arrow to move this to the “Selected Item(s)” list. Use the up and down arrows to move “NodeA.Hardware” column up. Click OK. Right-click on the column header again and select “AutoFit.”
After selecting “Show FRR Backup Tunnels” or “FRR Detour,” a Path window will be displayed with two sections. The top contains the primary tunnel being protected. The bottom contains the backup tunnels protecting each applicable link (or node) of the primary tunnel. Click on an entry to highlight it on the map.
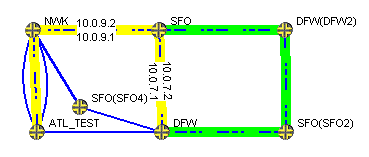
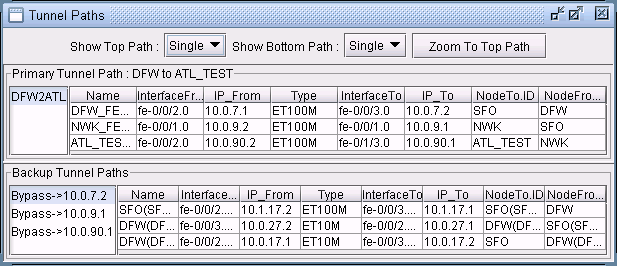
If the Top and Bottom path overlap, you may want to turn off the Top path display by selecting None next to Show Top Path.
