Failure Simulation—Testing the FRR Backup Tunnels
Interactive failure simulation can be performed to fail a set of node(s), link(s), and facilities at the same time. After the failure, users can view the use of the FRR backup tunnel, followed by the head-end reroute if applicable, or else the usage of the diverse 1+1 backup (standby) path if configured. For information on configuring diverse backup paths (e.g., secondary or standby paths) see NorthStar Planner LSP Tunnels Overview and Tunnel Path Design Overview.
Simulating Local Protection
Simulating Head-end Reroute or Use of Backup Route
Click the Run button to finish stepping through the disconnected traffic and seeing how it gets rerouted locally. After going through each tunnel to see whether it is detoured or not, there will be a console message indicating how many tunnels were detoured and how many failed to be detoured.
After going through all local protection tunnels, the headend reroute is calculated and displayed on the Console:
tunnel181 N9 N6 100M R,LP 07,00 N9--N2--N7--N6 #!delay=3ms DETOURED
tunnel181 N9 N6 100M R,LP 07,00 N9--N8--N1--N6 #!delay=3ms REROUTEDNote that when there is an active backup tunnel, the text will be displayed as “DISCONNECTED, Diverse pathUp” in which case the routing will switch over to the active backup (standby) tunnel.
In some cases, you may also see the word “RE-Optimized” in case the tunnel allows reoptimization and a shorter path is found during the failure simulation.
Using the Run Button
For faster performance, the interactive failure can be run without the graphical display.
To start a new simulation, select Simulation > Reset Simulation.
Before running through the simulation, select Tools > Options > Report. Under Failure Simulation>Failure Report, select Yes for Trace File and Display Paths at Failed Nodes options. This will save the reroute information to a file. Otherwise, only a summary will be displayed in the Console.
Select the node(s) and link(s) to fail, either from the map as described earlier, or by checking the checkbox for the corresponding element from the Simulation > Interactive Scenarios > Fail Link, Fail Node, and Fail Facility windows. Click the Run button.
Open Report > Report Manager while in Simulation mode. Select the Interactive Failure report and scroll down to view the DETOURED and REROUTED information described earlier in a report rather than on the console.
Resulting Link Utilizations
After running an interactive failure simulation, you can see the resulting link utilizations after the headend reroute either through the Network > Elements > Link menu Util_AZ and Util_ZA columns and Capacity tab or through the Report > Report Manager, Planned Link Utilization report under Network Reports > Link Reports, Util column.
The Tools > Options > Failure Simulation window also contains a default FRR Mode option under the Failure Simulation > FRR option pane. The default setting is FRR + Normal. Select “FRR Only” as the FRR mode before running an interactive failure simulation to simulate only the FRR local protection and not the headend reroute.
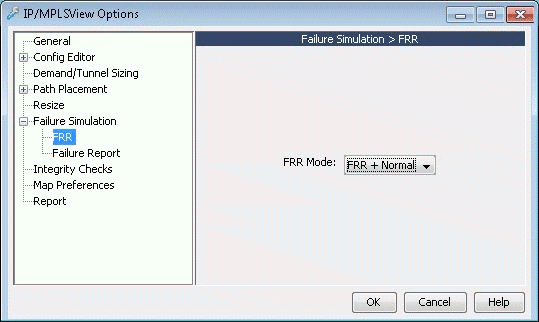
After changing this setting, to start a new simulation, select Simulation > Reset Simulation. Fail the desired nodes, links, or facilities and click the Run button.
To view the utilizations after the local rerouting and before the headend reroute (in the case that there is no 1+1 backup tunnel), go to Report > Report Manager.
Check the Interactive Failure report. Only the DETOURED routes should be displayed and not the REROUTED tunnel routes.


