Configure Campus Fabric EVPN Multihoming
The Juniper Networks campus fabrics EVPN multihoming solution supports a collapsed core architecture. This architecture merges the core and distribution layers into a single switch. Merging these layers into a single switch turns the traditional three-tier hierarchical network into a two-tiered network. This architecture also eliminates the need for STP across campus networks by providing multihoming capabilities from the access layer to the core layer.
For a detailed configuration example, see Campus Fabric EVPN Multihoming Workflow.
To configure campus fabric EVPN multihoming:
- Click Organization > Campus Fabric.
-
From the site drop-down list beside the page heading, select the site where you want to
build the campus fabric.

The topology type EVPN Multihoming is available only for the site-specific campus fabric. You cannot build it for an entire organization.
-
Click whichever option is relevant. Click the:
-
Configure Campus Fabric button (displayed if the site doesn't have a campus fabric configuration associated with it).
-
Create Campus Fabric button (displayed if the site already has at least one campus fabric configuration associated with it).
The Topology tab is displayed. -
-
Select the topology type EVPN Multihoming.
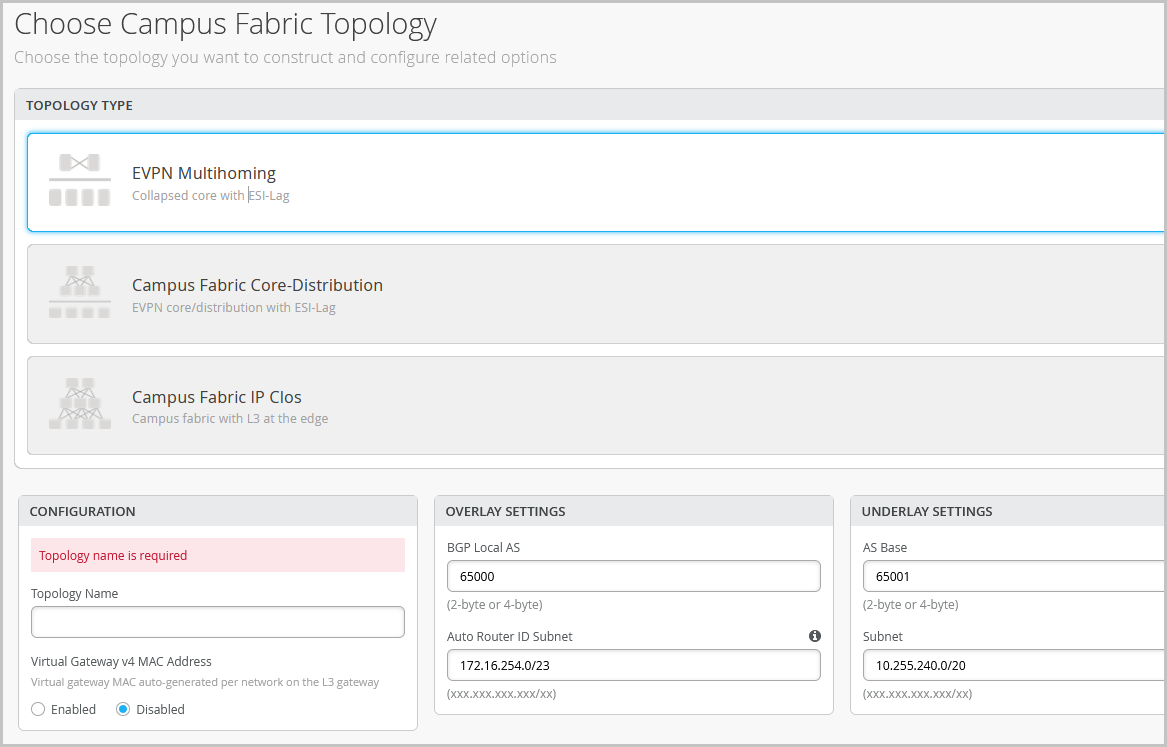
-
Configure the remaining settings on the Topology tab, as described below:
Note:
We recommend that you use the default settings on this screen unless they conflict with any networks attached to the campus fabric. The point-to-point links between each layer utilize /31 addressing to conserve addresses.
-
In the CONFIGURATION section, configure the following:
-
Topology Name—Enter a name for the topology.
-
Virtual Gateway v4 MAC Address—If you enable it, Mist provides a unique MAC address to each Layer 3 (L3) virtual gateway (per network). This setting is disabled by default.
-
-
(If you choose not to use the default settings) In the OVERLAY
SETTINGS section, enter the following:
-
BGP Local AS—Represents the starting point of private BGP AS numbers that Mist allocates to each device automatically. You can use any private BGP AS number range that suits your deployment. Mist provisions the routing policy to ensure that the AS numbers are never advertised outside the fabric.
-
Auto Router ID Subnet—Mist uses this subnet to automatically assign a router ID to each device in the fabric (including access devices irrespective of whether they are configured with EVPN or not). Router IDs are loopback interfaces (lo0.0) used for overlay peering between devices. For new topologies, this field auto-populates a default subnet value (172.16.254.0/23), which you can modify. When you edit an existing topology, this field doesn’t populate any default value. The router ID is used as an identifier when deploying routing protocols such as BGP. After you add the switch to the collapsed core layer, click the switch icon to see the associated router ID.
You can overwrite the automatically assigned router ID by manually configuring a loopback interface in the Router ID field on the Routing tile on the switch configuration page (Switches > Switch Name). However, if you modify the campus fabric configuration afterwards, Mist performs the automatic assignment of the router ID again, replacing the manually configured loopback interface.
-
-
(If you choose not to use the default settings) In the UNDERLAY
SETTINGS section, configure the following:
-
AS Base—The AS base number. The default is 65001.
-
Subnet— The range of IP addresses that Mist uses for point-to-point links between devices. You can use a range that suits your deployment. Mist breaks this subnet into /31 subnet addressing per link. You can modify this number to suit the specific deployment scale. For example, a /24 network would provide up to 128 point-to-point /31 subnets.
-
-
In the CONFIGURATION section, configure the following:
-
Click Continue to go to the Nodes tab,
where you can select devices that form part of the campus fabric deployment.

-
Add switches to the collapsed core layer and access layer.
We recommend that you validate the presence of each device in the switch inventory before creating the campus fabric.
To add switches:
- Click Select Switches.
- Choose the switches that you want to add to the campus fabric.
- Click Select.
-
After selecting the switches, click Continue to go to the
Network Settings tab, where you can configure the networks.

-
Configure the network settings, as described below:
-
From the NETWORKS tile, add networks or VLANs to the configuration. You can
either create a new network or import the network from the switch template defined on
the Organization > Switch templates page.
To add a new VLAN, click Create New Network and configure the VLANs. The settings include a name, VLAN ID, and a subnet.
To import VLANs from the template:
-
Click Add Existing Network.
-
Select a switch template from the Template drop-down list to view the VLANs available in that template.
-
Select the required VLAN from the displayed list, and click the ✓ mark.
VLANs are mapped to Virtual Network Identifiers (VNIs). You can optionally map VLANs to virtual routing and forwarding (VRF) instances to logically separate the traffic.
-
- Review the settings in the OTHER IP CONFIGURATION tile. This section populates the settings automatically after you specify the networks in the NETWORKS section.
-
Optionally, configure VRF instances on the VRF tile. By default, Mist places all
VLANs in the default VRF. The VRF option allows you to group common VLANs in the same
VRF or separate VRFs depending on traffic isolation requirements. All VLANs within
each VRF have full connectivity with each other and with other external networking
resources. A common use case is isolation of guest wireless traffic from most
enterprise domains except Internet connectivity. By default, campus fabric provides
complete isolation between VRFs, forcing inter-VRF communications to traverse a
firewall. If you require inter-VRF communication, you need to include extra routes to
the VRF. The extra route could be a default route that instructs the campus fabric to
use an external router. It could also be a firewall for further security inspection or
routing capabilities.
To create a VRF:
-
Click Add VRF Instance and specify the settings. The settings include a name for the VRF and the networks to be associated with the VRF.
-
To add extra routes, click the Add Extra Routes link on the New VRF Instance page, and specify the route.
-
- On the CORE / ACCESS PORT CONFIGURATION tile, complete the port configuration for ESI-LAG between the collapsed core and access switches. The settings include a name and other port configuration elements. By default, this configuration includes the networks added on the NETWORKS tile on the same page. If you want to remove or modify the settings, click Show Advanced and configure the settings. Use the tips on the screen to configure the port profile settings.
-
From the NETWORKS tile, add networks or VLANs to the configuration. You can
either create a new network or import the network from the switch template defined on
the Organization > Switch templates page.
- Click Continue to go to the Ports tab, where you can configure the ports and create a connection between the core, distribution, and access layer switches.
-
Configure the switch ports in the collapsed core layer as follows:
- Select a switch in the Collapsed Core section to open the switch port panel.
- From the port panel of the switch, select a port that you want to configure.
-
Specify a port type (for example,
georxe). -
Select:
-
Link to Collapsed Core to connect the port to a core switch.
-
Link to Access to connect the port to an access switch.
-
- Select the core or access switch (based on the selection in the previous step) on which the link should terminate. You need to configure all the ports that need to be part of the campus fabric.
 To configure the switch ports in the access layer:
To configure the switch ports in the access layer:- Select a switch in the Access section to open the switch port panel.
- From the port panel of the switch, select a port that you want to configure.
-
Specify a port type (for example,
georxe).In case the access layer uses a Virtual Chassis (VC), you can configure ports on the Primary and Backup tabs.
For the access switches, select only those interfaces that should be used to interconnect with the distribution switch. The system bundles all interfaces into a single Ethernet bundle through the AE index option. You can specify an AE index value for the access devices.
If you want to view the configuration and status information of a specific port, hover over the numbered box representing that port in the port panel UI.
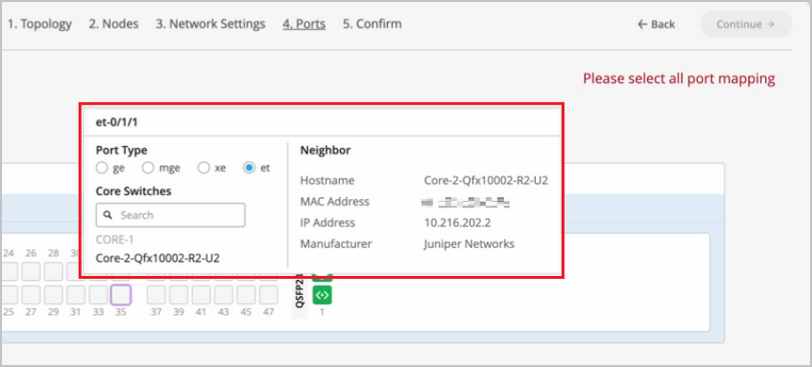
- Click Continue to go to the Confirmation tab.
- Click each switch icon to view and verify the configuration.
-
After verifying the configuration, click Apply Changes >
Confirm.
This step saves the campus fabric configuration to the Mist cloud and applies it to the switches. If the switches are offline, the configuration will be applied to them when they come online next time. A switch might take up to 10 minutes to complete the configuration.
-
Click Close Campus Fabric Configuration.
After Mist builds the campus fabric, or while it is building the fabric, you can download the connection table. The connection table represents the physical layout of the campus fabric. You can use this table to validate all switch interconnects for the devices participating in the physical campus fabric build. Click Connection Table to download it (.csv format).

- Verify the campus fabric configuration. To verify, follow the steps listed in the Verification section in Campus Fabric EVPN Multihoming Workflow.
For a demo, watch the following video:
