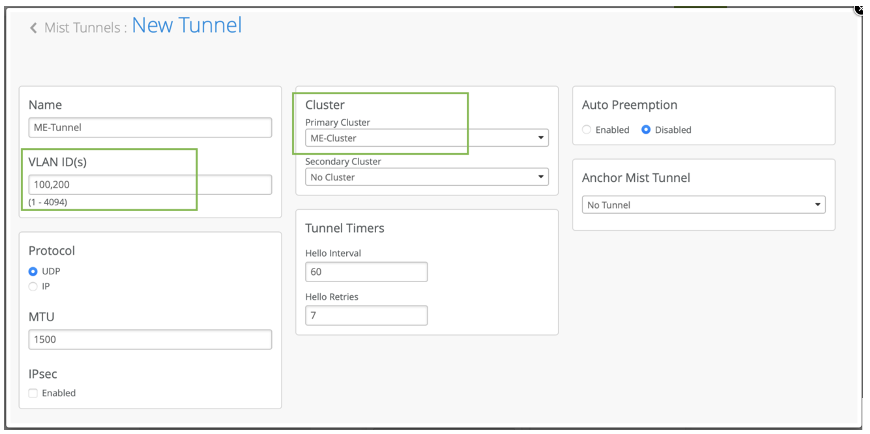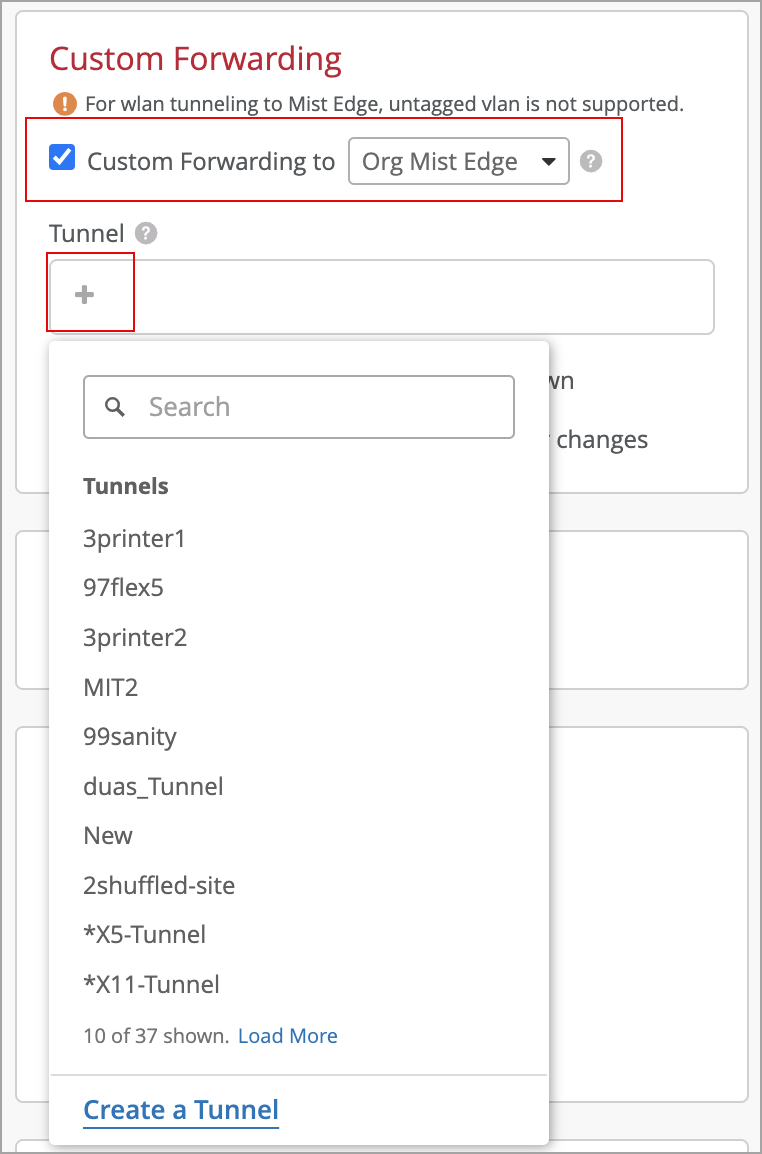Example: Mist Edge VM Deployment
This chapter describes how to deploy a Mist Edge VM.
Configure a VMware Port Group
OOBM Port Group
In this example VLAN ID is set to 0 on the VMware side, while the actual untagged VLAN on the switchport is set to 5. .

Tunnel IP Port Group
In this example, incoming tunnel connections from the access point (AP) land in this tunnel IP port group.

Upstream Port Group
You can configure the upstream port as trunk to tag all VLANs. The ESXi running a basic vSwitch has a 4095 VLAN ID that tags all VLANs automatically. The dvSwitch on a large-scale vCenter deployment enables you to configure VLAN range.

Multiple Uplinks and LAG Configuration
While VMware supports multiple uplinks with static or dynamic link aggregation, the default behavior for port groups in Promiscuous mode causes issues with any broadcast or Layer 2 (L2) multicast traffic.
By default, VMware vSwitch or dvSwitch copies any outgoing broadcast or multicast frame to all the uplinks, including the one it came in from. You must disable this behavior to allow client traffic to be tunneled without causing any loops on the network. This change is mandatory whenever using multiple uplinks with VMware (ESXi or vCenter).
For more information about disabling this behavior, see VMware KB article
Enabling ReversePathFwdCheckPromisc on VMware ESXi Portal
Create a Juniper Mist Edge VM Using the VMWare ESXi Portal
This topic describes how to download installation image from Juniper Mist portal and create a Juniper Mist Edge VM.
To to download installation image and to create a Juniper Mist Edge VM:
Deploy Juniper Mist Edge Using the Juniper Mist Portal
This chapter provides information about the various tasks that you perform to deploy the Juniper Mist™ Edge.
- Create Juniper Mist Edge
- Create a Mist Cluster and Assign a Mist Edge
- Provision the Virtual Mist Edge
- Create Mist Tunnel (Organization Level)
- Create Mist Tunnel (Site Level)
- Configure WLAN Template
Create Juniper Mist Edge
When you want to implement a virtual Mist Edge architecture using a Juniper Mist Edge appliance as the virtual machine (VM), you have to create a Juniper Mist Edge from the Juniper Mist Portal.
To create a Juniper Mist Edge from the Juniper Mist portal:
Create a Mist Cluster and Assign a Mist Edge
After you create a Juniper Mist Edge on the Juniper Mist portal, you must add the device to a Mist Cluster. A cluster can comprise a single edge device or multiple edge devices. You can skip this step for Mist Edges at Site level.
To create a cluster:
Provision the Virtual Mist Edge
After you configure the Juniper Mist Edge on the Juniper Mist portal, you can connect to the console interface on the physical appliance using a terminal software and configure the OOBM IP address.
Once your Virtual Mist Edge boots up for the first time, login to the device using the following credentials:
Create Mist Tunnel (Organization Level)
After you create a cluster, you must configure a tunnel and bind the tunnel to the cluster. Typically, the tunnel is where you list all your user VLANs (client VLANs) that you want to extend from your corporate network to the APs.
To create a Mist Tunnel at the organization level:
Create Mist Tunnel (Site Level)
You can configure Juniper Mist Edge as a Site edge:
-
For deployments where traffic must be tunneled at each site due to the underlying network constraints or security concerns.
-
When only APs from a single site need to be tunneled to a Juniper Mist Edge.
-
When you have many sites with site-specific Juniper Mist Edge appliances and you want to reuse a WLAN template for ease of operation.
After you claim the Juniper Mist Edge, you must assign it to a site, like an AP. You can manage the configuration of the edge from Site-> Mist Edge in the Juniper Mist portal. Specify Mist tunnel properties and failover preferences from the specific site settings.
To create a Mist Tunnel at the site level:
Configure WLAN Template
A WLAN template is a collection of WLAN policies, tunneling policies and WxLAN policies. Instead of repeating a given configuration across multiple service set identifiers (SSIDs), with WLAN templates you can set it once and then attach APs to the template to automatically inherit the setting. Both the APs and WLAN must belong to the same site.
You must use the WLAN Templates to enable the corporate SSID. You can create a WLAN template and use the template assignment for:
-
Specific sites or a collection of individual sites that are mapped to a
Site-Group. -
Entire organization with actual office sites added as exceptions.
To configure a WLAN template: