Insights Overview
SUMMARY Get familiar with the major features of the Insights dashboard.
The Insights page provides useful information about current conditions. Use this information to correct issues, make changes, and ensure a good network experience for your users.
What Data Are Used for Insights?
-
Telemetry data from:
-
Juniper wired switches
-
Edge devices supported by Juniper Mist WAN Assurance
-
Juniper Mist Edge device
-
-
Time to connect data from wireless clients
-
Coverage, roaming, and throughput data from access points
-
Throughput data for network applications.
-
Dwell time and other location data from Bluetooth Low Energy (BLE) tags
Use these insights to correct issues, make changes, and ensure a good network experience for your users.
Finding the Insights Dashboard
To view the Insights dashboard, select Monitor > Service Levels from the left menu of the Juniper Mist portal. Then click the Insights button at the top of the Monitor page.


Selecting the Context and Time Period
At the top of the Monitor page, click the Site drop-down arrow to see the context options. You can select an entire site or a single device or client.
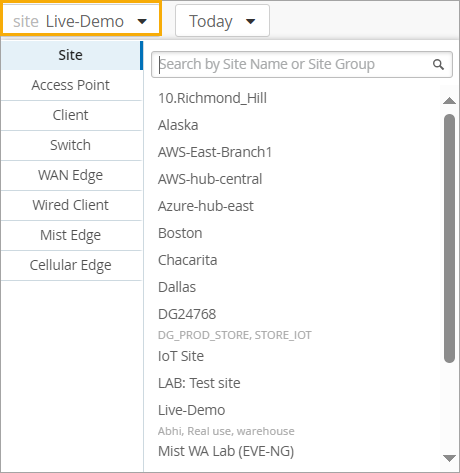
Click the Today drop-down menu to select a time period, such the last 60 minutes, the last 7 days, or a date range.
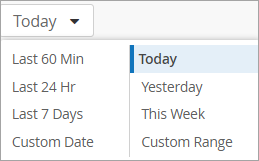
The Monitor page displays data as recent as the past 60 minutes or as far back as the last 7 days. If you purchase a Premium Analytics subscription, you can access up to 3 years' worth of wireless network insights and other data. To access the information available through your Premium Analytics subscription, select Analytics > Premium Analytics from the left menu of the portal.
Refresh Button
To see the latest available data, click the Refresh button at the top-right corner of the Insights page.
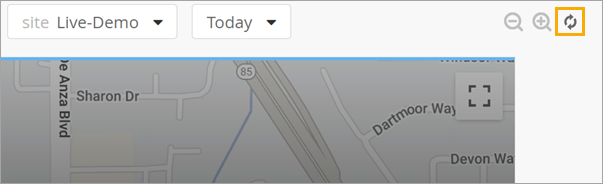
Map Image
The image at the top of the page represents the physical location of the selected site or device (depending on the selected context).
-
If you selected a site, the map shows the geographic location of the site.
-
If you selected an access point, the map shows the AP on the site floorplan.
Note:If you have not set up a floorplan for your site, the map will be blank. You'll see a grey block with the site name overlayed in white text.
Insights Timeline
Directly below the map, the timeline shows the data rate across the selected time period. You can drag your mouse across the graph to select a time period to zoom in on. Other sections of the dashboard refresh to show the data for the zoomed-in area of the timeline.
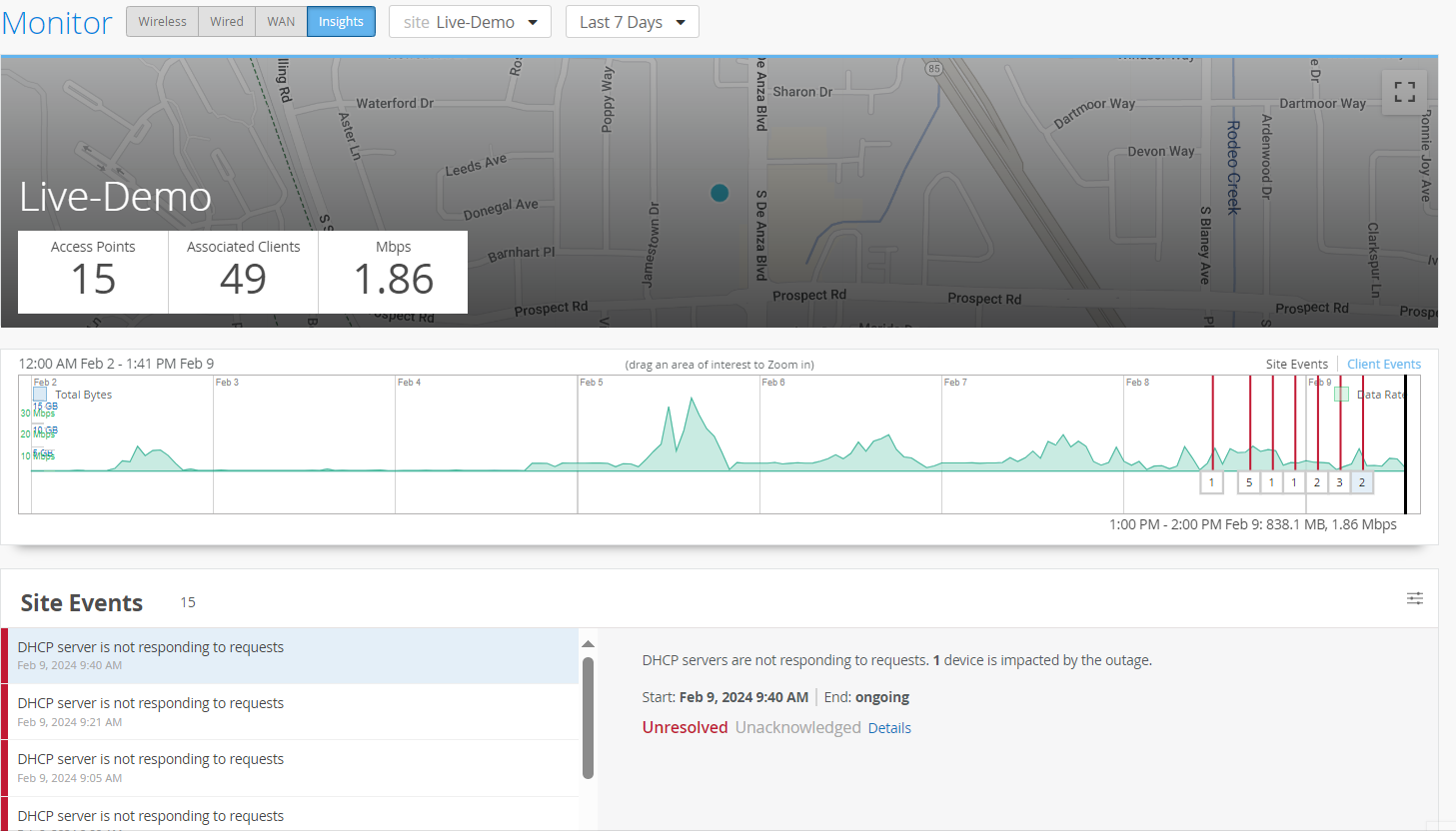
The timeline selection doesn't affect the Current Values section of the dashboard. This section always shows current data.
Using the Insights Dashboard
For help using the various sections of the Insights dashboard, explore the other topics in this chapter.
