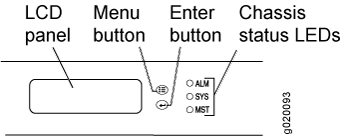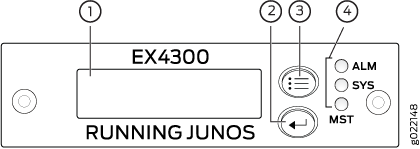Connecting and Configuring an EX Series Switch (J-Web Procedure)
There are two ways to connect and configure an EX Series switch: one method is through the console by using the CLI and the other is by using the J-Web interface.
Starting in Junos OS Release 19.2R1, J-Web supports EX4650 switches.
You cannot connect to and perform initial configuration of EX2200-24T-4G-DC, EX4300-48MP, EX4300-48MP-S switches, and EX4600 switches using EZSetup procedure from the J-Web interface. For EX2200-24T-4G-DC switches, you must use EZSetup from the switch console. For EX4300-48MP, EX4300-48MP-S, and EX4600 switches, you must use the CLI procedure through the switch console.
This topic describes the J-Web procedure.
Before you begin the configuration, enable a DHCP client on the management PC that you will connect to the switch so that the PC can obtain an IP address dynamically.
Read the following steps before you begin the configuration. You must complete the initial configuration by using EZSetup within 10 minutes. The switch exits EZSetup after 10 minutes and reverts to the factory default configuration, and the PC loses connectivity to the switch.
EX2200 and EX2200-C switch—The LEDs on the network ports on the front panel blink when the switch is in the initial setup mode.
EX3200, EX3300, EX4200, EX4300 switches except EX4300-48MP and EX4300-48MP-S switches, EX4500, EX4550, EX6200, or EX8200 switch—The LCD panel displays a count-down timer when the switch is in initial setup mode.
Note:There is no LCD panel on EX4300-48MP and EX4300-48MP-S switches.
To connect and configure the switch by using the J-Web interface:
You can now log in by using the CLI or the J-Web interface to continue configuring the switch.
If you use the J-Web interface to continue configuring the switch, the Web session is redirected to the new management IP address. If the connection cannot be made, the J-Web interface displays instructions for starting a J-Web session.