ON THIS PAGE
Example: Configuring Filter-Based Forwarding on the Source Address
This example shows how to configure filter-based forwarding (FBF), which is sometimes also called Policy Based Routing (PBR). The filter classifies packets to determine their forwarding path within the ingress routing device.
Filter-based forwarding is supported for IP version 4 (IPv4) and IP version 6 (IPv6).
Requirements
No special configuration beyond device initialization is required for this example.
Overview
In this example, we use FBF for service provider selection when customers have Internet connectivity provided by different ISPs yet share a common access layer. When a shared media (such as a cable modem) is used, a mechanism on the common access layer looks at Layer 2 or Layer 3 addresses and distinguishes between customers. You can use filter-based forwarding when the common access layer is implemented using a combination of Layer 2 switches and a single router.
With FBF, all packets received on an interface are considered. Each packet passes through a filter that has match conditions. If the match conditions are met for a filter and you have created a routing instance, FBF is applied to the packet. The packet is forwarded based on the next hop specified in the routing instance. For static routes, the next hop can be a specific LSP.
Source-class usage filter matching and unicast reverse-path forwarding checks are not supported on an interface configured for FBF.
To configure FBF, perform the following tasks:
Create a match filter on the ingress device. To specify a match filter, include the
filter filter-namestatement at the[edit firewall]hierarchy level. A packet that passes through the filter is compared against a set of rules to classify it and to determine its membership in a set. Once classified, the packet is forwarded to a routing table specified in the accept action in the filter description language. The routing table then forwards the packet to the next hop that corresponds to the destination address entry in the table.Create routing instances that specify the routing table(s) to which a packet is forwarded, and the destination to which the packet is forwarded at the
[edit routing-instances]hierarchy level. For example:[edit] routing-instances { routing-table-name1 { instance-type forwarding; routing-options { static { route 0.0.0.0/0 next-hop 172.16.0.14; } } } routing-table-name2 { instance-type forwarding; routing-options { static { route 0.0.0.0/0 next-hop 172.16.0.18; } } } }Create a RIB group to share interface routes with the forwarding routing instances used in filter-based forwarding (FBF). This part of the configuration resolves the routes installed in the routing instances to directly connected next hops on that interface. Create the routing table group at the
[edit routing-options]hierarchy level.[edit] routing-options { interface-routes { rib-group; inet { int-routes; } } } } routing-options { rib-groups { int-routes { import-rib { inet.0; webtraffic.inet.0; } } } }
This example shows a packet filter that directs customer traffic to a next-hop router in the domains, SP1 or SP2, based on the packet’s source address.
If the packet has a source address assigned to an SP1 customer, destination-based forwarding occurs using the sp1-route-table.inet.0 routing table. If the packet has a source address assigned to an SP2 customer, destination-based forwarding occurs using the sp2-route-table.inet.0 routing table. If a packet does not match either of these conditions, the filter accepts the packet, and destination-based forwarding occurs using the standard inet.0 routing table.
Topology
Figure 1 shows the topology used in this example.
On Device P1, an input filter classifies packets received from Device PE3 and Device PE4. The packets are routed based on the source addresses. Packets with source addresses in the 10.1.1.0/24 and 10.1.2.0/24 networks are routed to Device PE1. Packets with source addresses in the 10.2.1.0/24 and 10.2.2.0/24 networks are routed to Device PE2.
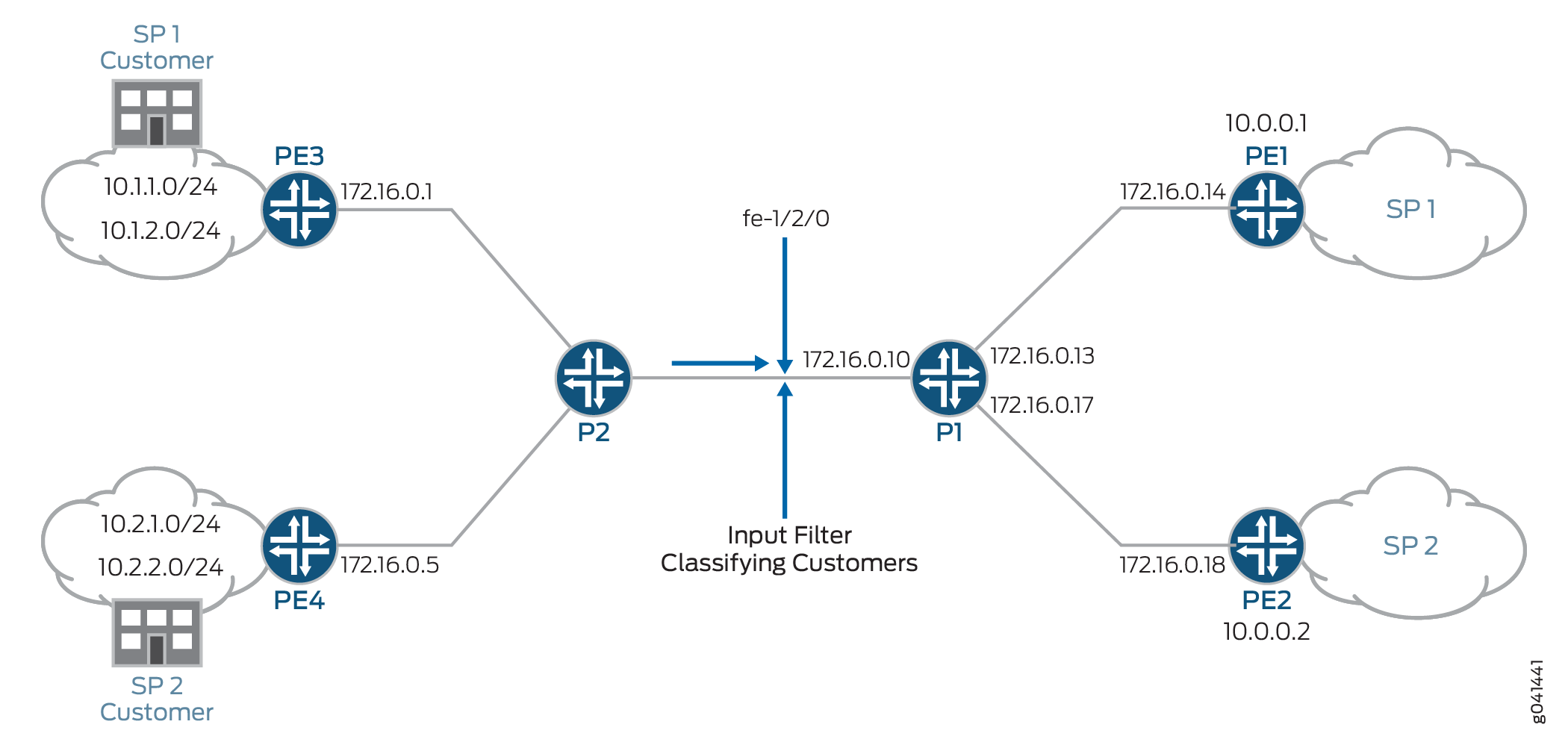
To establish connectivity, OSPF is configured on all of the interfaces. For demonstration purposes, loopback interface addresses are configured on the routing devices to represent networks in the clouds.
The CLI Quick Configuration section shows the entire configuration for all of the devices in the topology. The Configuring Filter-Based Forwarding on Device P1 section shows the step-by-step configuration of the ingress routing device, Device P1.
Configuration
- CLI Quick Configuration
- Configuring the Firewall Filter on P1
- Configuring Filter-Based Forwarding on Device P1
- Results
CLI Quick Configuration
To quickly configure this example,
copy the following commands, paste them into a text file, remove any
line breaks, change any details necessary to match your network configuration,
and then copy and paste the commands into the CLI at the [edit] hierarchy level.
Device P1
set firewall filter classify-customers term sp1-customers from source-address 10.1.1.0/24 set firewall filter classify-customers term sp1-customers from source-address 10.1.2.0/24 set firewall filter classify-customers term sp1-customers then log set firewall filter classify-customers term sp1-customers then routing-instance sp1-route-table set firewall filter classify-customers term sp2-customers from source-address 10.2.1.0/24 set firewall filter classify-customers term sp2-customers from source-address 10.2.2.0/24 set firewall filter classify-customers term sp2-customers then log set firewall filter classify-customers term sp2-customers then routing-instance sp2-route-table set firewall filter classify-customers term default then accept set interfaces fe-1/2/0 unit 0 family inet filter input classify-customers set interfaces fe-1/2/0 unit 0 family inet address 172.16.0.10/30 set interfaces fe-1/2/1 unit 0 family inet address 172.16.0.13/30 set interfaces fe-1/2/2 unit 0 family inet address 172.16.0.17/30 set protocols ospf rib-group fbf-group set protocols ospf area 0.0.0.0 interface all set protocols ospf area 0.0.0.0 interface fxp0.0 disable set routing-instances sp1-route-table instance-type forwarding set routing-instances sp1-route-table routing-options static route 0.0.0.0/0 next-hop 172.16.0.14 set routing-instances sp2-route-table instance-type forwarding set routing-instances sp2-route-table routing-options static route 0.0.0.0/0 next-hop 172.16.0.18 set routing-options interface-routes rib-group fbf-group set routing-options rib-groups fbf-group import-rib inet.0 set routing-options rib-groups fbf-group import-rib sp1-route-table.inet.0 set routing-options rib-groups fbf-group import-rib sp2-route-table.inet.0
Device P2
set interfaces fe-1/2/0 unit 0 family inet address 172.16.0.2/30 set interfaces fe-1/2/1 unit 0 family inet address 172.16.0.6/30 set interfaces fe-1/2/2 unit 0 family inet address 172.16.0.9/30 set protocols ospf area 0.0.0.0 interface all set protocols ospf area 0.0.0.0 interface fxp0.0 disable
Device PE1
set interfaces fe-1/2/0 unit 0 family inet address 172.16.0.14/30 set interfaces lo0 unit 0 family inet address 172.16.1.1/32 set protocols ospf area 0.0.0.0 interface all set protocols ospf area 0.0.0.0 interface fxp0.0 disable
Device PE2
set interfaces fe-1/2/0 unit 0 family inet address 172.16.0.18/30 set interfaces lo0 unit 0 family inet address 172.16.2.2/32 set protocols ospf area 0.0.0.0 interface all set protocols ospf area 0.0.0.0 interface fxp0.0 disable
Device PE3
set interfaces fe-1/2/0 unit 0 family inet address 172.16.0.1/30 set interfaces lo0 unit 0 family inet address 10.1.1.1/32 set interfaces lo0 unit 0 family inet address 10.1.2.1/32 set protocols ospf area 0.0.0.0 interface all set protocols ospf area 0.0.0.0 interface fxp0.0 disable
Device PE4
set interfaces fe-1/2/0 unit 0 family inet address 172.16.0.5/30 set interfaces lo0 unit 0 family inet address 10.2.1.1/32 set interfaces lo0 unit 0 family inet address 10.2.2.1/32 set protocols ospf area 0.0.0.0 interface all set protocols ospf area 0.0.0.0 interface fxp0.0 disable
Configuring the Firewall Filter on P1
Step-by-Step Procedure
The following example requires you to navigate various levels in the configuration hierarchy. For information about navigating the CLI, see Using the CLI Editor in Configuration Mode in the Junos OS CLI User Guide.
To configure the firewall filter on the main router or switch:
Configure the source addresses for SP1 customers.
[edit firewall filter classify-customers term sp1-customers] user@host# set from source-address 10.1.1.0/24 user@host# set from source-address 10.1.2.0/24
Configure the actions that are taken when packets are received with the specified source addresses; they are logged, and they are passed to the sp1-route-table routing instance for routing via the sp1-route-table.inet.0 routing table.
[edit firewall filter classify-customers term sp1-customers] user@host# set then log user@host# set then routing-instance sp1-route-table
Configure the source addresses for SP2 customers.
[edit firewall filter classify-customers term sp2-customers] user@host# set from source-address 10.2.1.0/24 user@host# set from source-address 10.2.2.0/24
Configure the actions that are taken when packets are received with the specified source addresses; they are logged, and they are passed to the sp2-route-table routing instance for routing via the sp2-route-table.inet.0 routing table.
[edit firewall filter classify-customers term sp2-customers] user@host# set then log user@host# set then routing-instance sp2-route-table
Configure the action to take when packets are received from any other source address; they are accepted and routed using the default IPv4 unicast routing table, inet.0.
[edit firewall filter classify-customers term default] user@host# set then accept
Configuring Filter-Based Forwarding on Device P1
Step-by-Step Procedure
The following example requires you to navigate various levels in the configuration hierarchy. For information about navigating the CLI, see Using the CLI Editor in Configuration Mode in the Junos OS CLI User Guide.
To configure the routing instances:
Configure the interfaces.
[edit interfaces fe-1/2/0] user@host# set unit 0 family inet address 172.16.0.10/30 [edit interfaces fe-1/2/1] user@host# set unit 0 family inet address 172.16.0.13/30 [edit interfaces fe-1/2/2] user@host# set unit 0 family inet address 172.16.0.17/30
Assign the
classify-customersfirewall filter to router interface fe-1/2/0.0 as an input packet filter.[edit interfaces fe-1/2/0] user@host# set unit 0 family inet filter input classify-customers
Configure connectivity, using either a routing protocol or static routing.
As a best practice, disable routing on the management interface.
[edit protocols ospf area 0.0.0.0] user@host# set interface all user@host# set interface fxp0.0 disable
Create the routing instances that are referenced in the
classify-customersfirewall filter. The forwarding instance type provides support for filter-based forwarding, where interfaces are not associated with instances.[edit routing-instances] user@host# set sp1-route-table instance-type forwarding user@host# set sp2-route-table instance-type forwarding
For each routing instance, define a default route to forward traffic to the specified next hop (PE1 and PE2 in this example).
[edit routing-instances ] user@host# set sp1-route-table routing-options static route 0.0.0.0/0 next-hop 172.16.0.14 user@host# set sp2-route-table routing-options static route 0.0.0.0/0 next-hop 172.16.0.18
Associate the routing tables to form a routing table group. The first routing table, inet.0, is the primary routing table, and the others are secondary routing tables. The primary routing table determines the address family of the routing table group, in this case IPv4.
[edit routing-options] user@host# set rib-groups fbf-group import-rib inet.0 user@host# set rib-groups fbf-group import-rib sp1-route-table.inet.0 user@host# set rib-groups fbf-group import-rib sp2-route-table.inet.0
Specify the fbf-group routing table group within the OSPF configuration to install OSPF routes into the three routing tables.
[edit protocols ospf] user@host# set rib-group fbf-group
Commit the configuration when you are done.
[edit] user@host# commit
Results
Confirm your configuration by issuing the show
interfaces, show firewall, show protocols, show routing-instances, and show routing-options commands.
user@host# show interfaces
fe-1/2/0 {
unit 0 {
family inet {
filter {
input classify-customers;
}
address 172.16.0.10/30;
}
}
}
fe-1/2/1 {
unit 0 {
family inet {
address 172.16.0.13/30;
}
}
}
fe-1/2/2 {
unit 0 {
family inet {
address 172.16.0.17/30;
}
}
}
user@host# show firewall
filter classify-customers {
term sp1-customers {
from {
source-address {
10.1.1.0/24;
10.1.2.0/24;
}
}
then {
log;
routing-instance sp1-route-table;
}
}
term sp2-customers {
from {
source-address {
10.2.1.0/24;
10.2.2.0/24;
}
}
then {
log;
routing-instance sp2-route-table;
}
}
term default {
then accept;
}
}
user@host# show protocols
ospf {
rib-group fbf-group;
area 0.0.0.0 {
interface all;
interface fxp0.0 {
disable;
}
}
}
user@host# show routing-instances
sp1-route-table {
instance-type forwarding;
routing-options {
static {
route 0.0.0.0/0 next-hop 172.16.0.14;
}
}
}
sp2-route-table {
instance-type forwarding;
routing-options {
static {
route 0.0.0.0/0 next-hop 172.16.0.18;
}
}
}
user@host# show routing-options
rib-groups {
fbf-group {
import-rib [ inet.0 sp1-route-table.inet.0 sp2-route-table.inet.0 ];
}
}
Verification
Confirm that the configuration is working properly.
Pinging with Specified Source Addresses
Purpose
Send some ICMP packets across the network to test the firewall filter.
Action
Run the
pingcommand, pinging the lo0.0 interface on Device PE1.The address configured on this interface is 172.16.1.1.
Specify the source address 10.1.2.1, which is the address configured on the lo0.0 interface on Device PE3.
user@PE3> ping 172.16.1.1 source 10.1.2.1 PING 172.16.1.1 (172.16.1.1): 56 data bytes 64 bytes from 172.16.1.1: icmp_seq=0 ttl=62 time=1.444 ms 64 bytes from 172.16.1.1: icmp_seq=1 ttl=62 time=2.094 ms ^C --- 172.16.1.1 ping statistics --- 2 packets transmitted, 2 packets received, 0% packet loss round-trip min/avg/max/stddev = 1.444/1.769/2.094/0.325 ms
Run the
pingcommand, pinging the lo0.0 interface on Device PE2.The address configured on this interface is 172.16.2.2.
Specify the source address 10.2.1.1, which is the address configured on the lo0.0 interface on Device PE4.
user@PE4> ping 172.16.2.2 source 10.2.1.1 PING 172.16.2.2 (172.16.2.2): 56 data bytes 64 bytes from 172.16.2.2: icmp_seq=0 ttl=62 time=1.473 ms 64 bytes from 172.16.2.2: icmp_seq=1 ttl=62 time=1.407 ms ^C --- 172.16.2.2 ping statistics --- 2 packets transmitted, 2 packets received, 0% packet loss round-trip min/avg/max/stddev = 1.407/1.440/1.473/0.033 ms
Meaning
Sending these pings activates the firewall filter actions.
Verifying the Firewall Filter
Purpose
Make sure the firewall filter actions take effect.
Action
Run the
show firewall logcommand on Device P1.user@P1> show firewall log Log : Time Filter Action Interface Protocol Src Addr Dest Addr 13:52:20 pfe A fe-1/2/0.0 ICMP 10.2.1.1 172.16.2.2 13:52:19 pfe A fe-1/2/0.0 ICMP 10.2.1.1 172.16.2.2 13:51:53 pfe A fe-1/2/0.0 ICMP 10.1.2.1 172.16.1.1 13:51:52 pfe A fe-1/2/0.0 ICMP 10.1.2.1 172.16.1.1
