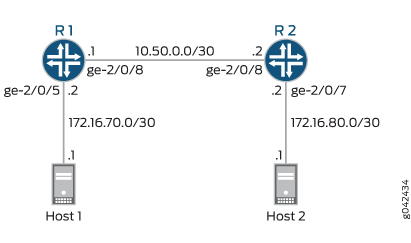ON THIS PAGE
Example: Limiting Egress Traffic on an Interface Using Port Shaping for CoS
This example shows how using port shaping as a form of class of service (CoS) enables you to limit traffic on an interface, so that you can control the amount of traffic passing through the interface.
Requirements
To verify this procedure, this example uses a traffic generator. The traffic generator can be hardware-based or it can be software running on a server or host machine.
The functionality in this procedure is widely supported on devices that run Junos OS. The example shown here was tested and verified on MX Series routers running Junos OS Release 10.4.
Overview
The purpose of this example is to demonstrate how port shaping enables you to shape the traffic passing through an interface to a rate that is less than the line rate for that interface. When you configure port shaping on an interface, you are essentially specifying a value that indicates the maximum amount of traffic that can pass through the interface. This value must be less than the maximum bandwidth for that interface. When you configure port shaping, you can specify either the maximum rate at which traffic can pass through the interface or as a percentage of the bandwidth of the interface.
In this example the port shaping is done on Device R1. The information required for implementing port shaping on Device R2 is not included in this example. However, you can use the port shaping information in Device R1 (making changes for the interfaces used) and apply it to Device R2 to achieve port shaping on Device R2.
Configuration
Procedure
CLI Quick Configuration
To quickly configure this
example, copy the following commands, paste them into a text file,
remove any line breaks, change any details necessary to match your
network configuration, and then copy and paste the commands into the
CLI at the [edit] hierarchy level.
Device R1 Using Only Class of Service
set interfaces ge-2/0/5 description to-Host set interfaces ge-2/0/5 unit 0 family inet address 172.16.70.2/30 set interfaces ge-2/0/8 description to-R2 set interfaces ge-2/0/8 unit 0 family inet address 10.50.0.1/30 set interfaces lo0 unit 0 description looback-interface set interfaces lo0 unit 0 family inet address 192.168.13.1/32 set class-of-service interfaces ge-2/0/8 shaping-rate 160k set protocols ospf area 0.0.0.0 interface ge-2/0/5.0 passive set protocols ospf area 0.0.0.0 interface lo0.0 passive set protocols ospf area 0.0.0.0 interface ge-2/0/8.0
Device R1 Using Traffic Control Profiles and Class of Service
set interfaces ge-2/0/5 description to-Host set interfaces ge-2/0/5 unit 0 family inet address 172.16.70.2/30 set interfaces ge-2/0/8 description to-R2 set interfaces ge-2/0/8 unit 0 family inet address 10.50.0.1/30 set interfaces lo0 unit 0 description looback-interface set interfaces lo0 unit 0 family inet address 192.168.13.1/32 set class-of-service traffic-control-profiles output shaping-rate 160k set class-of-service traffic-control-profiles output shaping-rate burst-size 30k set class-of-service interfaces ge-2/0/8 output-traffic-control-profile output set protocols ospf area 0.0.0.0 interface ge-2/0/5.0 passive set protocols ospf area 0.0.0.0 interface lo0.0 passive set protocols ospf area 0.0.0.0 interface ge-2/0/8.0
Device R2
set interfaces ge-2/0/7 description to-Host set interfaces ge-2/0/7 unit 0 family inet address 172.16.80.2/30 set interfaces ge-2/0/8 description to-R1 set interfaces ge-2/0/8 unit 0 family inet address 10.50.0.2/30 set interfaces lo0 unit 0 description looback-interface set interfaces lo0 unit 0 family inet address 192.168.14.1/32 set protocols ospf area 0.0.0.0 interface ge-2/0/7.0 passive set protocols ospf area 0.0.0.0 interface lo0.0 passive set protocols ospf area 0.0.0.0 interface ge-2/0/8.0
Step-by-Step Procedure
The following example requires you to navigate various levels in the configuration hierarchy. For instructions on how to do that, see Using the CLI Editor in Configuration Mode in the Junos OS CLI User Guide.
You can configure port shaping on network interfaces, aggregated Ethernet interfaces (also known as link aggregation groups (LAGs)), and loopback interfaces.
To configure Device R1:
Configure the device interfaces.
[edit] user@R1# set interfaces ge-2/0/5 description to-Host user@R1# set interfaces ge-2/0/5 unit 0 family inet address 172.16.70.2/30 user@R1# set interfaces ge-2/0/8 description to-R2 user@R1# set interfaces ge-2/0/8 unit 0 family inet address 10.50.0.1/30 user@R1# set interfaces lo0 unit 0 description looback-interface user@R1# set interfaces lo0 unit 0 family inet address 192.168.13.1/32
Configure port shaping using only class of service.
[edit] user@R1# set class-of-service interfaces ge-2/0/8 shaping-rate 160k
Configure port shaping using traffic control profiles and class of service.
Note:If you configure a fixed shaping rate, you can configure an optional burst size in bytes. If you configure the shaping rate as a percentage, the
burst-sizeoption is not allowed.[edit] user@R1# set class-of-service traffic-control-profiles output shaping-rate 160k user@R1# set class-of-service traffic-control-profiles output shaping-rate burst-size 30k user@R1# set class-of-service interfaces ge-2/0/8 output-traffic-control-profile output
Configure OSPF.
[edit] user@R1# set protocols ospf area 0.0.0.0 interface ge-2/0/5.0 passive user@R1# set protocols ospf area 0.0.0.0 interface lo0.0 passive user@R1# set protocols ospf area 0.0.0.0 interface ge-2/0/8.0
Step-by-Step Procedure
To configure Device R2:
Configure the device interfaces.
[edit interfaces] set interfaces ge-2/0/7 description to-Host set interfaces ge-2/0/7 unit 0 family inet address 172.16.80.2/30 set interfaces ge-2/0/8 description to-R1 set interfaces ge-2/0/8 unit 0 family inet address 10.50.0.2/30 set interfaces lo0 unit 0 description looback-interface set interfaces lo0 unit 0 family inet address 192.168.14.1/32
Configure OSPF.
[edit ] user@R1# set protocols ospf area 0.0.0.0 interface ge-2/0/7.0 passive user@R1# set protocols ospf area 0.0.0.0 interface lo0.0 passive user@R1# set protocols ospf area 0.0.0.0 interface ge-2/0/8.0
Results
From configuration mode, confirm your configuration
by entering the show interfaces , show class-of-service, and show protocols ospf commands. If the output does
not display the intended configuration, repeat the instructions in
this example to correct the configuration.
Results for R1
user@R1# show interfaces
ge-2/0/5 {
description to-Host;
unit 0 {
family inet {
address 172.16.70.2/30;
}
}
}
ge-2/0/8 {
description to-R2;
unit 0 {
family inet {
address 10.50.0.1/30;
}
}
}
lo0 {
unit 0 {
description looback-interface;
family inet {
address 192.168.13.1/32;
}
}
}
Configuring Port Shaping Using only Class-of-Service
user@R1# show class-of-service
interfaces {
ge-2/0/8 {
shaping-rate 160k;
}
}
Configuring Port Shaping Using Traffic Control Profiles and Class of Service
user@R1# show class-of-service
traffic-control-profiles {
output {
shaping-rate 160k burst-size 30k;
}
}
interfaces {
ge-2/0/8 {
output-traffic-control-profile output;
}
}
user@R1# show protocols ospf
area 0.0.0.0 {
interface ge-2/0/5.0 {
passive;
}
interface lo0.0 {
passive;
}
interface ge-2/0/8.0;
}
If you are done configuring Device R1, enter commit from configuration mode.
Results for R2
user@R2# show interfaces
ge-2/0/7 {
description to-Host;
unit 0 {
family inet {
address 172.16.80.2/30;
}
}
}
ge-2/0/8 {
description to-R1;
unit 0 {
family inet {
address 10.50.0.2/30;
}
}
}
lo0 {
unit 0 {
description looback-interface;
family inet {
address 192.168.14.1/32;
}
}
}
user@R2# show protocols ospf
area 0.0.0.0 {
interface ge-2/0/7.0 {
passive;
}
interface lo0.0 {
passive;
}
interface ge-2/0/8.0;
}
If you are done configuring Device R2, enter commit from configuration mode.
Verification
Confirm that the configuration is working properly.
Clearing the Counters
Purpose
Confirm that the interface counters are cleared.
Action
On Device R1, run the clear interfaces statistics
ge-2/0/8 command to reset the interface statistics to 0.
user@R1> clear interfaces statistics ge-2/0/8
Sending TCP Traffic into the Network and Monitoring the Port Shaping
Purpose
Make sure that the traffic is rate-limited on the output interface (ge-2/0/8) on Device R1 by sending traffic into the network using the host connected to Device R1.
Action
Use a traffic generator to send several continuous streams of TCP packets with a source port of 80.
The -s flag sets the source port. The -k flag causes the source port to remain steady at 80 instead of incrementing. The -d flag sets the packet size. The -c flag sets the packet count to be sent.
The destination IP address of 172.16.80.1 represents a user that is downstream of Device R2. The user has requested a webpage from the host (the webserver emulated by the traffic generator), and the packets are sent in response to the request.
Note:Remember in this example the port shaping has been set to 160 Kbps.
[user@host]# hping 172.16.80.1 -s 80 -k -d 1500 -c 20 & hping 172.16.80.1 -s 80 -k -d 1500 -c 20 & . . .
On Device R1, check the interface counters by using the
show interfaces extensive ge-2/0/8command.user@R1> show interfaces extensive ge-2/0/8 Queue counters: Queued packets Transmitted packets Dropped packets 0 17244 3741 13470 1 13 13 0 2 0 0 0 3 149363 149363 0 Queue number: Mapped forwarding classes 0 best-effort 1 expedited-forwarding 2 assured-forwarding 3 network-control
Meaning
In the output you can see that 13470 packets have been dropped. These are the packets that exceeded the 160 Kbps shaping rate configured on ge-2/0/8.