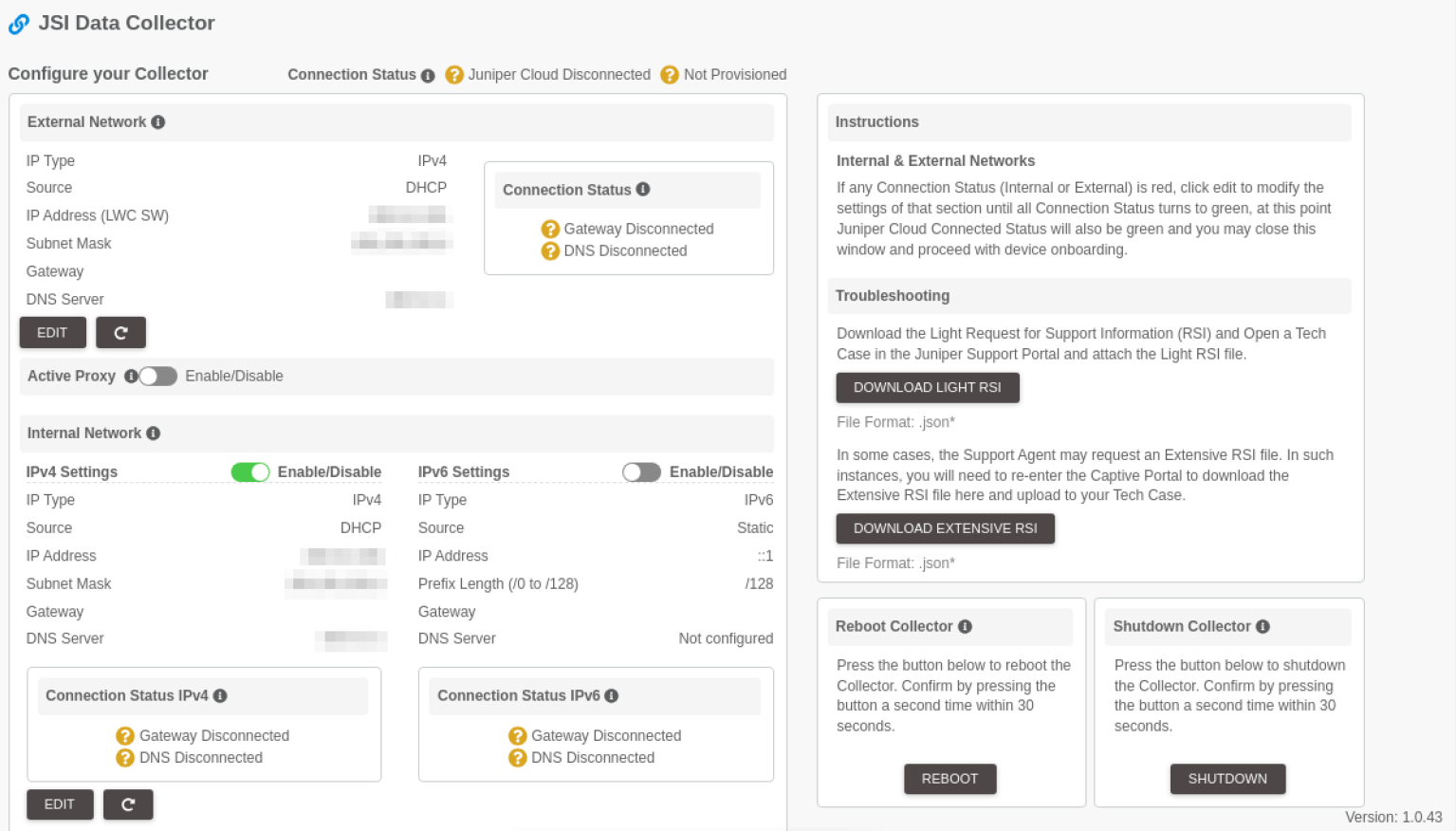Configure Network Settings through Captive Portal
-
External Network—Connect the vLWC to Juniper Cloud. You can use the External Network configuration to perform device provisioning.
-
Internal Network—Connects the vLWC to the Juniper devices on your network.
-
Active Proxy—Use an active proxy in your network infrastructure to control access to the Internet. Configuring an active proxy is optional.
To configure the network settings on vLWC:
| Field | Description |
|---|---|
| External Network | |
| IP Type | Select an IP address version:
|
| Source | Select an IP address assignment type.
|
| IP Address (LWC) | Applicable only if you selected Static as Source. Enter the IP Address of the vLWC device. |
| Subnet Mask | Applicable only if you selected Static as Source. Enter the subnet mask address.The subnet of the IP address assigned to the internal network port must be different from the subnet of the IP address assigned to the external network port. This applies to both DHCP and static configurations. |
| Gateway | Applicable only if you selected Static as Source. Enter the IP address of the default gateway connected to the vLWC. |
| DNS Server | Enter the DNS server IP address. |
| Active Proxy | |
| IP Address |
If you want to add an active proxy, enter the IP address of the proxy. |
| Port | Enter the port number used for the active proxy. |
| Internal Network | |
| IP Type | Select an IP address version:
|
| Source | Select an IP address assignment type.
|
| IP Address | Applicable only if you selected Static as Source. Enter the IP Address of the LWC device. |
| Subnet Mask | Applicable only if you selected Static as Source. Enter the subnet mask address.The subnet of the IP address assigned to the internal network port must be different from the subnet of the IP address assigned to the external network port. This applies to both DHCP and static configurations. |
| Gateway | Applicable only if you selected Static as Source. Enter the IP address of the default gateway connected to the LWC. |
| DNS Server | Enter the DNS server IP address. |