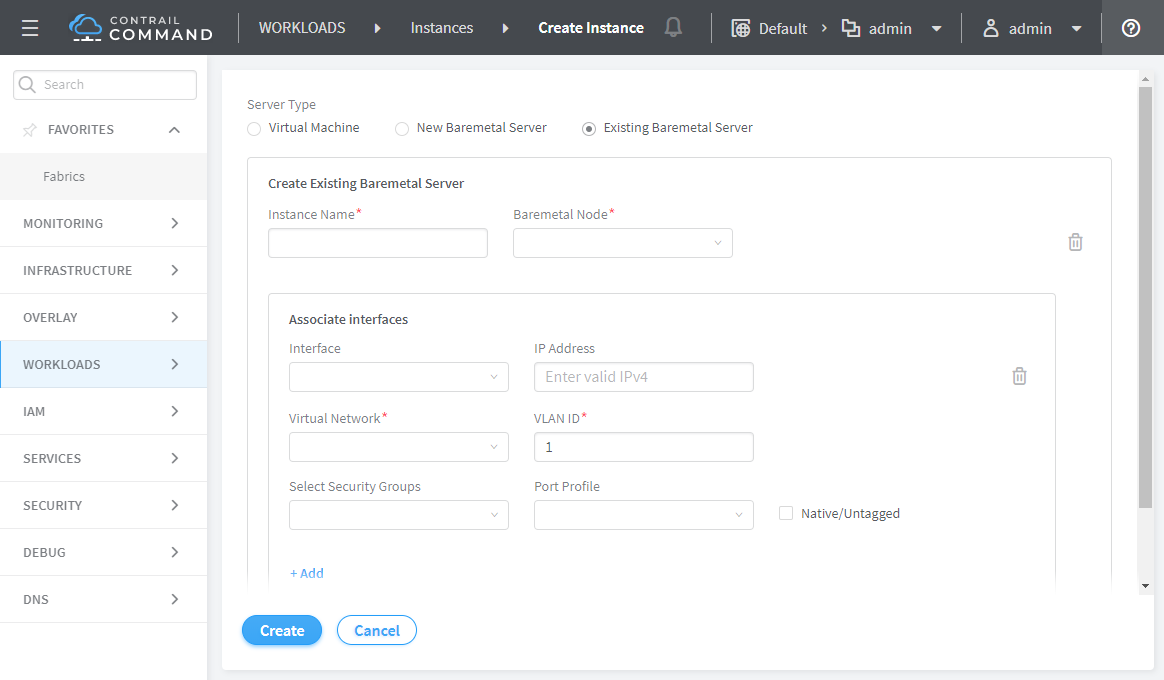ON THIS PAGE
Configuring Instances in Contrail Insights
This section describes the Instances detail screen and how to configure instances for virtual or physical servers using Contrail Command.
For Contrail Insights releases prior to 3.2.6: In order to view and configure instances, your Contrail Insights license subscription must be active.
Instance Details Overview
Table 1 provides descriptions for the instances column headers.
Header |
Description |
|---|---|
Status |
The lights indicate the provisioning status of an instance and has multiple states: Red indicates an alert state, green indicates a normal state, yellow indicates warning state and grey for other states. Spinning circle means “in progress” and solid dot means “static.” If status information is missing (no-data), this field is empty. |
Name |
Shows the name of each instance. |
State |
Shows the current state of the instance. Power On: Active means the instance is running. |
Server Type |
Indicates which server type is in use, such as Baremetal Server. No LCM (lifecycle management) means that Contrail Command is not managing the server. |
Networks |
Displays the virtual network (VLAN) associated with the instance. |
IP Addresses |
Shows the IP address of the server. |
Console |
Indicates if a console port is available for the server. |
Creating Instances
A virtual network in the Contrail environment allows hosts in the same network to communicate with each other. This is similar to assigning a VLAN to each host so that hosts on the same VLAN can reach each other. An instance then matches the virtual network to devices and their interfaces, as shown in Figure 1.
To configure an instance to map a virtual network to devices and interfaces:
Select Infrastructure > Workloads > Instances. All virtual machine instances and baremetal server instances created appear on the Instances screen.
Figure 1: Workloads > InstancesClick Create, as shown in Figure 1, to add a new instance.
Note:(Optional) Click the ellipsis (…) to edit or remove an instance.
Select Server Type, which is either physical or virtual.
When either Virtual Machine or New Baremetal Server are selected, complete the following fields, described in Table 2, to define an instance for the selected server:
Figure 2: Create an Instance for a Virtual Machine or New Baremetal Server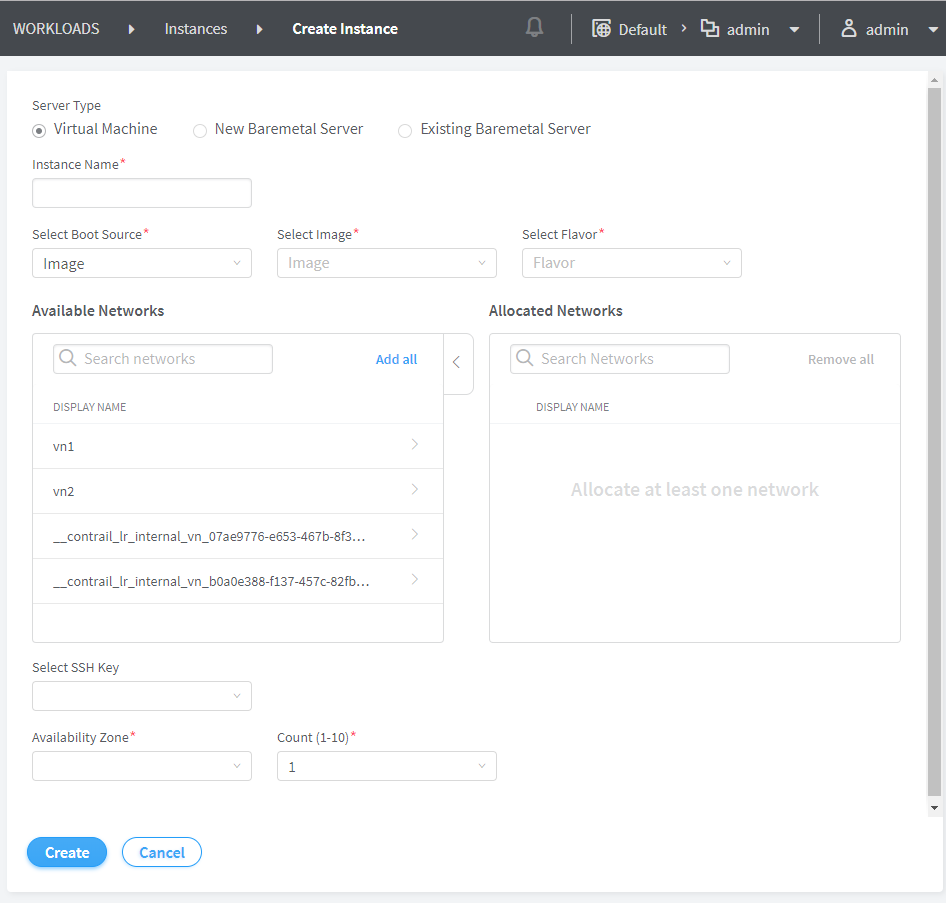
Table 2: Create Instance Fields—Virtual Machine or New Baremetal Server Field
Description
Instance Name
Enter a name for this instance you are creating.
Select Boot Source
Select an image or clone from the list as your boot source.
Select Image
Select the software image from the list.
Select Flavor
Select the default configurations for virtual machines.
Available Networks
Network resources that are currently available.
Allocated Networks
Network resources that can be allocated according to the demands of workloads.
Select SSH Key
Select an SSH key credential.
Availability Zone
Select an availability zone. An availability zone groups network nodes that run services like DHCP, L3, FW, and others. This allows you to associate an availability zone with their resources so that the resources get high availability.
Count
Select a number from 1 - 10, which represents the number of instances to launch.
When Existing Baremetal Server is selected, complete the following fields, described in Table 3, to define an instance for the selected server:
Figure 3: Create an Instance for an Existing Baremetal ServerTable 3: Create Instance Fields—Existing Baremetal Server Field
Description
Create Existing Baremetal Server
Instance Name
Enter a name for instance you are creating.
Baremetal Node
Select the name of the server.
Associate interfaces
Interface
Name of the physical interface and MAC address for the server.
IP Address
IP address of the server’s physical interface.
VLAN ID
Identifier for the VLAN.
Virtual Network
Name of the virtual network to be mapped to this instance.
Select Security Groups
Defines which devices are in a security group.
Click Create to finish creating the instance.
To add other instances, click Create, as shown in Figure 1.