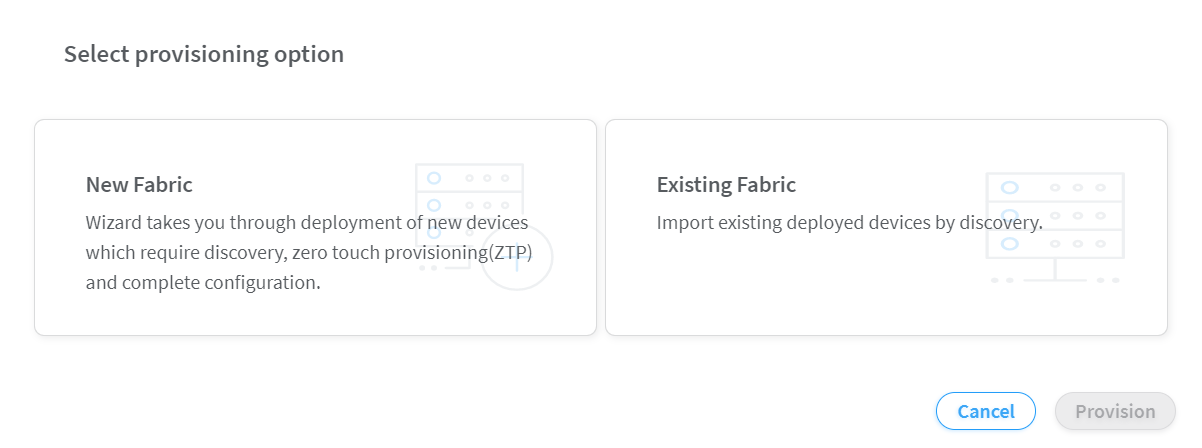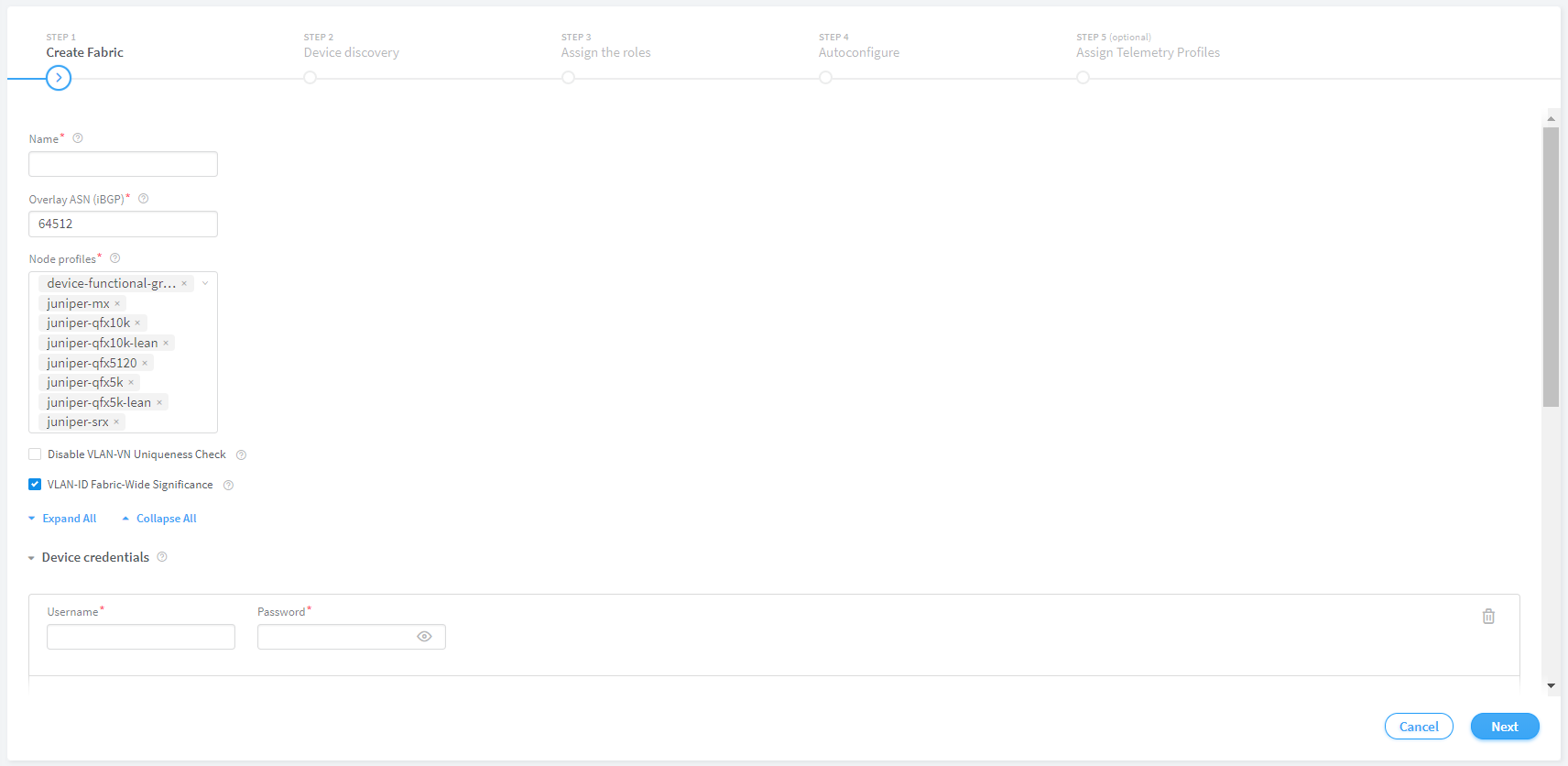Data Center Interconnect
Contrail Networking supports the automation of data center interconnect (DCI) of two different data centers.
These topics provide information on data center interconnect deployment topologies and how you can create a data center interconnect.
Understanding Data Center Interconnect
You can automate data center interconnect (DCI) of two different data centers. Multiple tenants connected to a logical router in a data center can exchange routes with tenants connected to a logical router in another data center. All BGP routers in a data center should peer with local route reflectors and not with BGP routers on another fabric. Contrail Networking Release 5.1 supports interconnect of data centers that exist in different fabrics. Contrail Networking defines elements (spine switch and leaf switch) that belong to a data center.
A single Contrail Networking cluster can manage multiple data center pods that are composed of two-tier IP fabric. These data center pods are used to provision overlay layer 2 and layer 3 networking services as virtual networks and logical routers.
Contrail Networking automates the interconnection of logical routers (Layer 3 VRF) in each pod. A DCI object represents the extension of a logical router from one data center pod to another by using EVPN VXLAN Type 5 routes. These logical routers that are extended to the devices in each fabric are assigned DCI-Gateway role. The routing policies are configured on both pods to ensure EVPN type 5 routes are exchanged across the data center. For more information, see Creating Data Center Interconnect.
The gateway devices must support DCI-Gateway routing bridging role.
Data Center Interconnect Deployment Topologies
Contrail Networking supports the following data center interconnect (DCI) deployment topologies.
DCI using EBGP
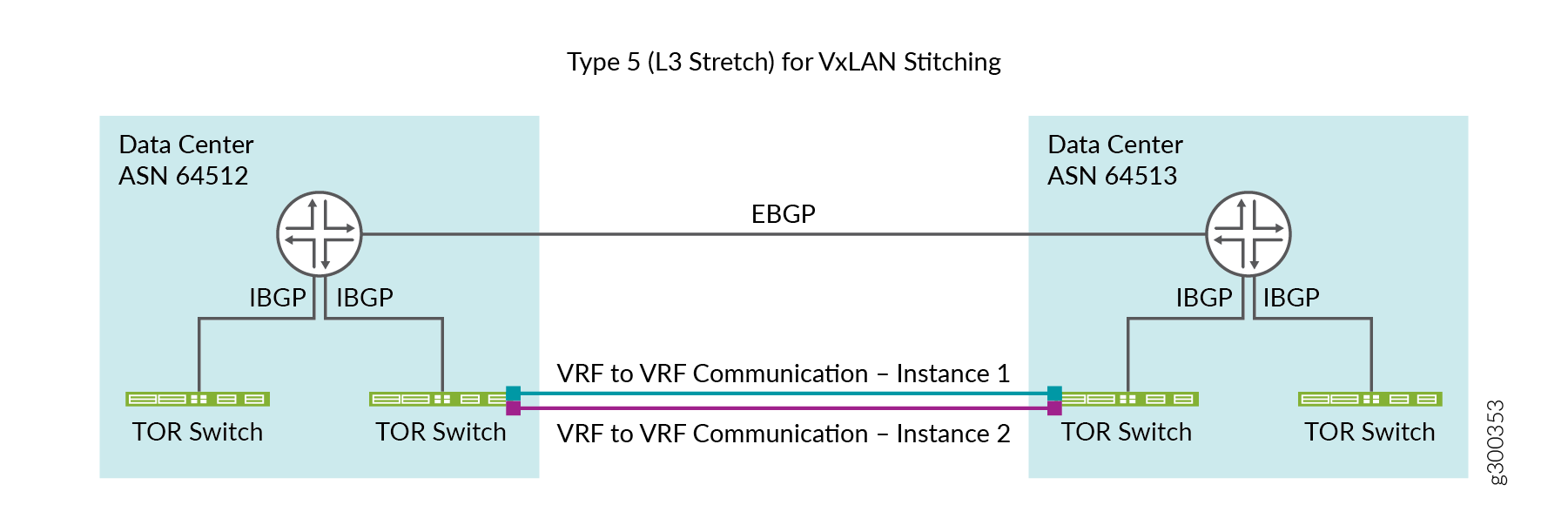
DCI using EBGP connection establishes an EBGP connection between two data centers. The data centers are configured with two different autonomous system (AS) numbers as depicted in Figure 1.
DCI using IBGP
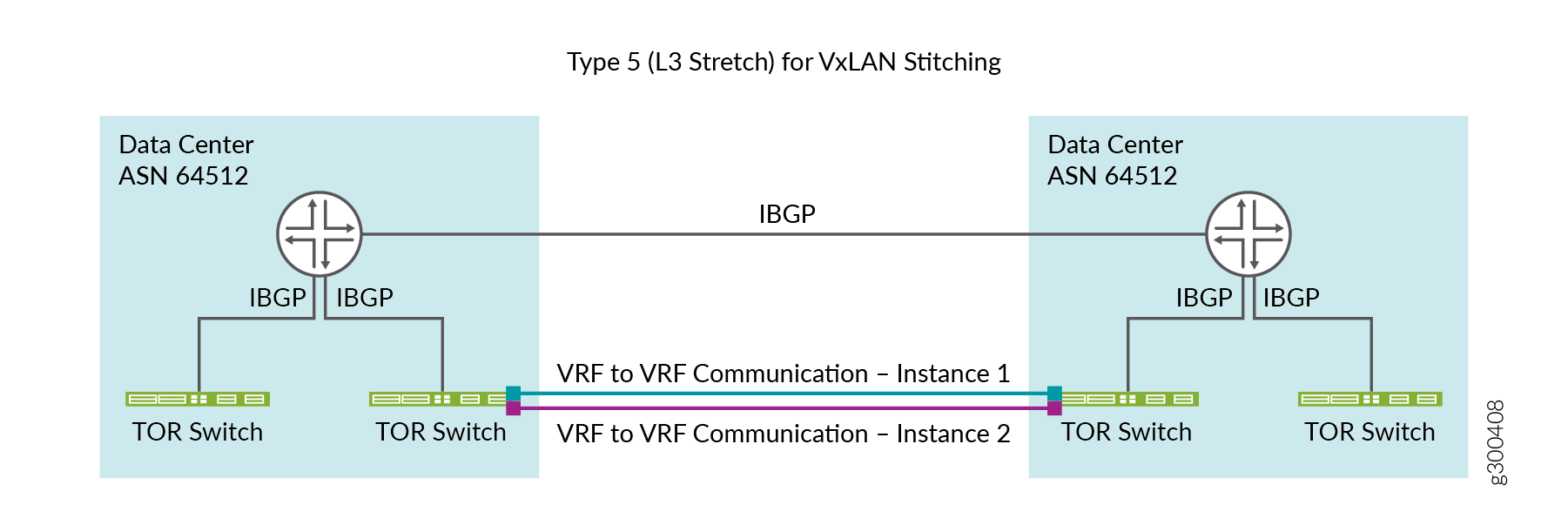
DCI using IBGP connection establishes an IBGP connection between two data centers. The data centers are configured with the same autonomous system (AS) numbers as depicted in Figure 2.
Creating Data Center Interconnect
These topics provide step-by-step instructions to create data center interconnect.
Prerequisites
Before you start creating data center interconnect, ensure that:
Junos OS 18.1 or later is installed
Data center pods that Contrail Networking automates must have IP reachability
Logical routers and client virtual networks are connected
Logical routers extended to the devices in each fabric are assigned DCI-Gateway role
BGP sessions between loopback addresses are reachable
Underlay connectivity is enabled
There is a route reflector on each data center that Contrail Networking is peering to
Follow these steps to create a data center interconnect.
Create a Fabric
Follow these steps to create a fabric with brownfield devices from the Contrail Command user interface (UI):
Create Virtual Network
Follow these steps to create a Virtual Network from the Contrail Command user interface (UI).
Create Logical Routers
Follow these steps to create a logical router (LR).
Create DCI
Creating Data Center Interconnect
Follow these steps to create a DCI of two different data centers from the Contrail Command user interface (UI).