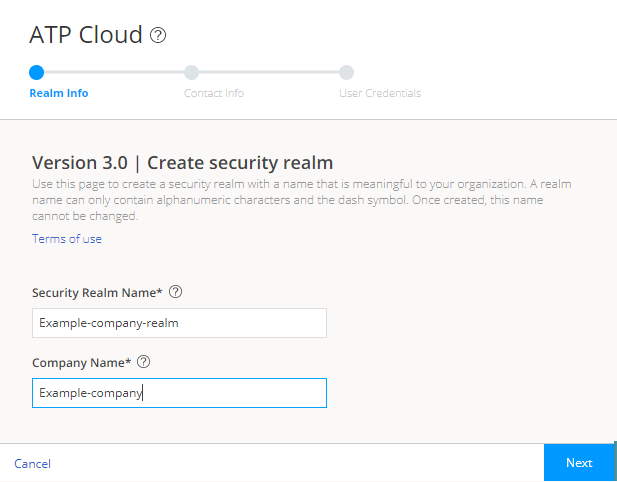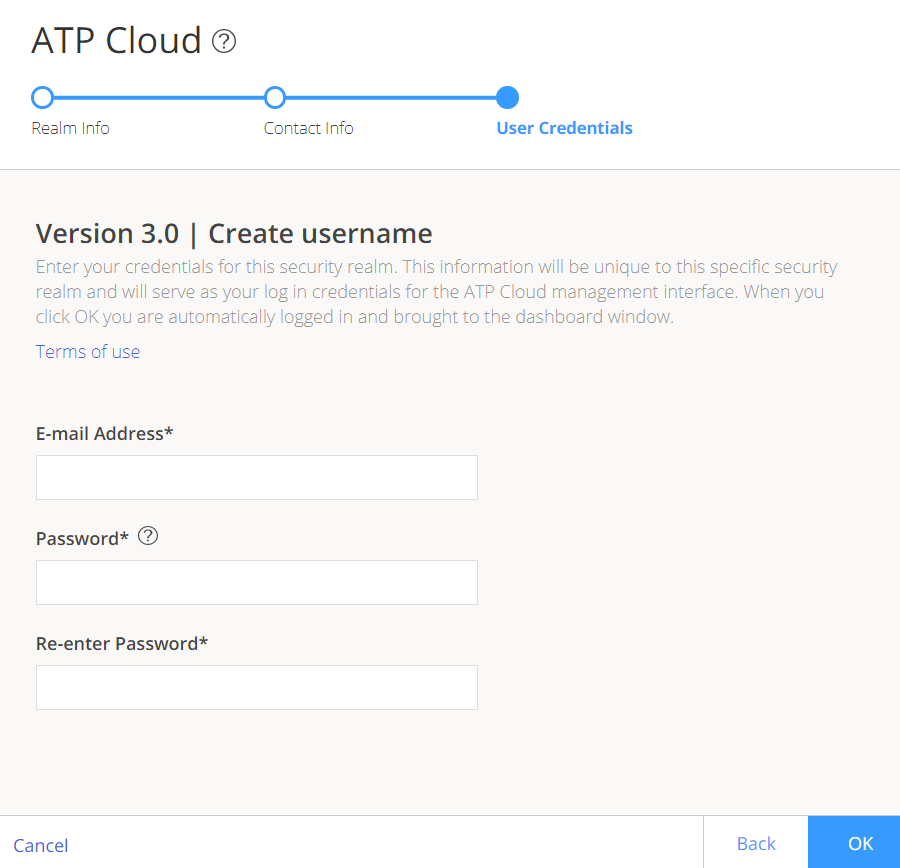To create a Juniper ATP Cloud account, you must first
have a Customer Support Center (CSC) user account. For more information,
see Creating a User Account.
When setting up your Juniper ATP Cloud account, you must come
up with a realm name that uniquely identifies you and your company.
For example, you can use your company name and your location, such
as Juniper-Mktg-Sunnyvale, for your realm name. Realm names
can only contain alphanumeric characters and the dash (“-”)
symbol.
To create a Juniper ATP Cloud administrator account:
-
Open a Web browser, type your location specific URL and press
Enter. (This example is for the United States. See
Juniper Advanced Threat Prevention Cloud Web UI Overview for all
portal hostnames by location.)
https://amer.sky.junipersecurity.net
The management interface login page appears. See Figure 1.
Figure 1: Juniper ATP Cloud Login

- Click Create a security realm.
The authentication window appears. See Figure 2.
- Enter your single sign-on (SSO) or CSC username and password
and click Next. This is the same username and password
as your CSC account.
The security realm window appears. See Figure 2.
Figure 2: Creating Your Juniper ATP Cloud
Realm Name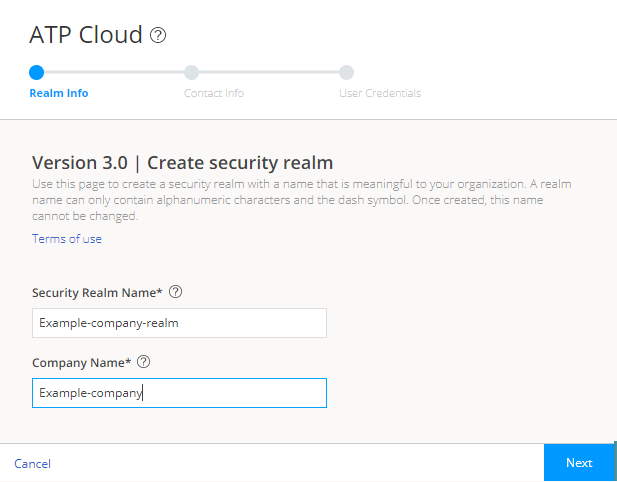
- Enter your unique realm name, company name, and optionally
a description. Then press Next.
Note: Verify your realm name before clicking Next. Currently
there is no way to delete realms through the Web UI.
The contact information window appears. See Figure 3.
- Enter your contact information and click Next. Should Juniper Networks need to contact you, the information you
enter here is used as your contact information.
The credentials window appears. See Figure 4.
Figure 4: Creating Your Juniper ATP Cloud Credentials
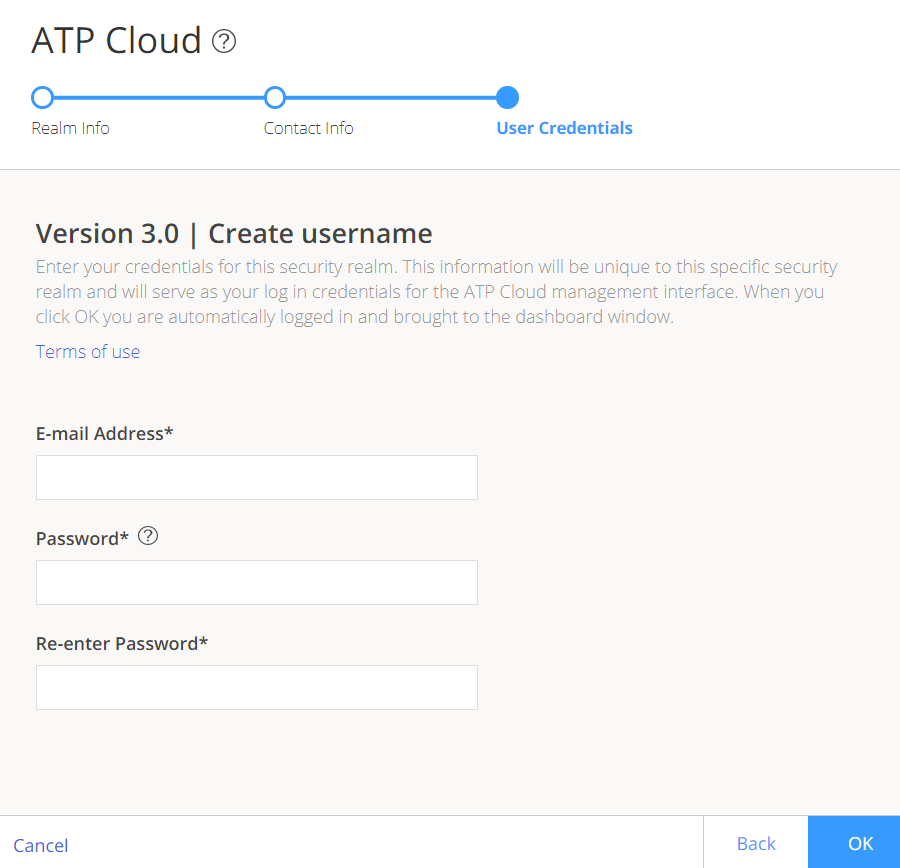
- Enter a valid e-mail address and password. This will be
your log in information to access the Juniper ATP Cloud management
interface.
- Click Finish.
You are automatically logged in and taken to the dashboard.
If you forget your password, you have two options: