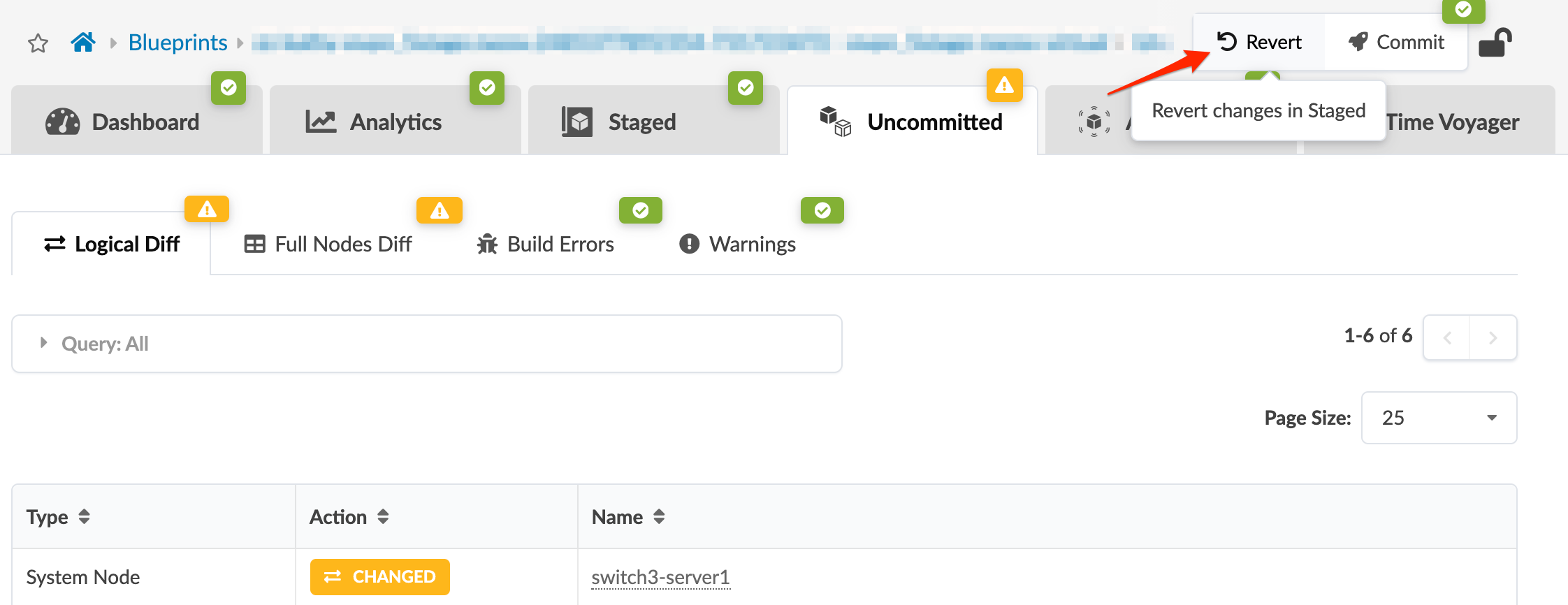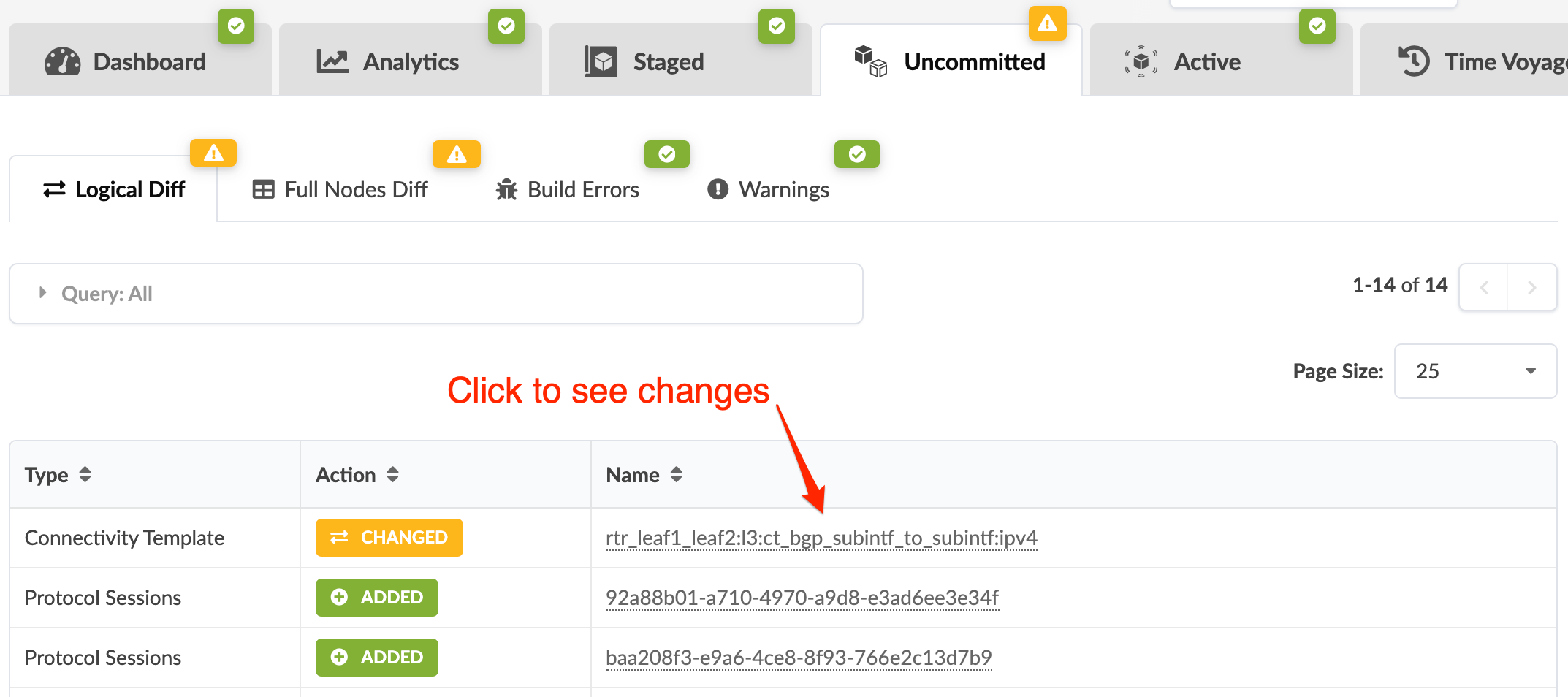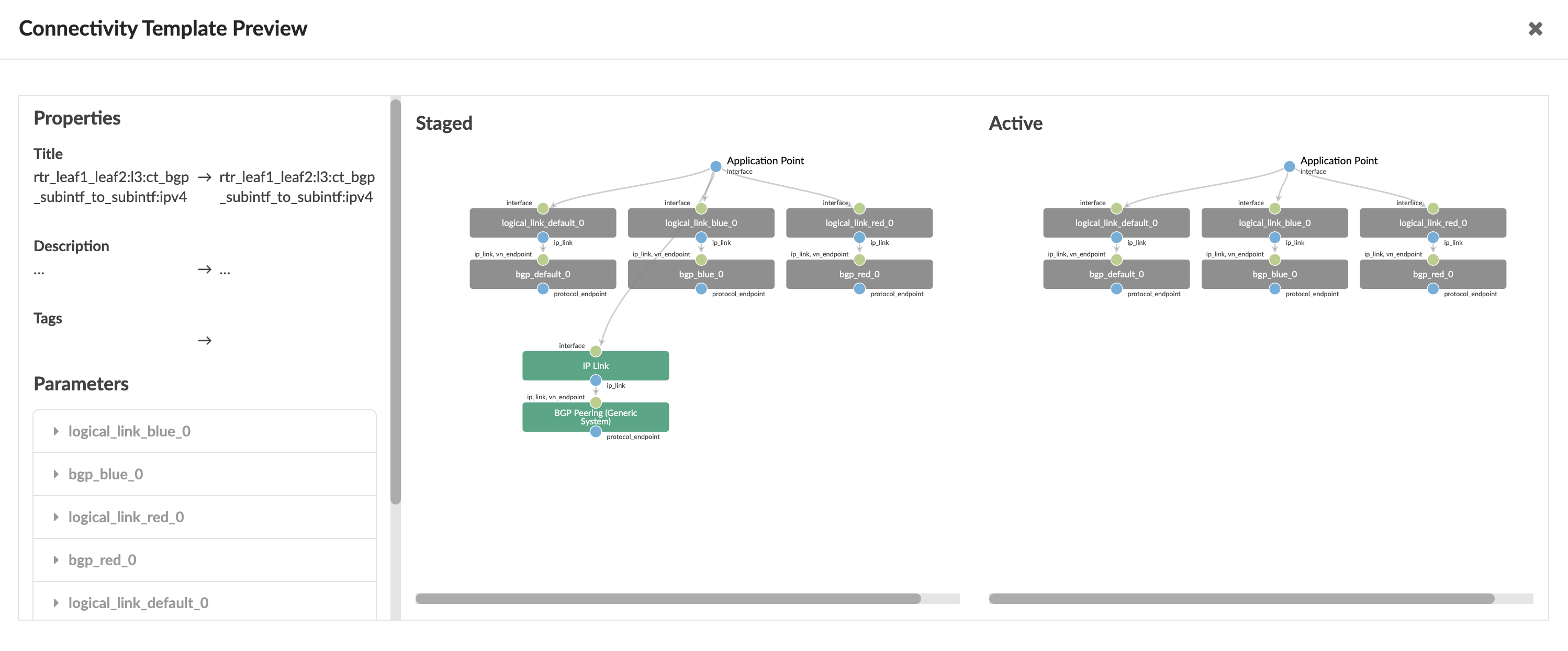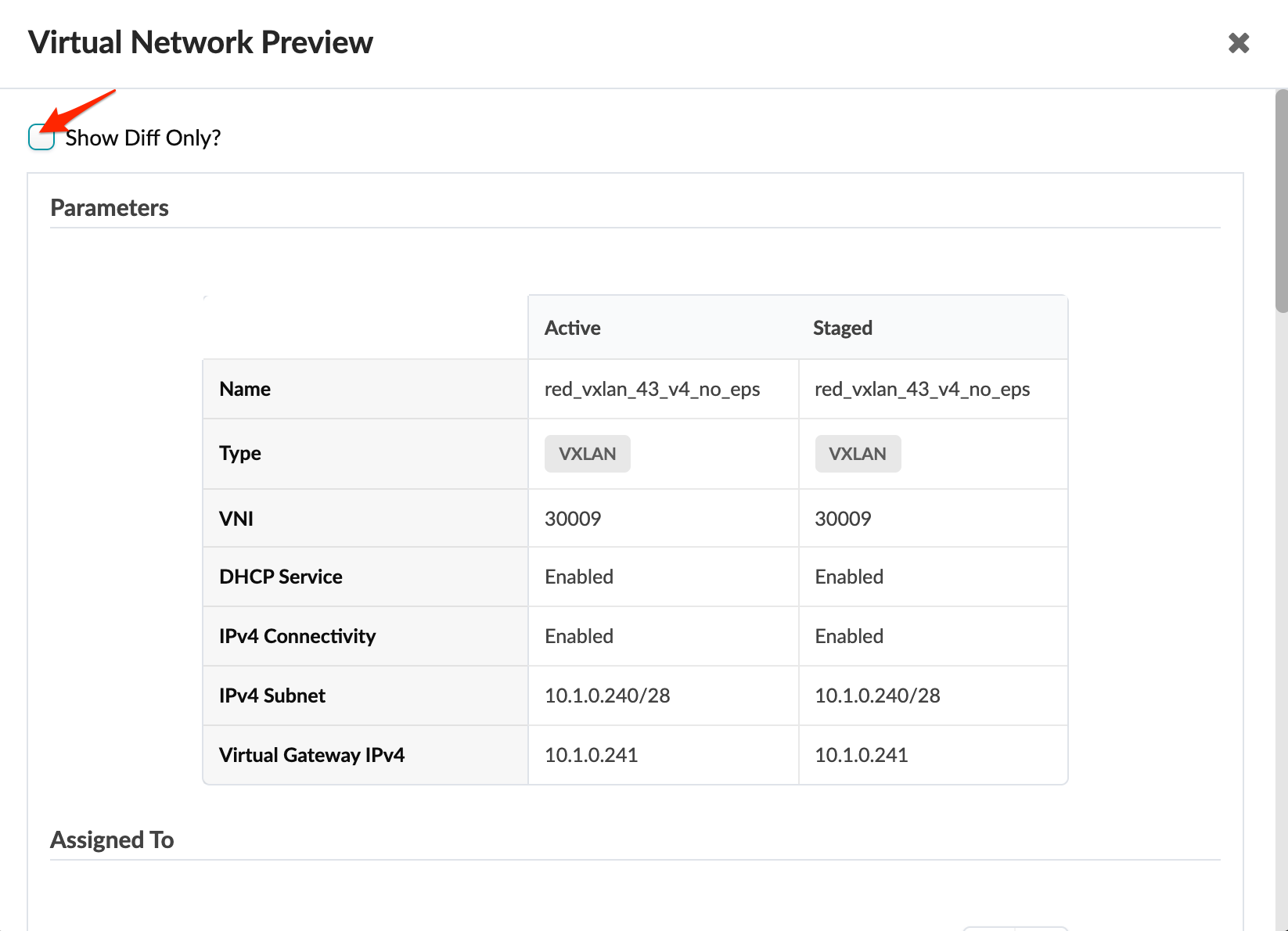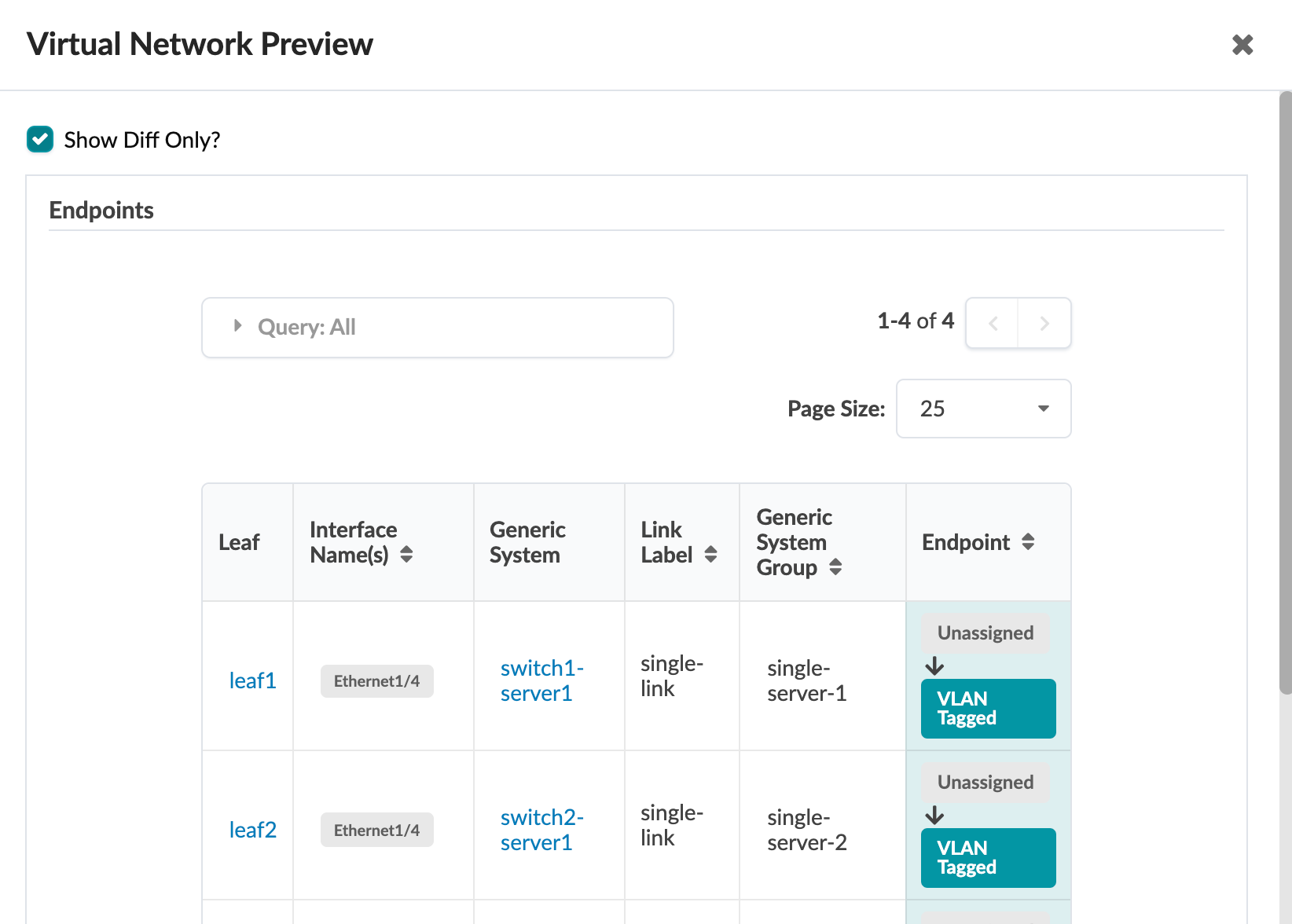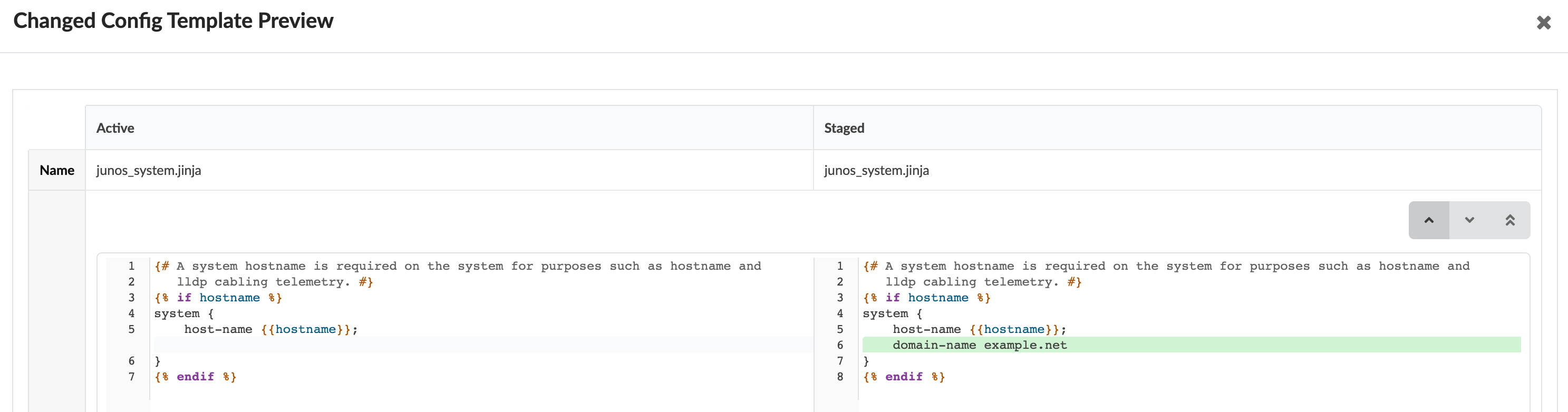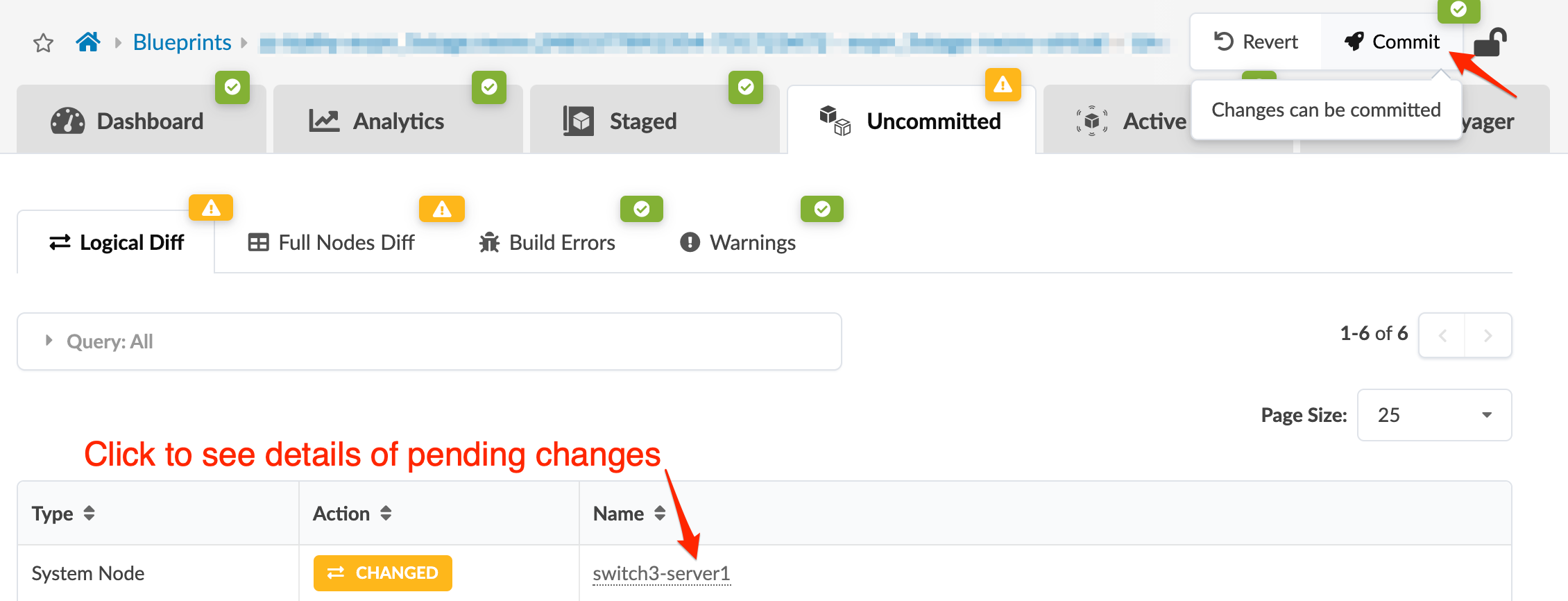Commit Blueprint
Uncommitted Overview
While you're staging your new blueprint (under the Staged tab), the status indicator on the Uncommitted tab is red. When you've finished staging the blueprint and resolved any build errors, the indicator turns yellow (or orange if you have warnings, as of Apstra version 4.0.1) and the Commit button turns from gray to black indicating that the blueprint is ready to be committed. When you commit your pending changes you are pushing configuration to the Active blueprint. The meaning of the status indicator colors are shown in the table below:
| Status Indicator Color | Description |
|---|---|
| Red | The blueprint needs staging or has Build Errors that must be resolved before you can commit. |
| Orange | The blueprint has Warnings to notify you of potential issues. The blueprint may or may not have staged changes. You can commit to a blueprint that has warnings and pending changes. |
| Yellow | The blueprint has pending changes that you can commit to the blueprint. |
| Green | The blueprint does not have any pending changes, warning, or errors. The blueprint is active and there is nothing to commit. |
The blueprint below has warnings and pending changes. You can commit these changes.
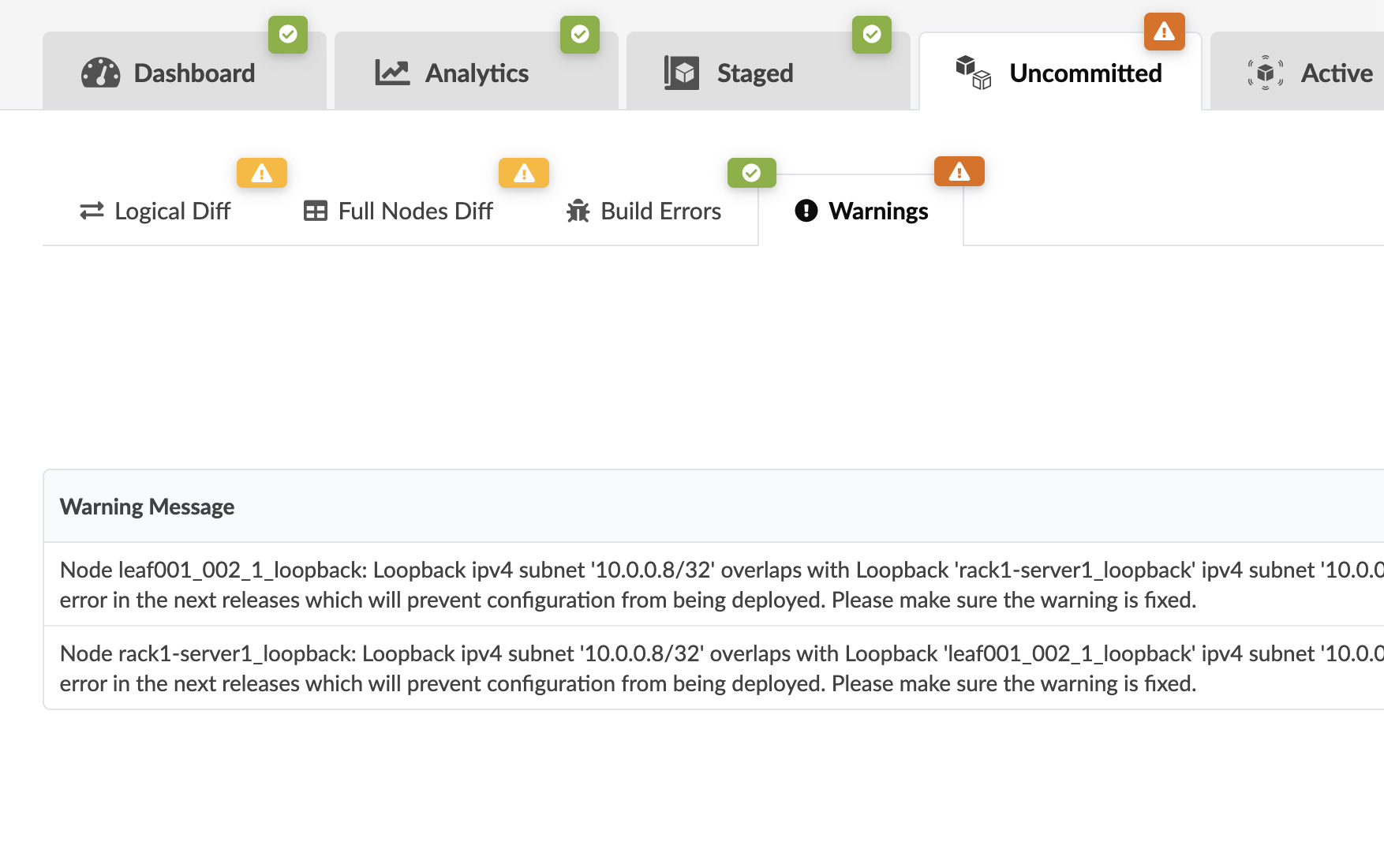
The blueprint below has warnings and no pending changes. There is nothing to commit.
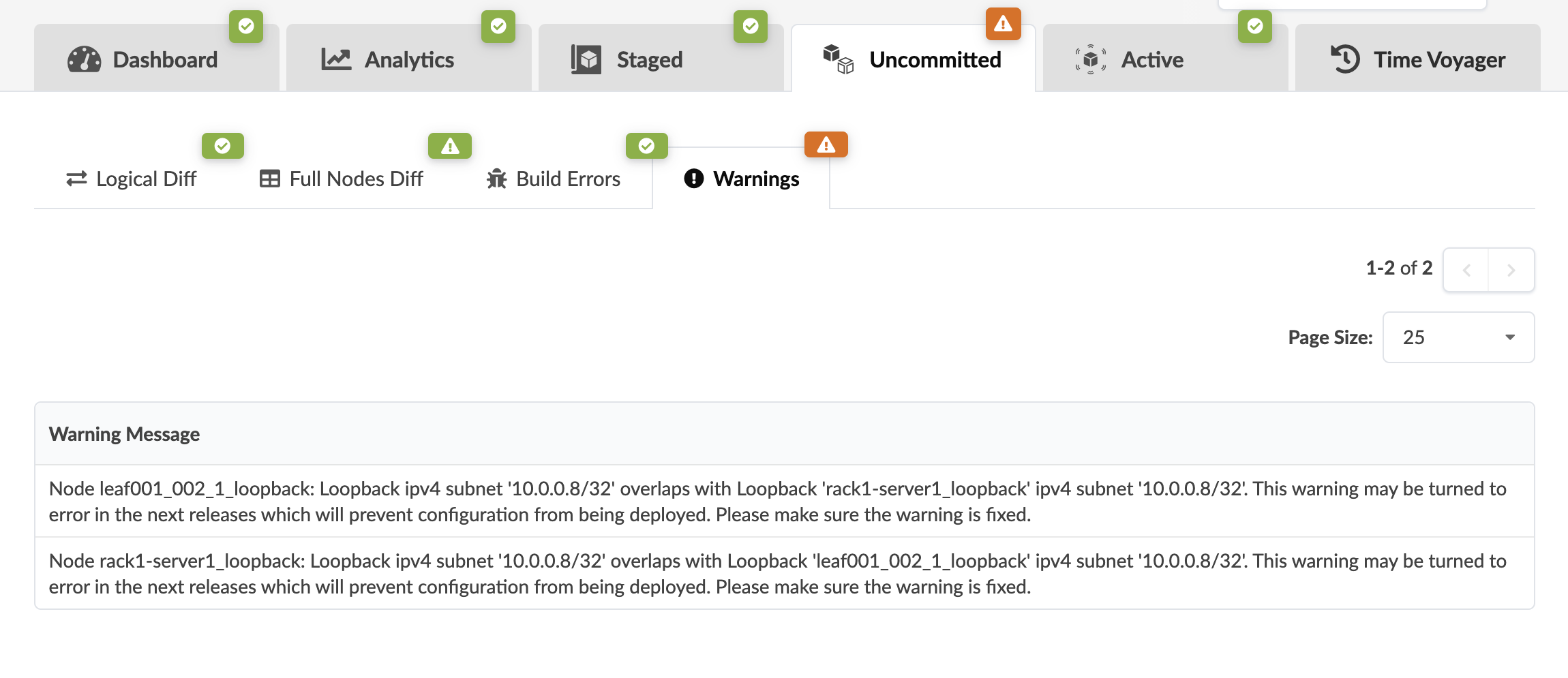
You can review pending changes, and then decide to commit those changes or discard them. For more information, see the sections below.
Review Staged Changes
Commit Staged Changes
Revert Staged Changes
If you decide not to commit staged changes to a blueprint, you can discard them.
From the blueprint top menu, click Uncommitted, then click
Revert. In some cases, you might also need to reset resource group overrides.