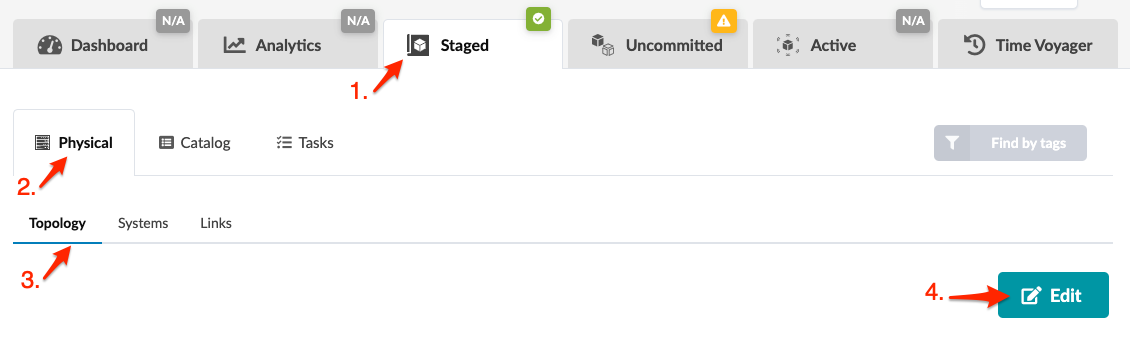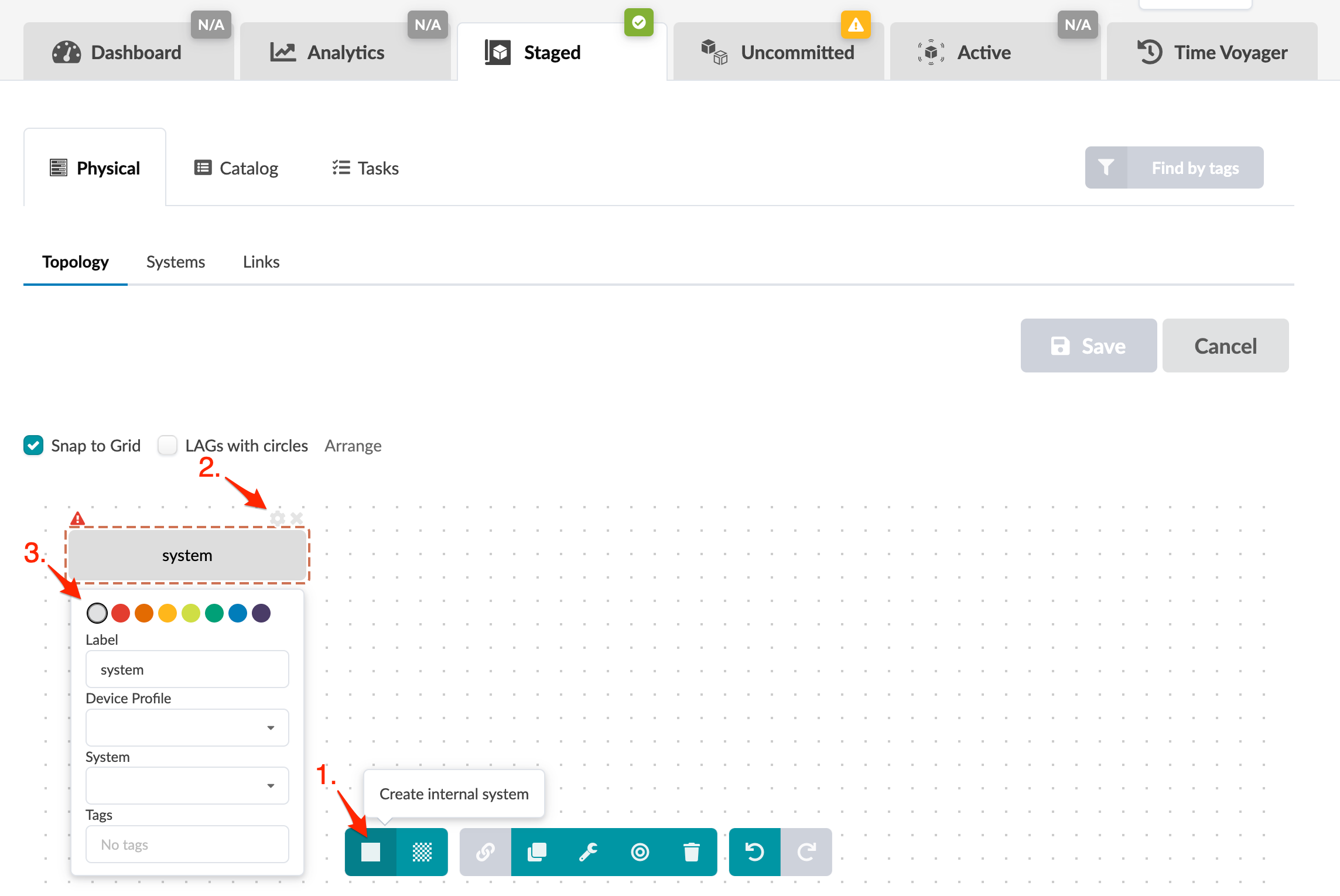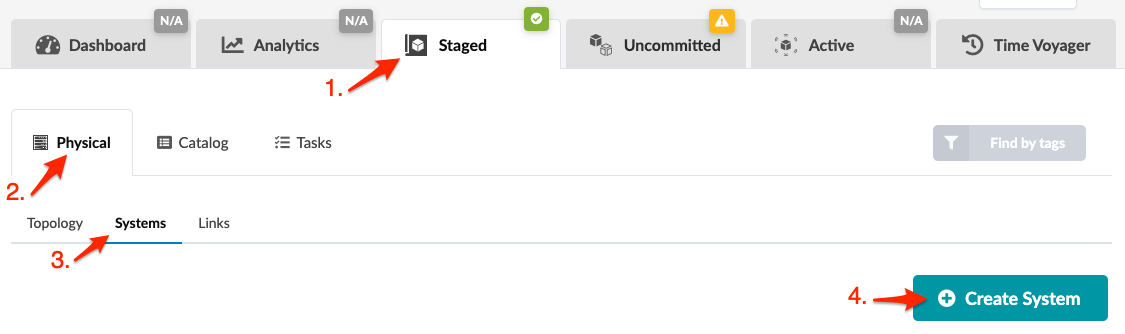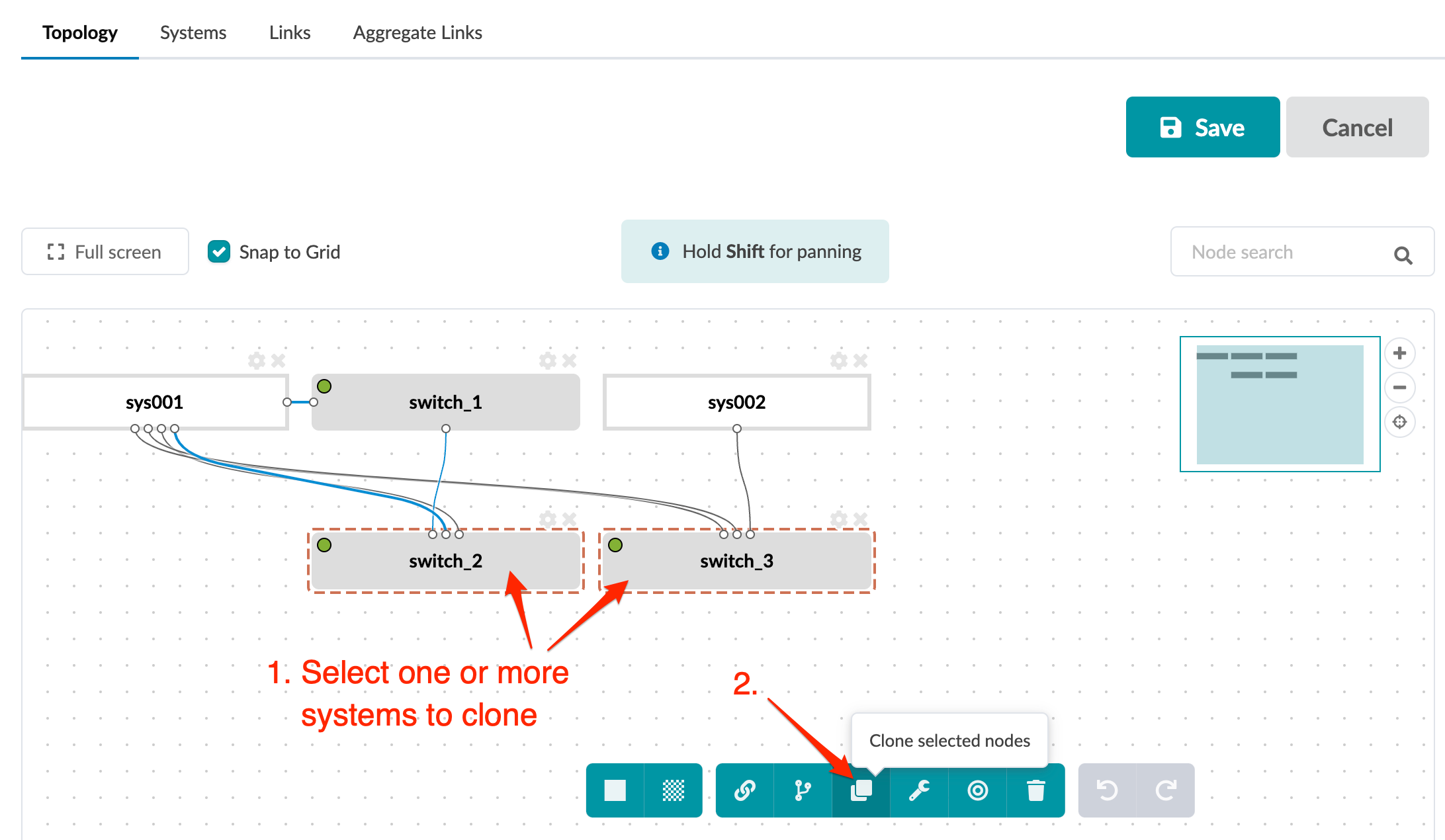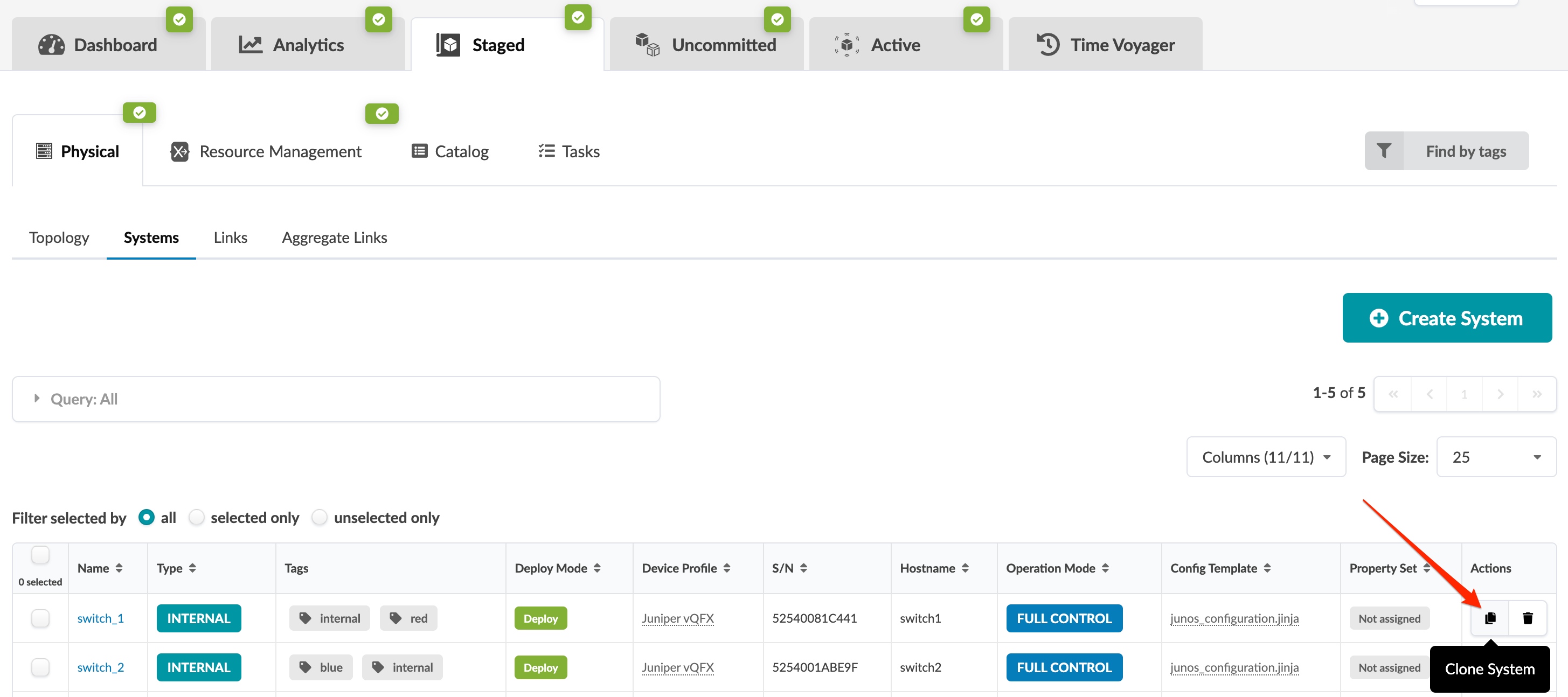Create Internal System (Freeform)
Systems represent switches, routers, Linux hosts and so on. Managed devices that you add to a blueprint are called internal systems. You can create systems from scratch, or you can clone systems and customize them to create new ones. You can create (and clone) from the Topology view or from the Systems view. (Cloning from the Systems view is new in Apstra version 4.1.2).
Internal systems must be mapped to device profiles, so before creating systems, import the relevant device profiles to the blueprint catalog.
Create Internal System (from Topology Editor)
Next Steps:
-
Continue to create internal and external systems until you've added your devices to the topology.
-
Add links to systems.
-
Assign config templates to your internal systems. In Apstra version 4.1.2, only internal systems with deploy mode set to Deploy require an assigned config template. In versions 4.1.0 and 4.1.1, ALL internal systems require an assigned config template regardless of deploy mode.
Create Internal System (from Systems View)
Next Steps:
-
Continue to create internal and external systems until you've added your devices to the topology.
-
Add links to systems.
-
Assign config templates to your internal systems. In Apstra version 4.1.2, only internal systems with deploy mode set to Deploy require an assigned config template. In versions 4.1.0 and 4.1.1, ALL internal systems require an assigned config template regardless of deploy mode.