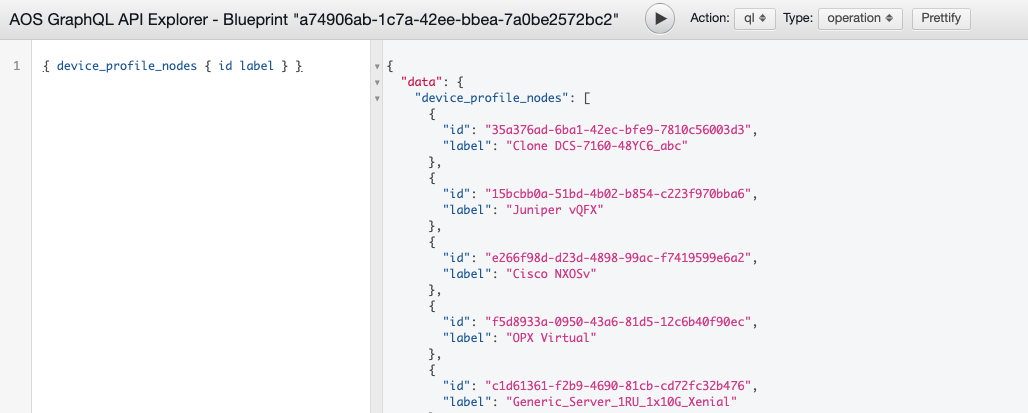Upgrade Device NOS
SUMMARY Upgrade the network operating systems (NOS) of your Apstra-managed network devices from within the Apstra environment.
We highly recommend that you become familiar with this procedure before upgrading a device NOS.
NOS Upgrade Overview
You can upgrade a device NOS within the Apstra environment with a few simple steps. If you've defined your own device profiles, you may need to update them. Then you'll register the new OS image that you obtained from the vendor, and click a button to start the upgrade. Apstra takes care of upgrade tasks and other requirements and ensures that pristine config is updated.
For information about supported upgrade paths, see NOS Upgrade Paths in the References section.
Apstra software ships with built-in device profiles that support specific OS versions. When you upgrade the Apstra server, device profiles with the OS versions that are supported in the new Apstra version are also updated. You can then upgrade the NOS to one of the newly supported versions.
For example, Apstra version 4.0.0 supports Arista EOS versions as shown in the OS
version selector (4.(18|20|21|22|23|24)) in the device profile.
That is, it supports versions 4.18, 4.20, 4.21, 4.22, 4.23, and 4.24. Whereas,
Apstra version 4.0.2 supports EOS versions 4.18, 4.20, 4.21, 4.22, 4.23, 4.24, and
4.25 (4.(18|20|21|22|23|24|25)). 4.25 is a newly supported version.
If you upgrade the Apstra server to version 4.0.2, you can upgrade Arista devices to
EOS version 4.25.
However, device profiles that you've created (cloned) yourself, are not managed in the Apstra environment, so when you upgrade the Apstra server those device profiles aren't automatically updated with newly supported versions. You'll need to follow a few extra steps to add them as described in the next section.
Before beginning the process, make sure of the following:
- Make sure that you understand the device configuration lifecycle and that you're comfortable with managing deploy modes.
- Make sure that Apstra software is managing the device you're upgrading. Navigate to Devices > Managed Devices and confirm that your device is in the table and that it is acknowledged (with a green check mark).
- Before upgrading NOS, delete any device AAA/TACACS+ configlets from the blueprint. After the upgrade is complete, you can reapply them.
- Make sure that the Admin state of the device is set to normal. Navigate to Devices > Managed Devices, click on the Management IP of the device to confirm the admin state. (Do NOT set the Admin state to MAINT/DECOMM or the device could enter an unrecoverable state.)
- Make sure that the Apstra version specified is the same on both the Apstra server and the device. If they are different, you can't upgrade the device. If you attempt to upgrade with different versions, you will not receive a warning; the task status remains in the IN PROGRESS state indefinitely.
Update User-defined Device Profiles
Make sure that your devices are in the appropriate states for upgrading as described in the overview above.
If you've created (cloned) your own device profiles, you'll need to manually specify OS versions in the device profile and the blueprint that uses that device profile. (If your devices use built-in device profiles, then proceed to the next section to register the new OS image.)
Register / Upload OS Image
- Obtain the OS image from the device vendor.CAUTION:
Make sure to select a compatible device operating system image for the device that you're upgrading. If you use an incompatible image and the upgrade fails, the deployment lock is not released automatically, even if you recover the device. To release the deployment lock and activate the device again, remove the device assignment from the blueprint, decommission and normalize the device (from Devices > Managed Devices), then reassign the device to the blueprint. For assistance, contact Juniper Support.
- From the left navigation menu, navigate to Devices > System Agents
> OS Images and click Register OS
Image (top-right). (Starting with Apstra release 4.1.0 you can
see how much space is left for uploading new NOS images, and if the partition
has under 5GB of free space a warning appears when you register.)
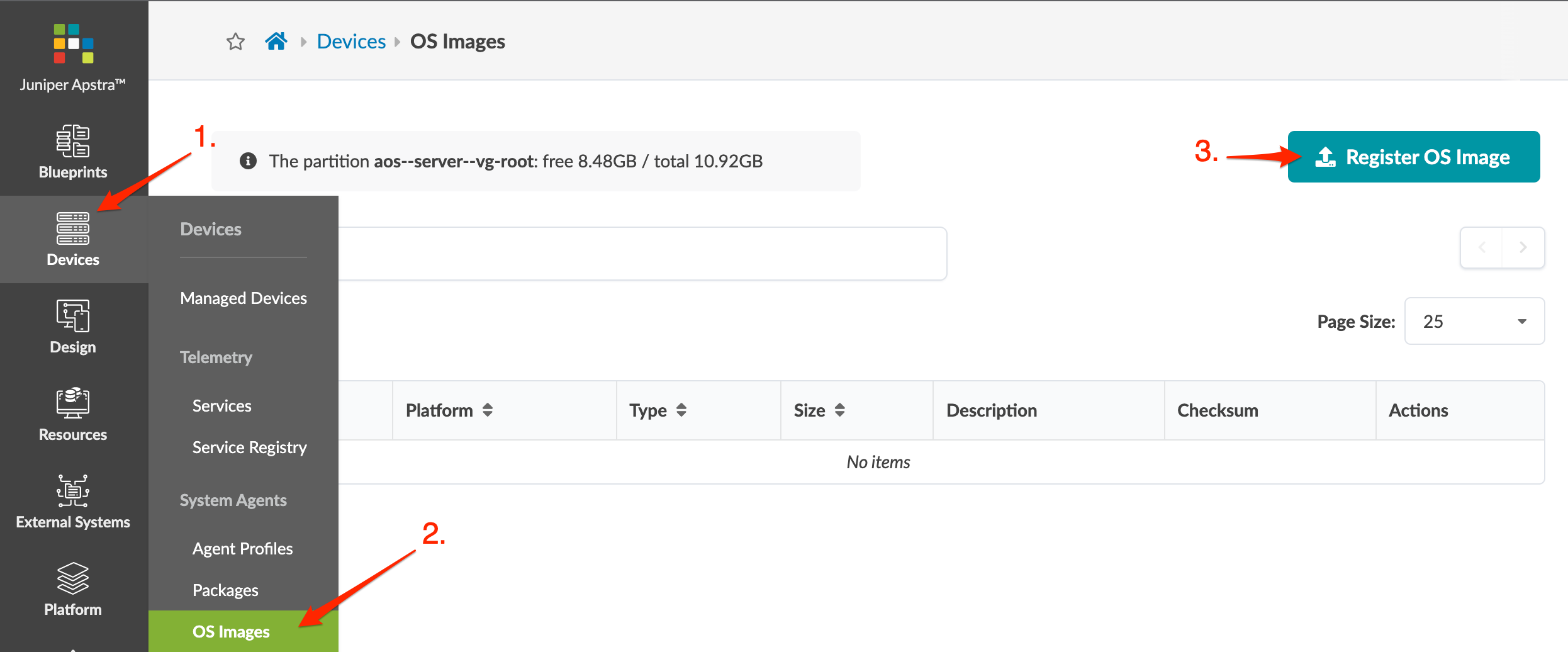
- Select the platform from the drop-down list (EOS, NXOS, SONIC, JUNOS) and enter a description.
- Either upload the image directly to the Apstra server or provide a URL download link pointing to an image file on an accessible HTTP server (described in sections below).
Method One: Upload Image
- Select Upload Image, then either click
Choose File and navigate to the image on your
computer, or drag and drop the image from your computer into the dialog
window and click Open.
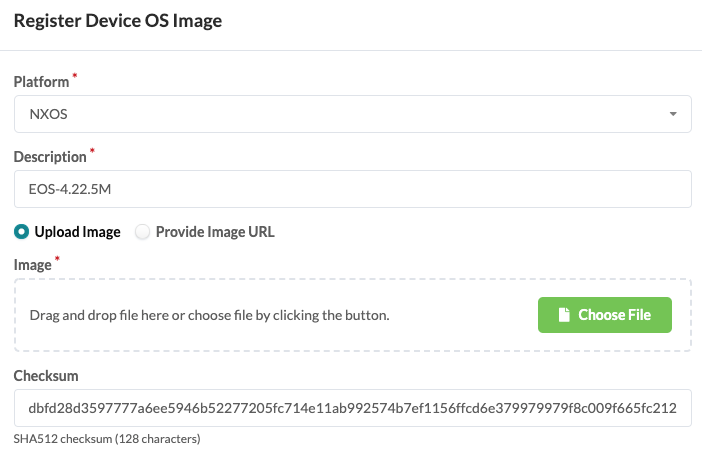
- Add a checksum (optional) (described in section below).
- Click Upload to upload and register the image with the Apstra software. The image appears in the table view. (As of Apstra version 4.1.1 the size of the image is included.)
- If the (optional) checksum is not verified, the upgrade process stops, before the device reboots.
Method Two: Provide Image URL
If another HTTP server is accessible to the devices being upgraded via their network management port, you can register the OS Image instead of uploading it. Only HTTP URLs are supported. (HTTPS, FTP, SFTP, SCP and others are not supported.)
- Select Provide Image URL.
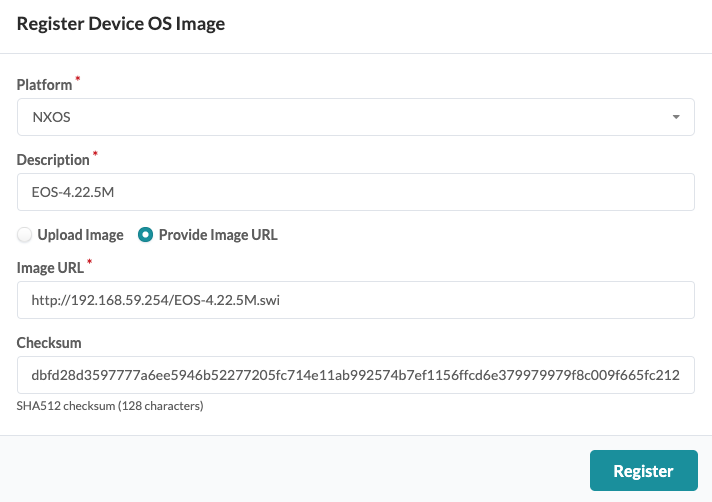
- Enter the URL that points to the image on the other server.
- Add a checksum (optional) (described in the section below).
- Click Register to register the image with the Apstra software. The image appears in the table view. (As of Apstra version 4.1.1 the size of the image is included.)
- If the (optional) checksum is not verified, the upgrade process stops, before the device reboots.
Add Checksum (Optional)
The platform determines the type of checksum that's used:
- Juniper Junos - MD5 (32 characters) or SHA256 (64 characters)
- Enterprise SONiC - MD5 (32 characters)
- Cisco NX-OS - SHA512 (128 characters)
- Arista EOS - SHA512 (128 characters)
If the device vendor provides a checksum file, we recommend that you download the file and copy it to the Checksum field. If a checksum file is not available, you can generate a checksum with the Linux md5sum or shasum commands, as applicable, or with equivalent programs.
$ shasum -a 512 EOS-4.20.11M.swi dbfd28d3597777a6ee5946b52277205fc714e11ab992574b7ef1156ffcd6e379979979f8c009f665fc21212e4d38d1794a412d79bab149f859aa72be417c0975 EOS-4.20.11M.swi $
Upgrade OS Image
Make sure that your devices are in the appropriate states for upgrading as described in the overview above, and that if you're device profiles are user-defined that you've updated them accordingly.