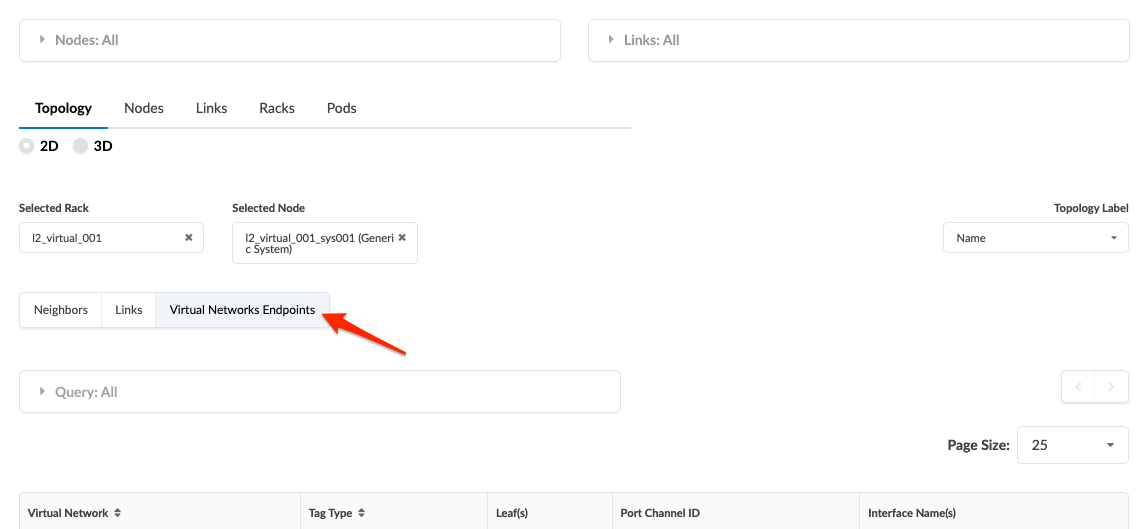Topology (Datacenter)
Before you push your changes to the active blueprint you can view progressive changes in the staged blueprint. This staging area allows you to validate that the pending changes are compliant with the intent, and that they work together with available resources and devices before you deploy the network.
Many node and link operations are performed from the Topology view. See Nodes and Links for more information.
You can view topologies in 2D or 3D view, and selections within topologies as neighbors, links, or virtual network endpoints, as applicable.
2D Topology View
From the blueprint, navigate to Staged > Physical >
Topology to go to the 2D topology view.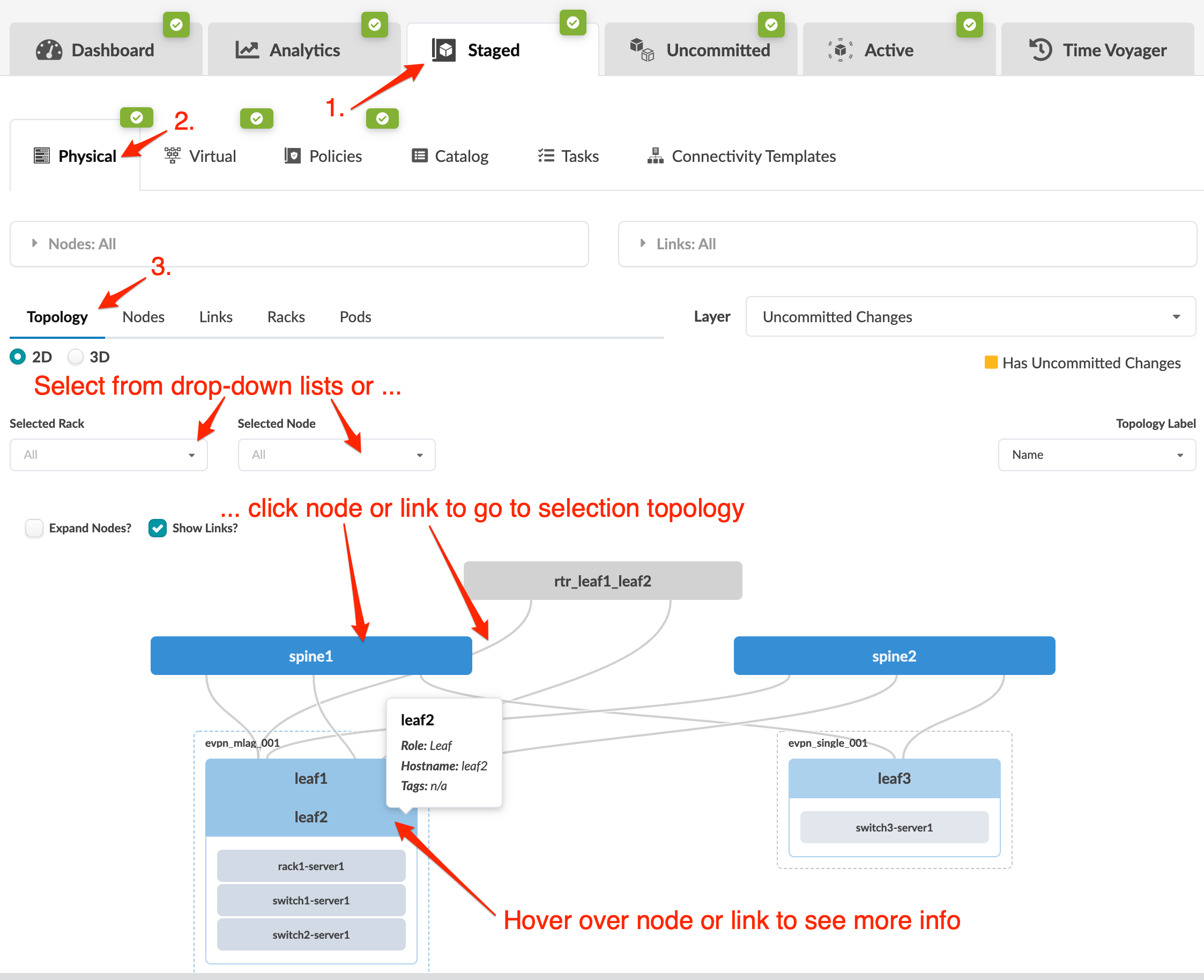
- To make topology elements larger, click the Expand Nodes check box.
- To display the links between elements, click the Show Links check box.
- To display a different layer, select the layer from the Layer drop-down list. Uncommitted Changes is an example of one of the layers you could display. The nodes with uncommitted changes are shown in yellow. The changes that apply to this layer are specific to the nodes themselves, such as ASN, loopback IP addresses and deploy modes. It doesn't apply to such changes as adding routing zones, virtual networks or connectivity templates on those nodes.
- To display additional information (node name, hostname, role, link, tags, as applicable), hover over a node or link.
- To display a different label (name, hostname, S/N), select a different label from the Topology Label drop-down list.
- To display a specific rack topology, click the rack element or select the rack from the Selected Rack drop-down list.
- To display a specific node topology, click the node element in the topology or select the node from the Selected Node drop-down list.
3D Topology View
This feature is classified as a Juniper Apstra Technology Preview feature. These features are "as is" and are for voluntary use. Juniper Support will attempt to resolve any issues that customers experience when using these features and create bug reports on behalf of support cases. However, Juniper may not provide comprehensive support services to Tech Preview features.
For additional information, refer to the Juniper Apstra Technology Previews page or contact JuniperSupport.
From the blueprint, navigate to Staged > Physical >
Topology and click 3D. 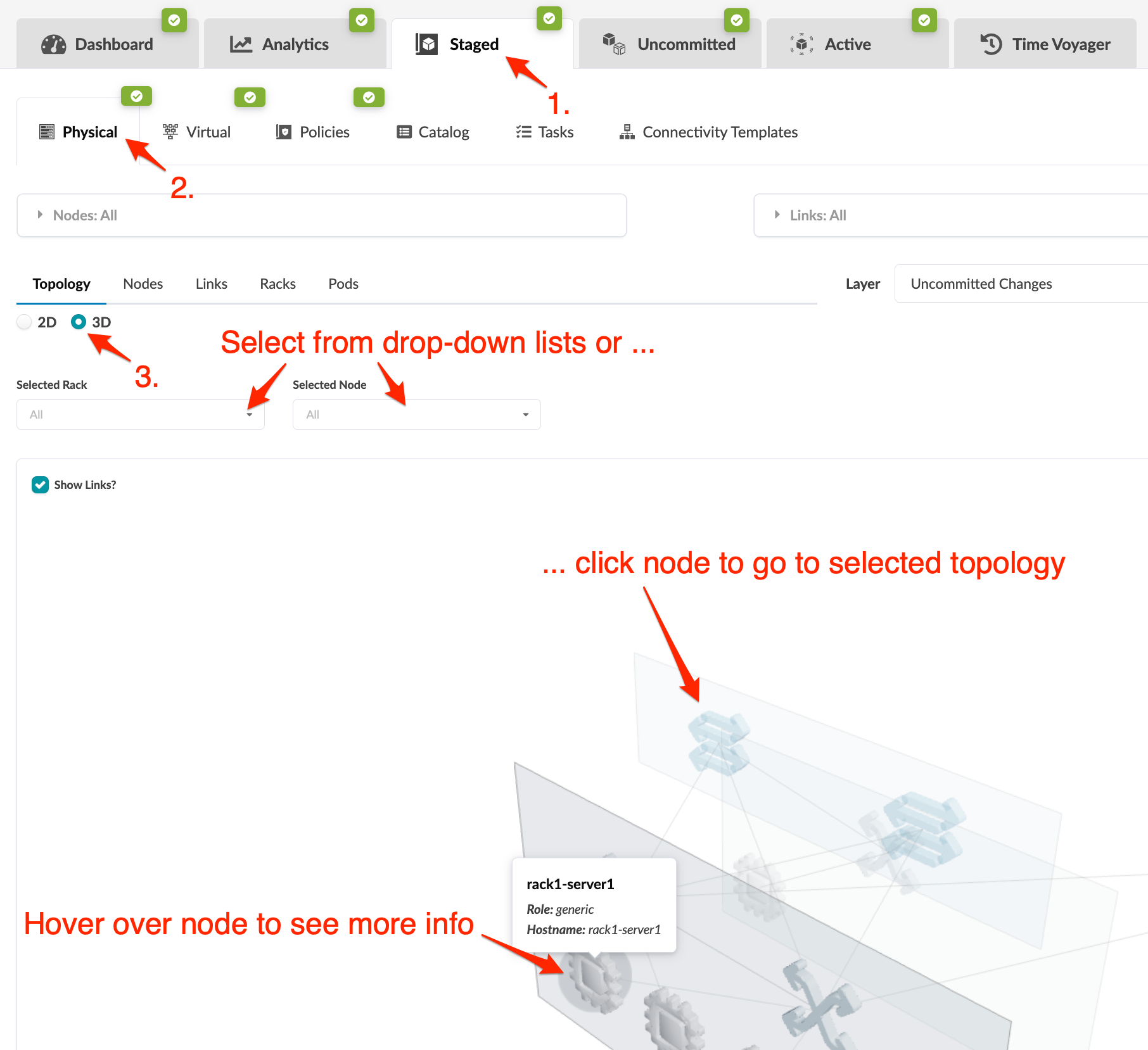
- You can zoom in and out, move left and right, and reset to the default size and orientation.
- To display additional information (node name, hostname, role, as applicable) hover over a node.
- To display rack topology (in 2D), click the rack element or selecting the rack from the Selected Rack drop-down list.
- To display node topology (in 2D), click the node element or select the node from the Selected Node drop-down list.
Neighbors Selection View
To see the neighbors view of a selection, click Neighbors.
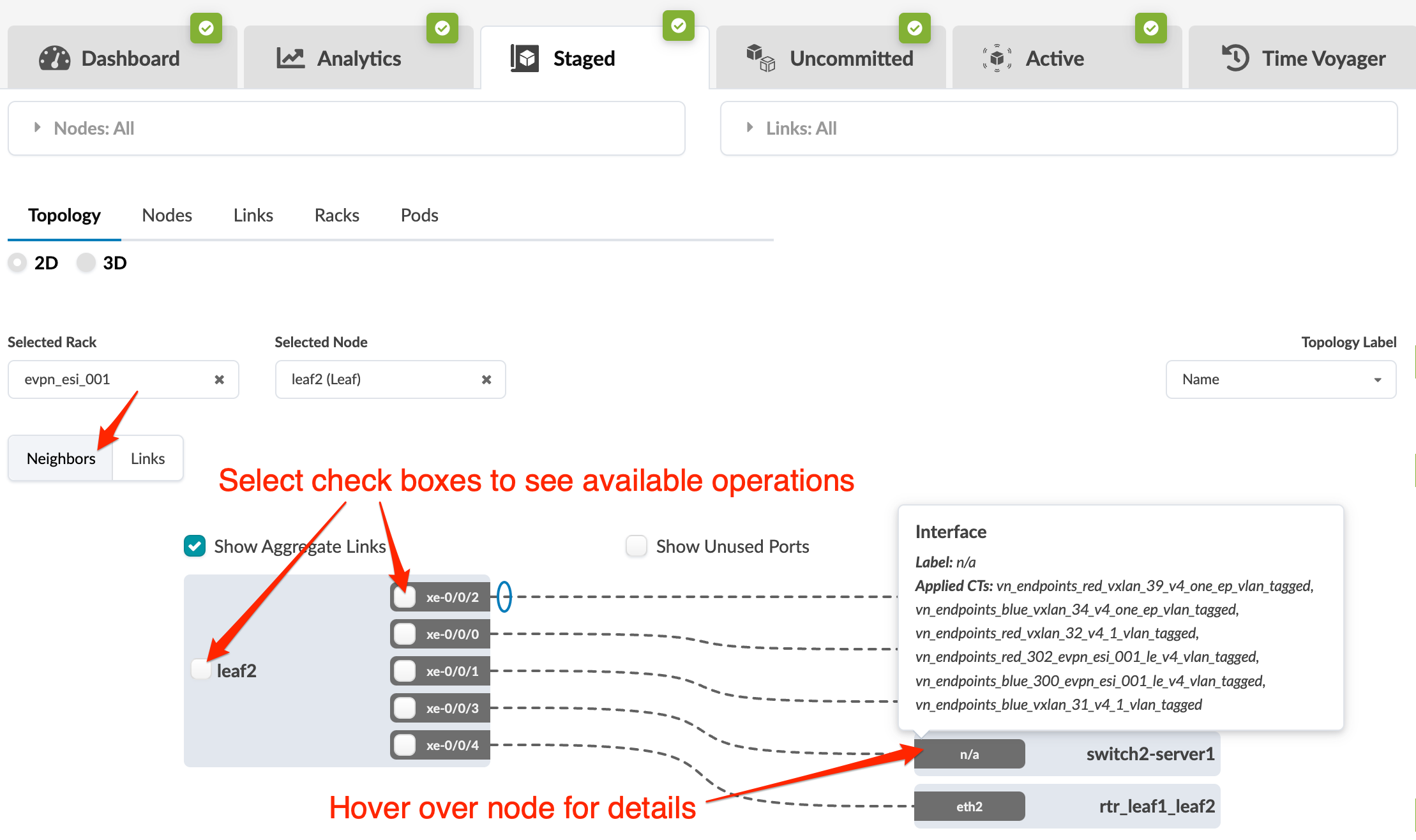
-
To display aggregate links, click the Show Aggregate Links check box.
-
To display unused ports, click the Show Unused Ports check box.
-
To display a different label (name, hostname, S/N), select a different label from the Topology Label drop-down list (right side).
-
To display a particular neighbor type (all neighbors, generic, leaf, spine, and so on) select it from the Show drop-down list.
-
To display available operations for a selected node or interface select the check box(es).
-
To see details, hover over a node. As of Apstra version 4.1.2 hovering over a generic system shows applied connectivity templates. (Prior versions don't include these details on generics.)
Links Selection View
To see the links view of a selection, click Links. 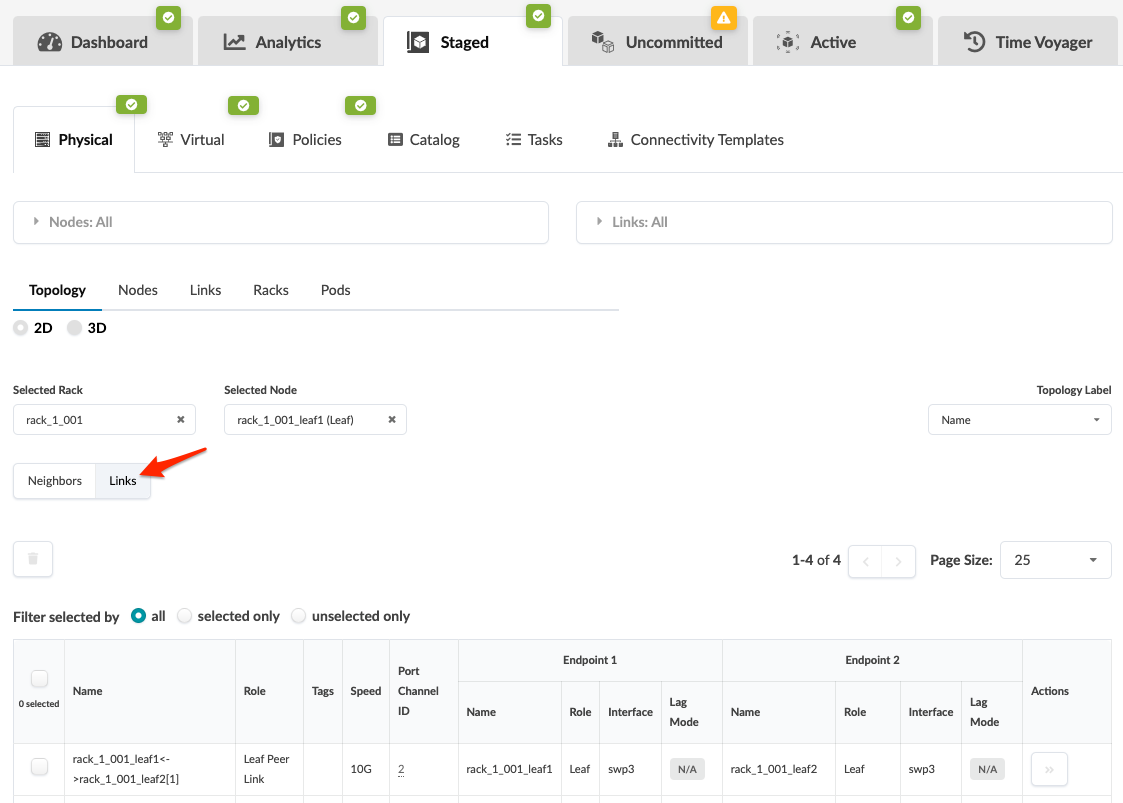
Virtual Network Endpoints
To see the virtual network endpoints of a selection, click Virtual
Networks Endpoints.