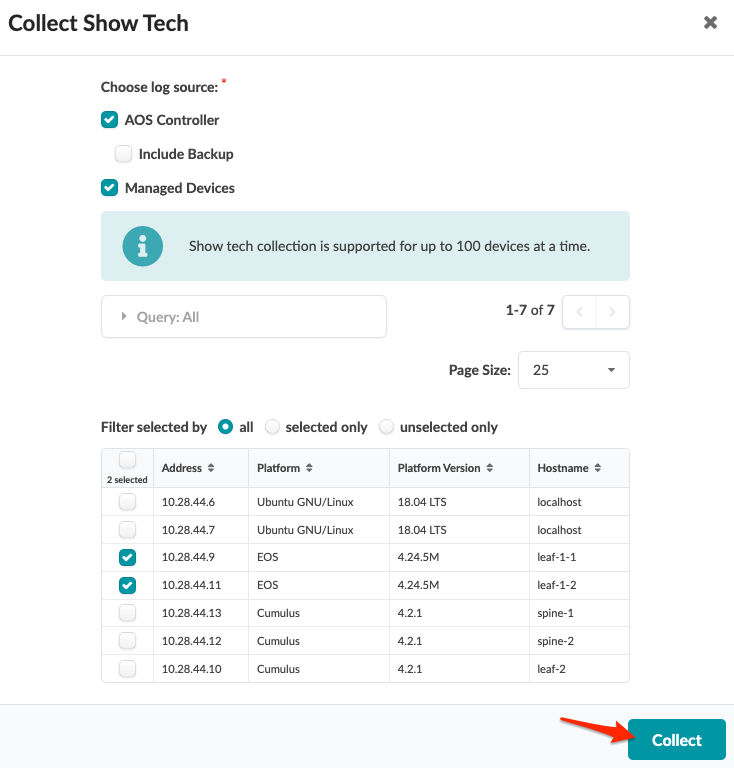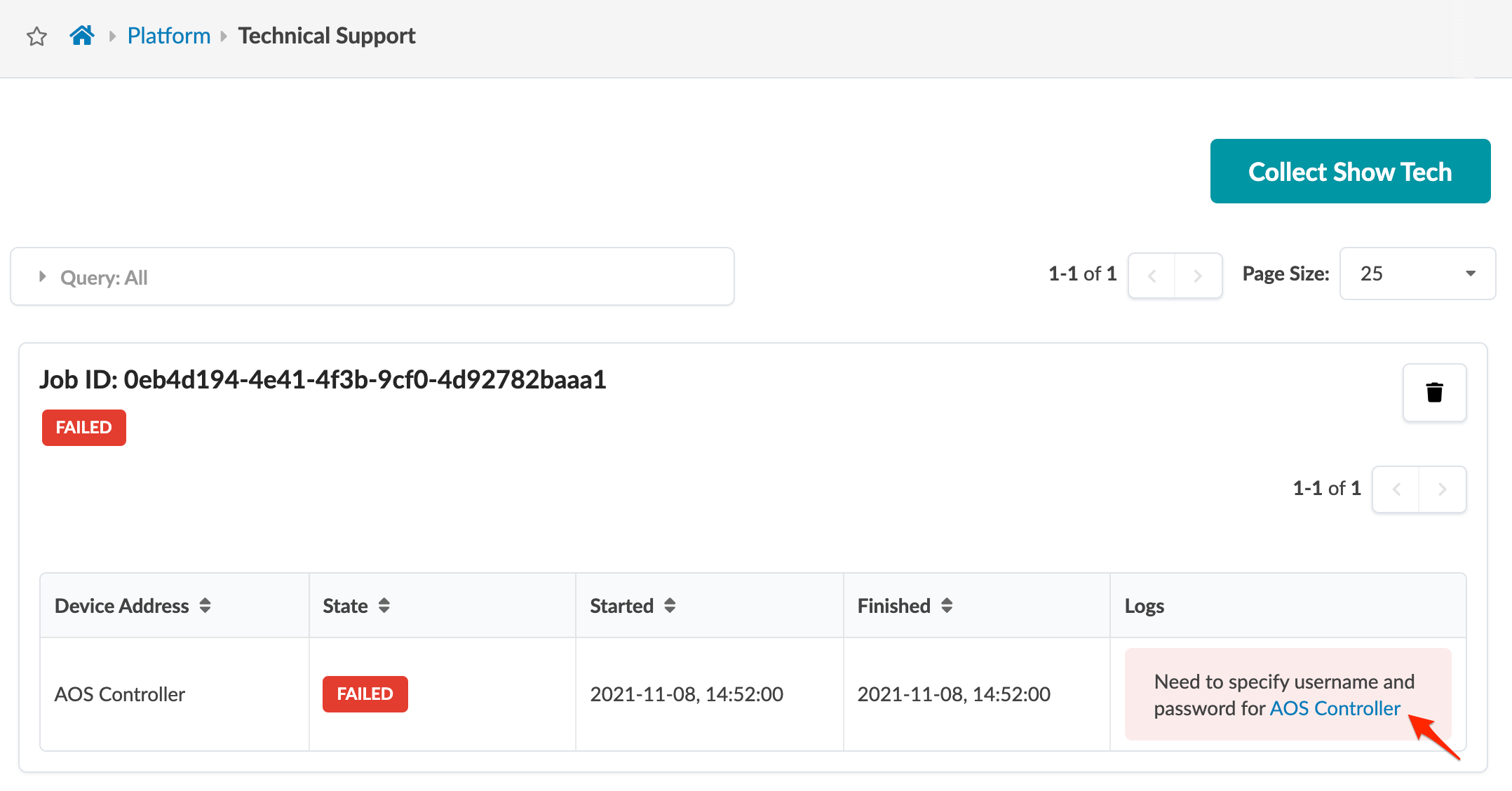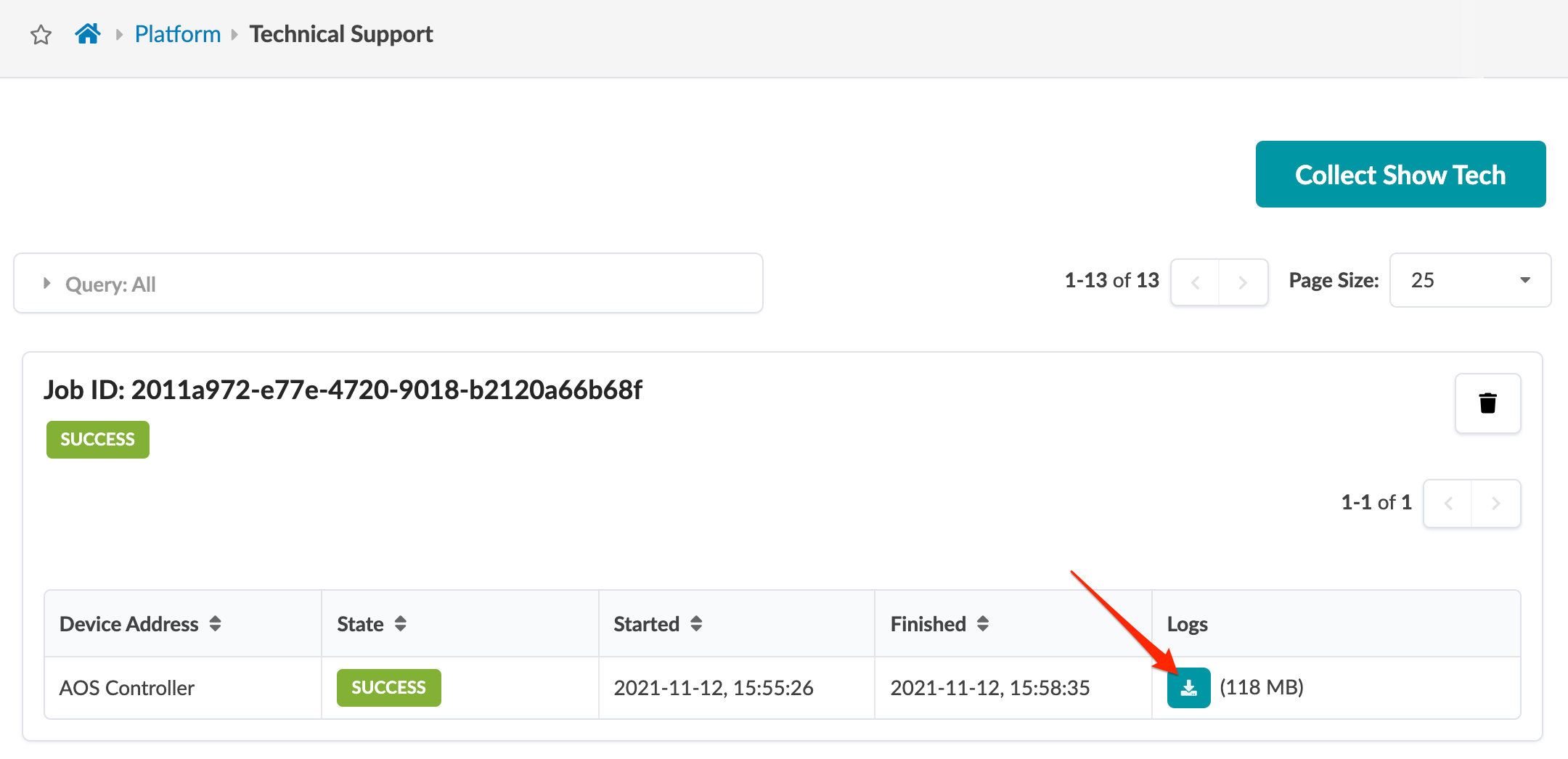You can collect show tech files for the Apstra controller
and connected device agents (onbox and offbox) from the Apstra GUI.
If you haven't configured local credentials for the Apstra
controller, from the left navigation menu, navigate to Platform > Apstra
Cluster and edit the controller to configure credentials. These are the
credentials you use for the VM console or SSH.
-
From the left navigation menu, navigate to Platform > Technical
Support and click Collect Show Tech to
see the dialog for selecting and collecting show tech files.
-
To collect show tech from the controller, leave the Apstra
Controller check box selected.
-
Starting in Apstra version 4.1.0, you can collect a show_tech from the Apstra
GUI that includes a copy of the backup. If Juniper Support requests a backup,
check the Include Backup check box. This backup provides
information for Support and Engineering. It doesn't include credentials, so it's
not suitable for restoring your production environment. (Use backups from the
Back Up Apstra
Database procedure instead.)
-
Check the box for Managed Devices to see the list of
managed devices (devices with agents that have been acknowledged).
-
Select the devices that need show tech collected.
Note:
When device show tech is collected, the configured device system agent
username and password authentication are used. If you've configured the
device to use a different authentication (AAA) method with a different
username and password (such as RADIUS and TACACS) you can't collect show
tech from the Apstra GUI. You must collect show tech with CLI.
-
Click Collect to start the collection process.
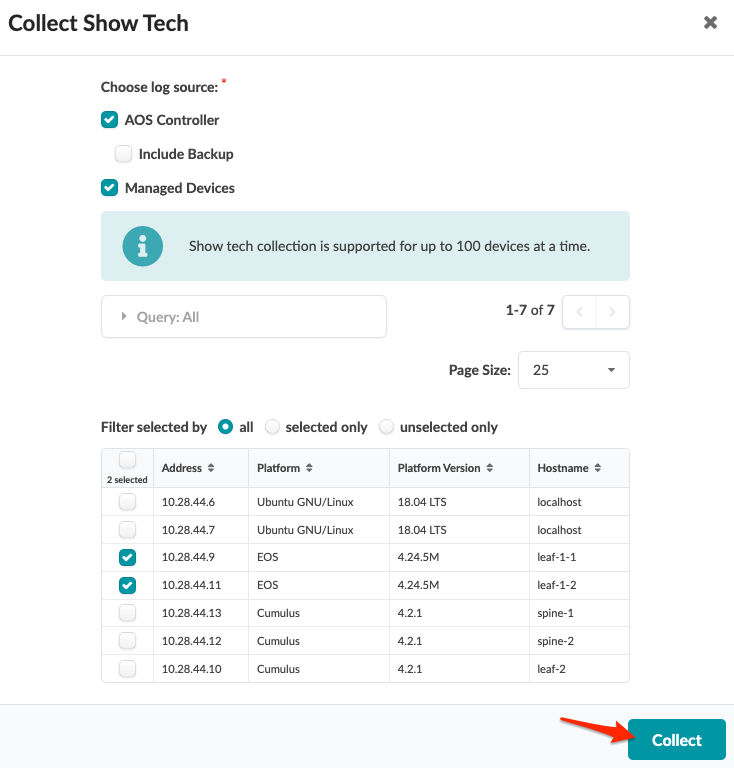
Tip:
If the image below appears, you still need to configure local credentials
on the node. Click the link to go to the controller node screen, click
the Edit button (right side), then enter the
username and password you use for the VM console or SSH. 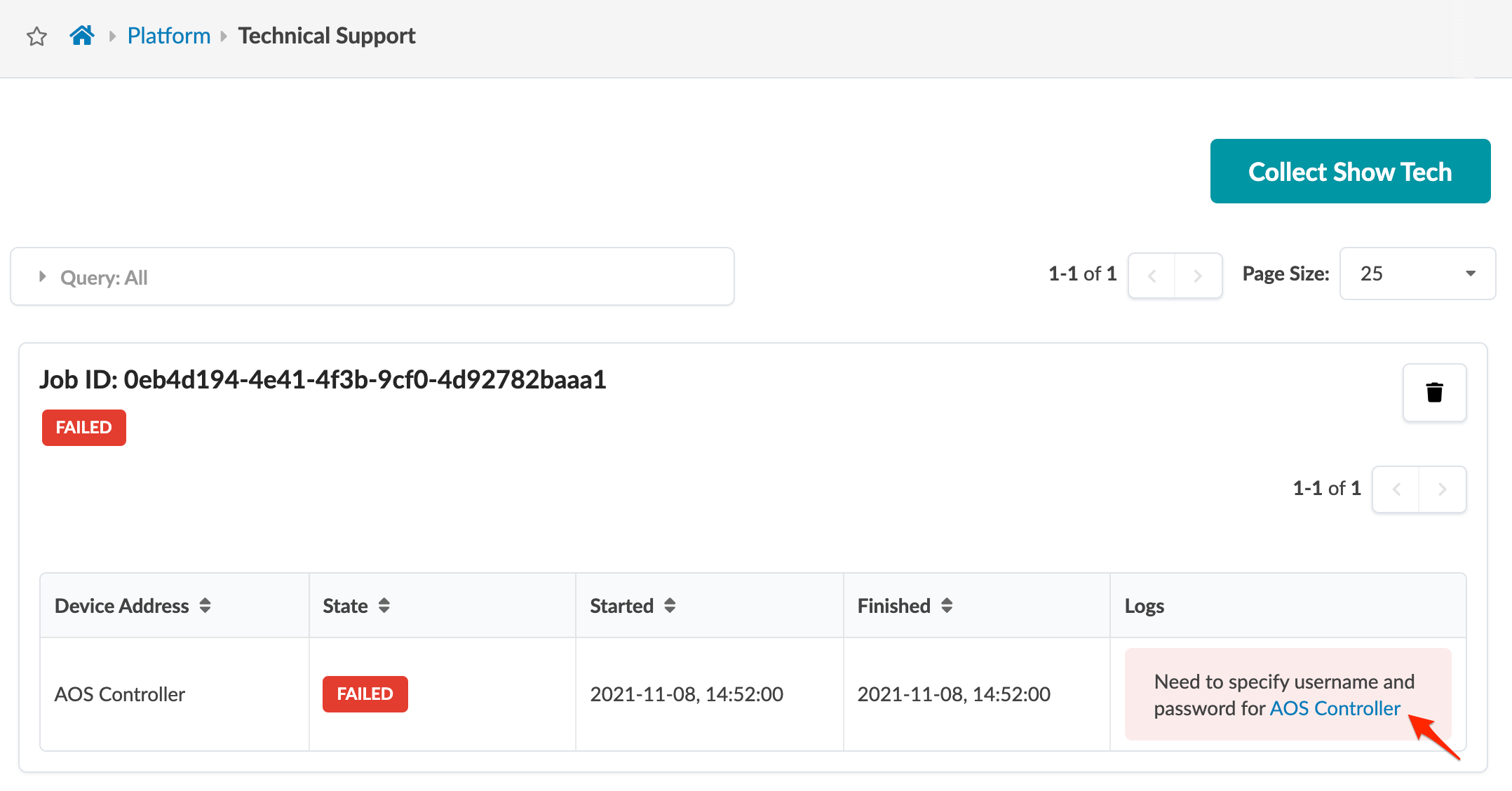
-
After the jobs are complete and marked SUCCESS, click the download
button for each of the files (under Logs).
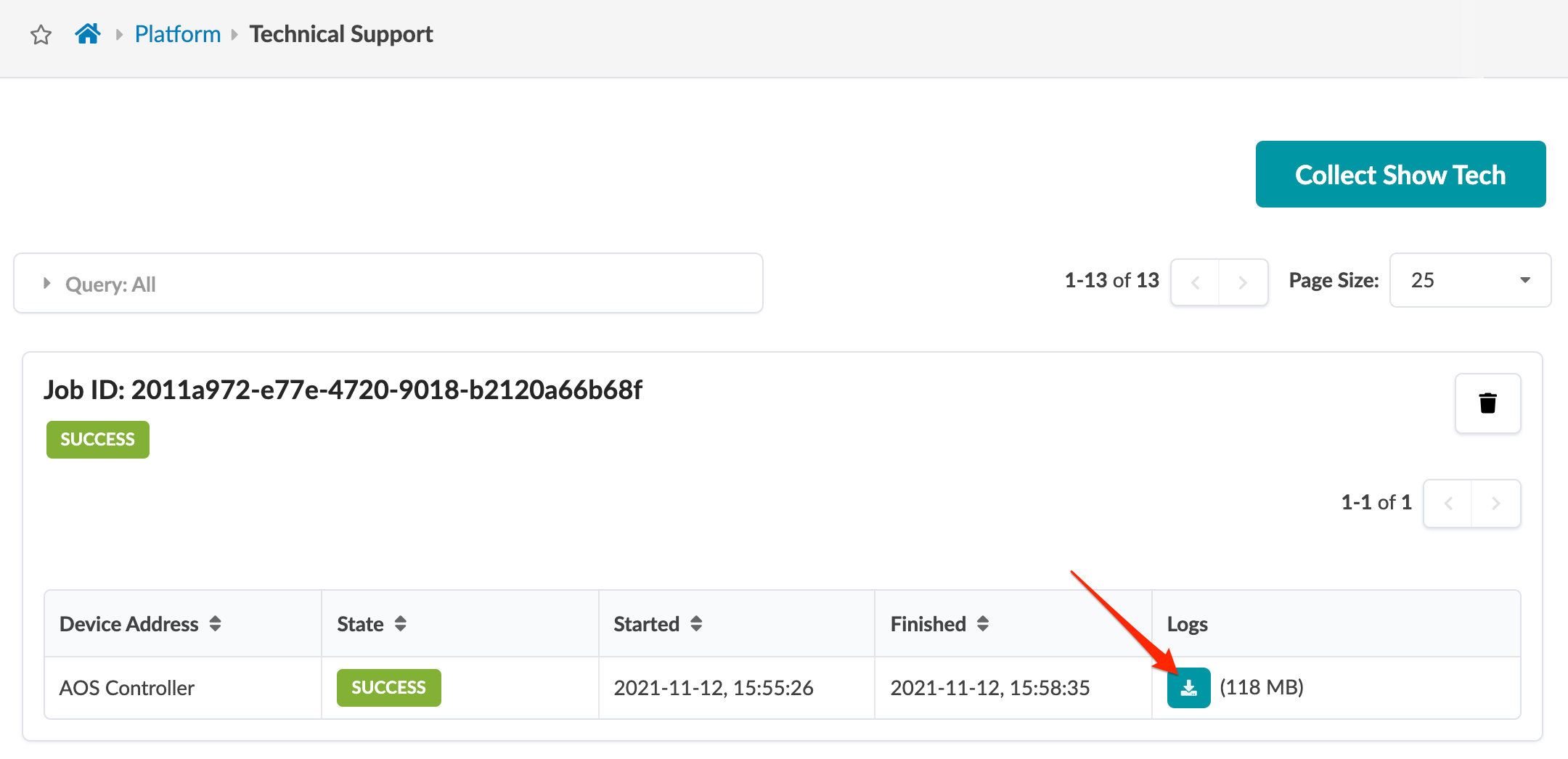
Tip: After the files have been downloaded, you
can free up disk space by deleting jobs.
-
From a computer with the ability to upload, upload the show tech files to your customer case.