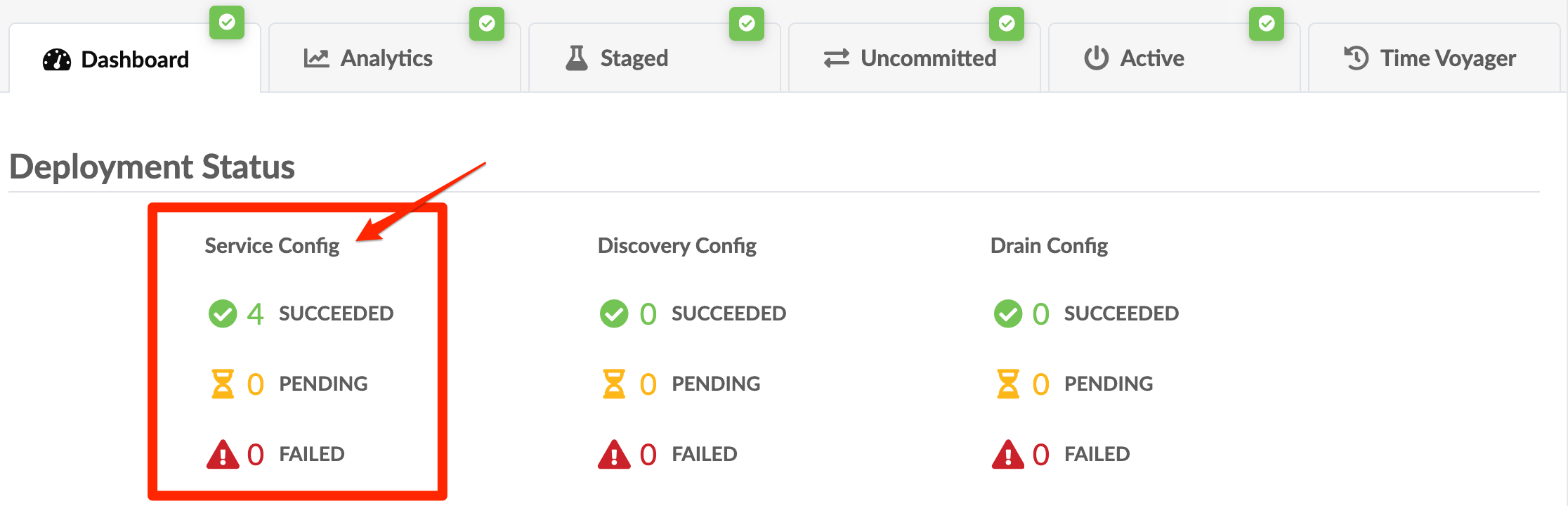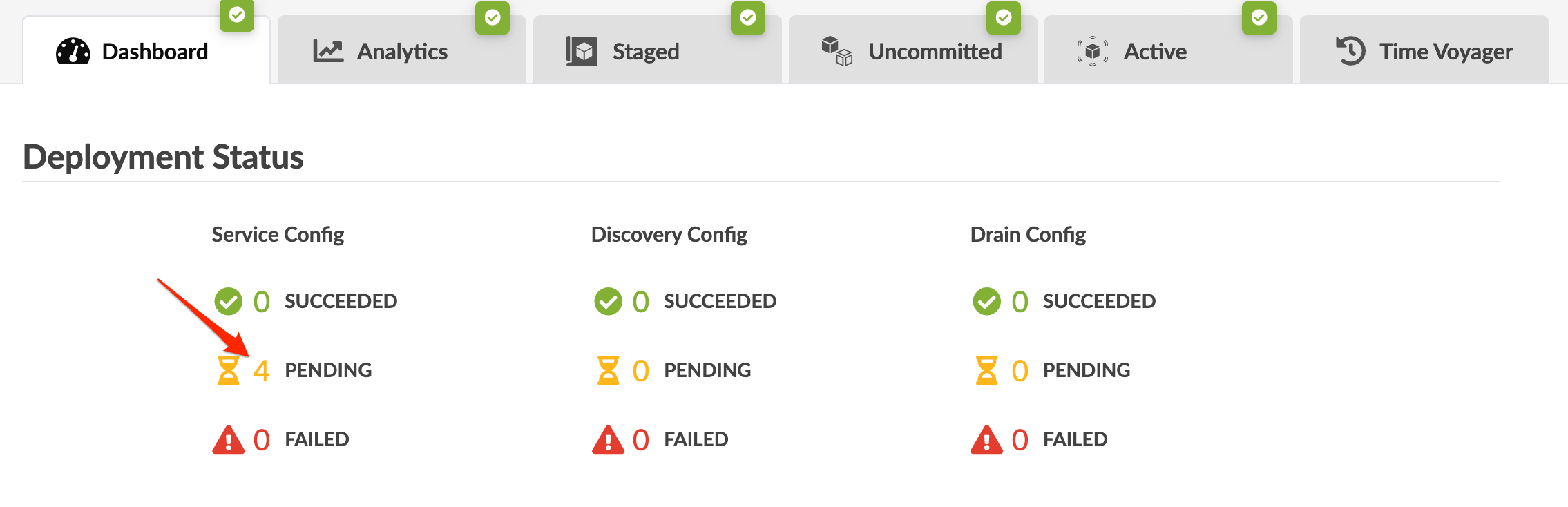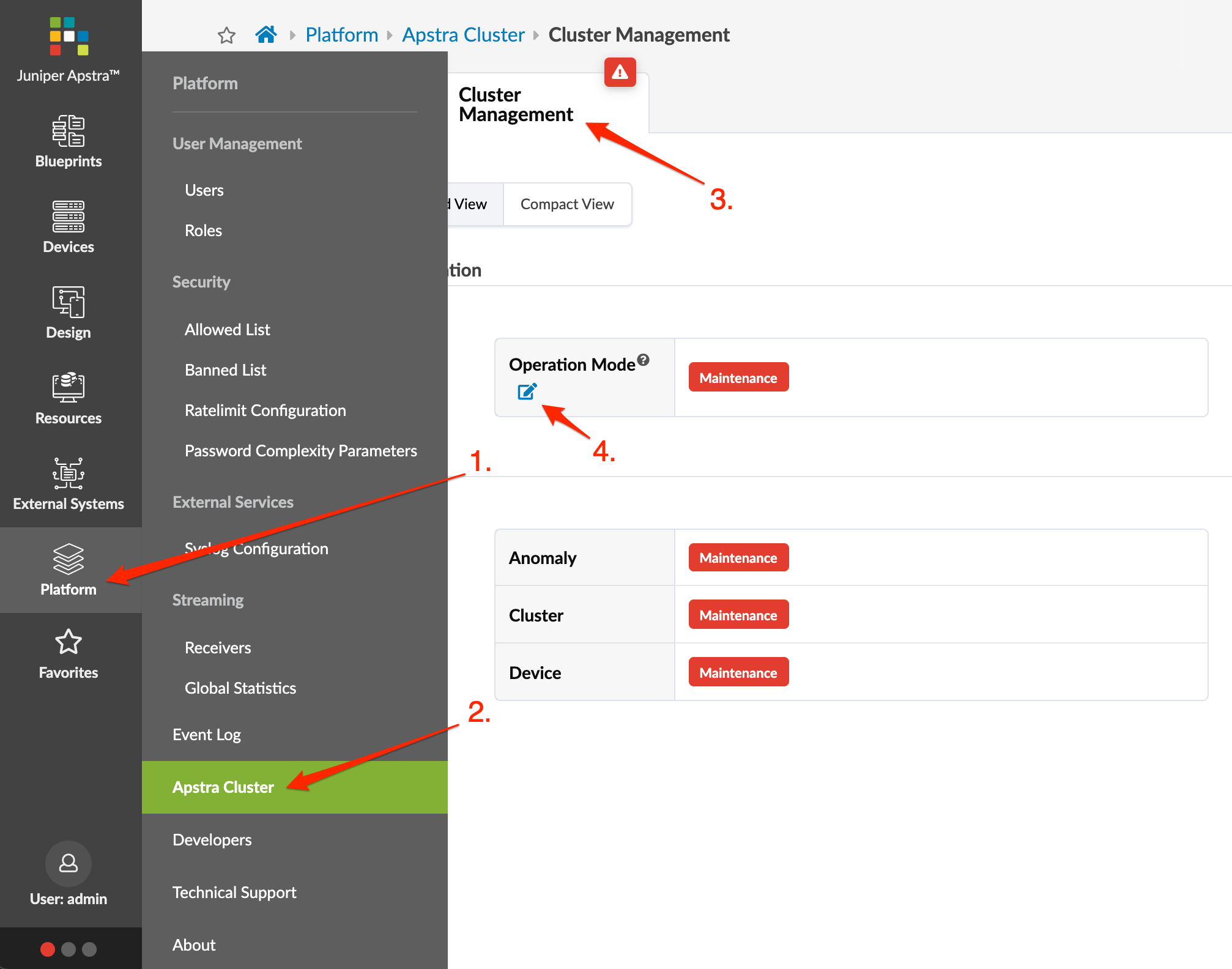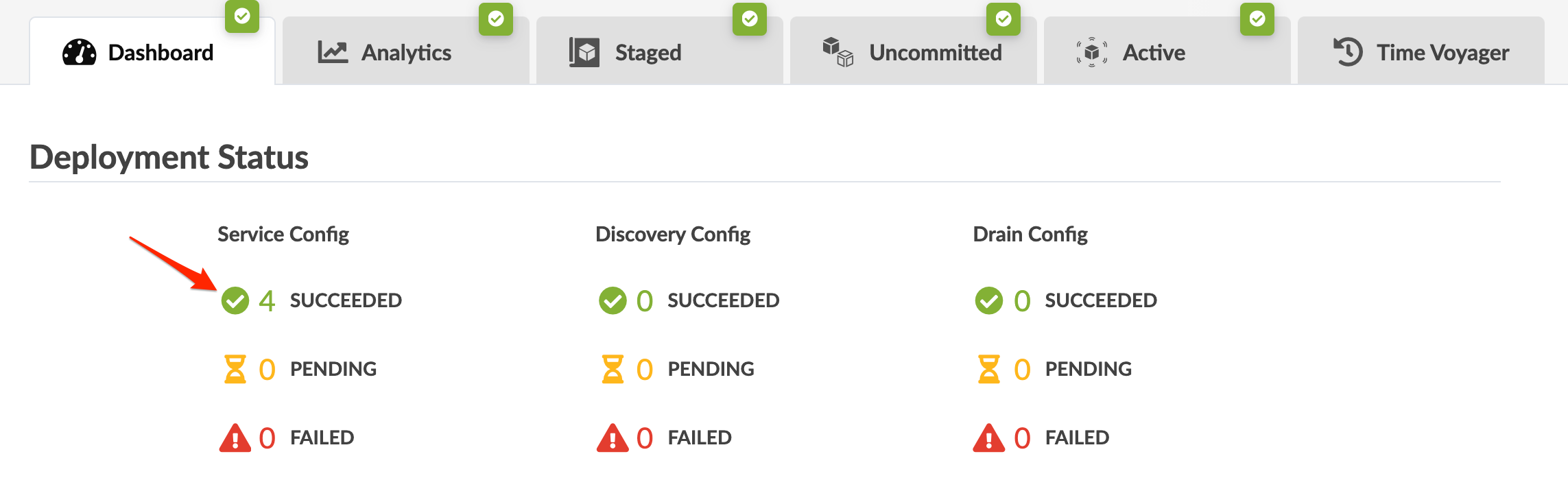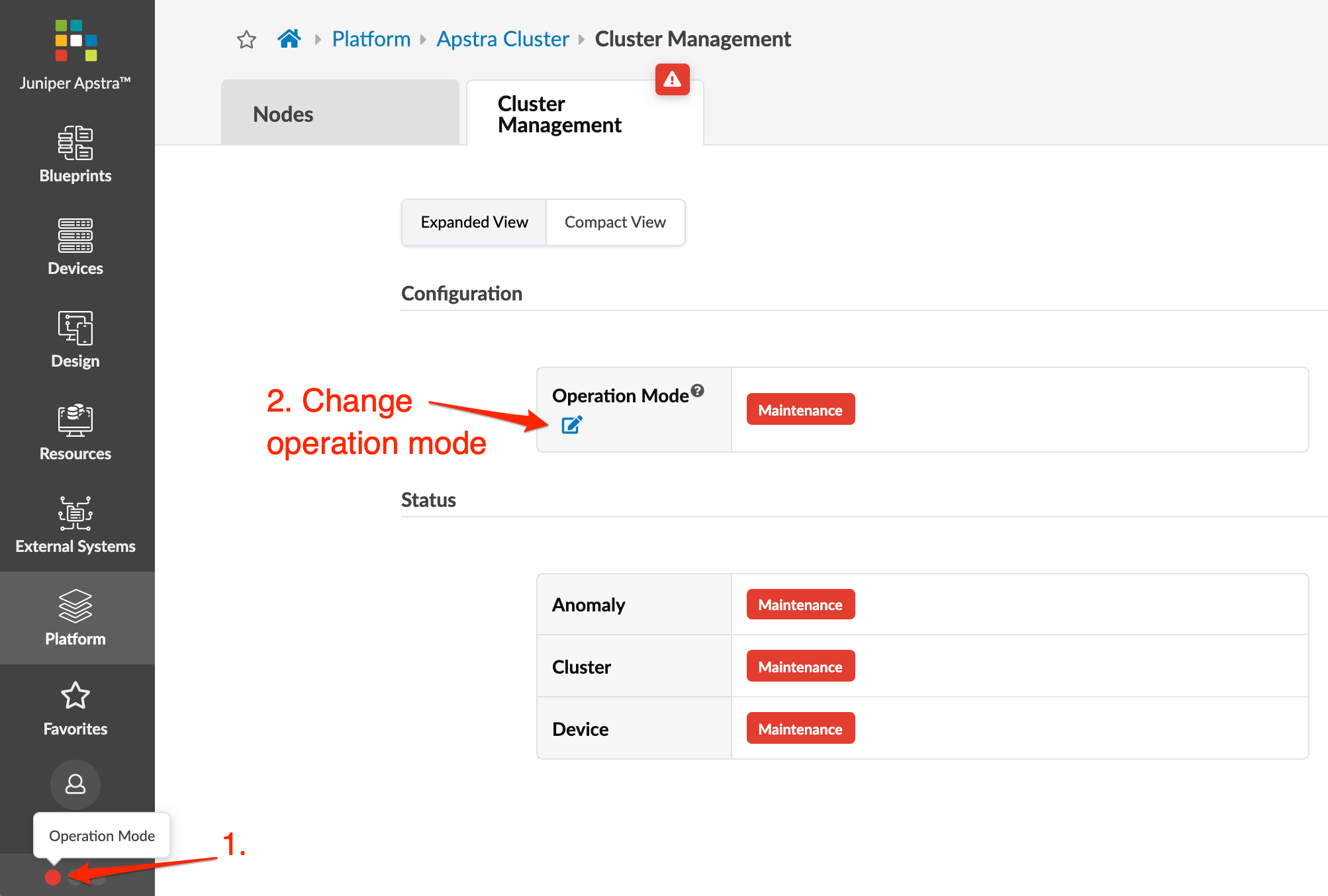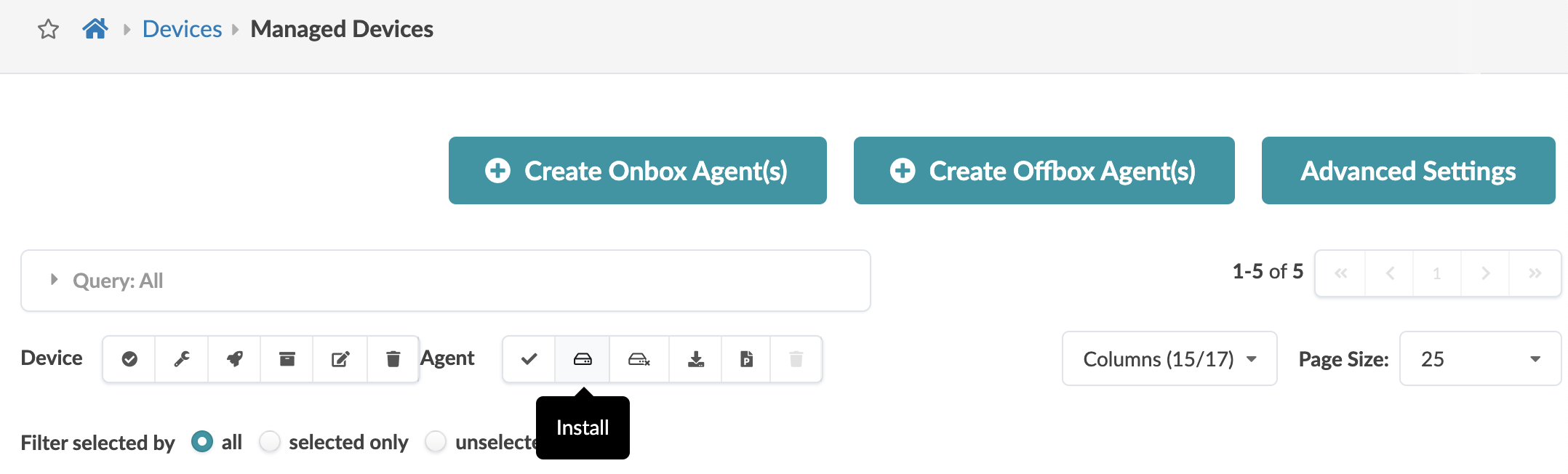Upgrade Apstra on New VM (VM-VM) (Recommended)
We recommend that you upgrade Apstra on a new VM (instead of in-place on the same VM) so you'll receive Ubuntu Linux OS fixes, including security vulnerability updates. To upgrade the Apstra server you need Apstra OS admin user privileges and Apstra admin user group permissions.
Step 1: Pre-Upgrade Validation
Step 2: Deploy New Apstra Server
If you customized the /etc/aos/aos.conf file in the old
Apstra server (for example, if you updated the metadb field
to use a different network interface), you must re-apply the changes to the
same file in the new Apstra server VM. It's not migrated automatically.
Step 3: Import State
If you perform any API/GUI write operations to the old Apstra server after you've started importing the new VM, those changes won't be copied to the new Apstra server.
Step 4: Keep Old VM's IP Address (Optional)
If you want to keep the old VM's IP address you must perform the following extra steps before changing the Operation Mode and upgrading the devices' agent.
Step 5: Change Operation Mode to Normal
When you initiate an Apstra server upgrade, the operation mode changes from Normal to Maintenance automatically. Maintenance mode prevents any offbox agents from going online prematurely. No configuration is pushed and no telemetry is pulled. At this point, if you decide to continue using the previous Apstra version instead of upgrading, you could just shut down the new Apstra server. If you decide to complete the upgrade, change the mode back to Normal.
Step 6: Upgrade Onbox Agents
The Apstra server and onbox agents must be running the same Apstra version. If versions are different the agents won't connect to the Apstra server.
If you're running a multi-state blueprint, especially 5-stage, we recommend that you upgrade agents in stages: first upgrade superspines, then spines, then leafs. We recommend this order because of path hunting. Instead of routing everything up to a spine, or from a spine to a superspine, it's possible for routing to temporarily go from leaf to spine back down to another leaf and back up to another spine. To minimize the chances of this happening, we recommend upgrading devices in stages.
Step 7: Shut Down Old Apstra Server
- Update any DNS entries to use the new Apstra server IP/FQDN based on your configuration.
- If you're using a proxy for the Apstra server, make sure it points to the new Apstra server.
-
Gracefully shut down the old Apstra server. As of Apstra version 4.2.1 you
will have been asked if you want the old Apstra server shut down; if you
responded yes, then the
service aos stopcommand is run automatically to shut down the old Apstra server for you. - If you're upgrading an Apstra cluster and you replaced your worker nodes with new VMs, shut down the old worker VMs as well.
If the NOS versions of your devices are not qualified on the new Apstra version, upgrade them to a qualified version. (See the Juniper Apstra User Guide for details.)