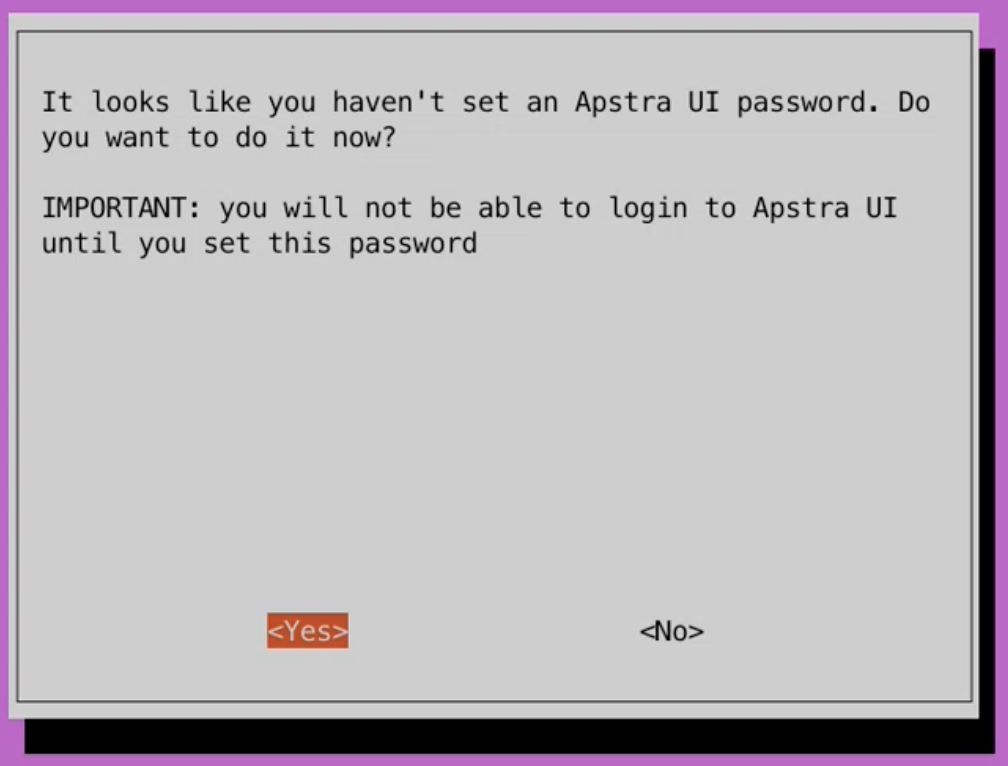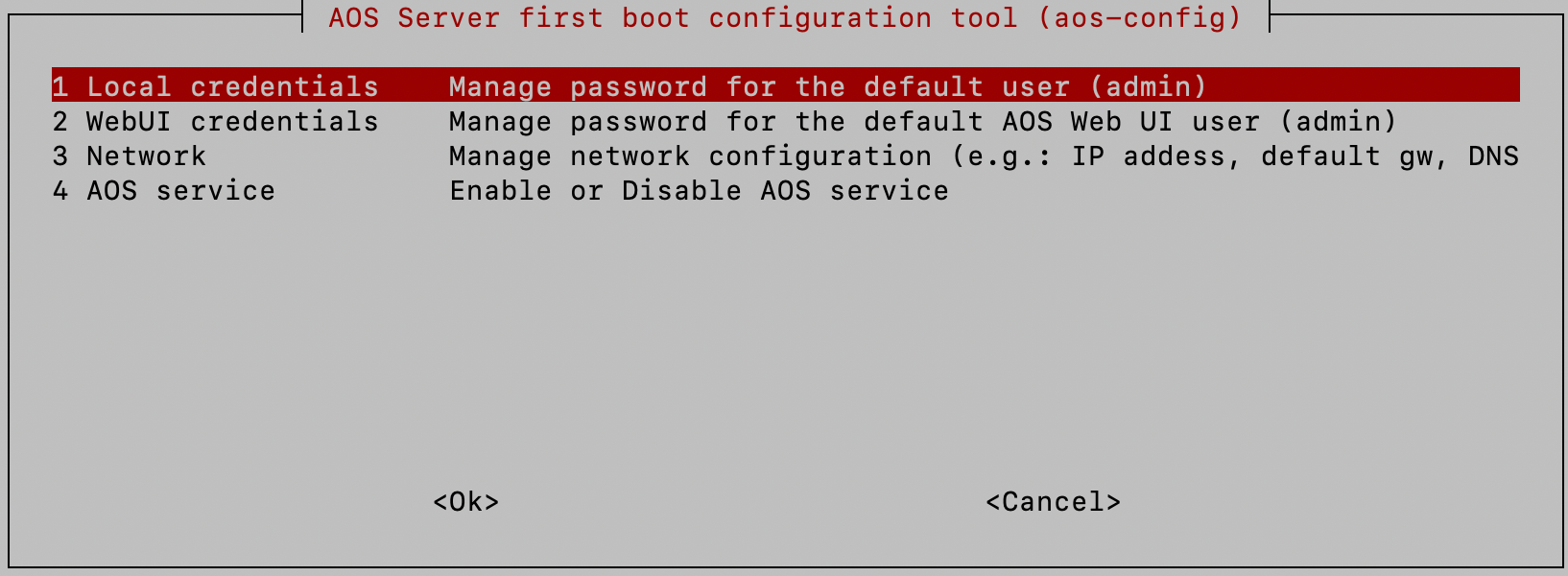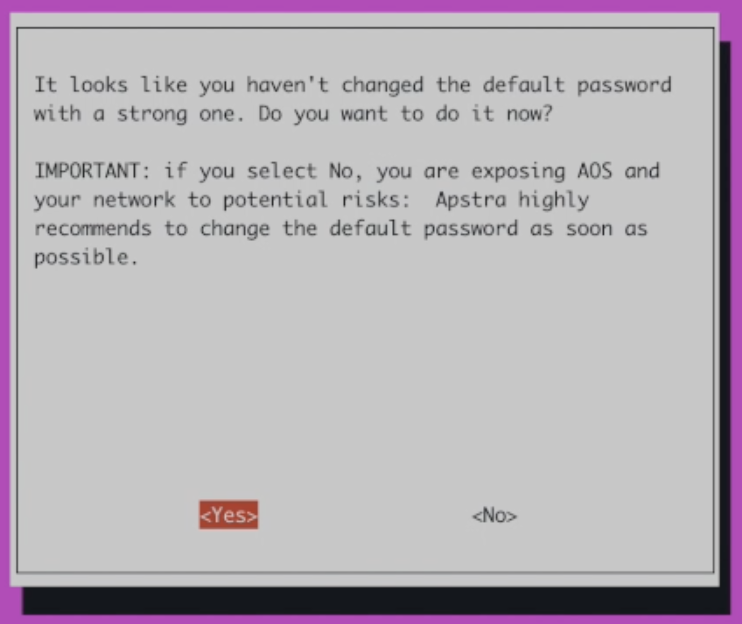ON THIS PAGE
Configure Apstra Server
Configuration requirements are different for 4.1.2 and 4.1.1 or 4.1.0. Follow the steps for your Apstra version.
Configure Apstra 4.1.2
You're ready to Replace the default SSL certificate with a signed one.
We recommend that you back up the Apstra server on a regular basis (since HA is not available). For backup details, see the Apstra Server Management section of the Juniper Apstra User Guide. For information about setting up automated backup collection see the Juniper Support Knowledge Base article KB37808.
Configure 4.1.1 or 4.1.0
You're ready to Replace the default SSL certificate with a signed one.
We recommend that you back up the Apstra server on a regular basis (since HA is not available). For backup details, see the Apstra Server Management section of the Juniper Apstra User Guide. For information about setting up automated backup collection see the Juniper Support Knowledge Base article KB37808.