Tags (Design)
Tags Overview
Tags add user-defined information to nodes and links. You can add tags to the following elements:
- Rack types (Design)
- Templates (Design)
- Connectivity Templates (Blueprints)
- Intent-Based Analytics (IBA) Probes (Blueprints)
- ECMP Imbalance (External Interfaces) probe
- Total East/West Traffic probe
- Critical Services: Utilization, Trending, Alerting probe (new in 4.0.1)
- Leafs Hosting Critical Services: Utilization, Trending, Alerting probe (new in 4.0.1)
For example, you assign servers and external routers the generic port role in logical devices (new in version 4.0), and then tag them with their specific roles when you design rack types and templates. When you create a blueprint, tags from the relevant design elements are embedded into the tag section of the blueprint catalog.
Changes you may subsequently make to tags in the design elements do not affect the blueprint that had previously used those tags. If you want a blueprint to use revised tags from a design element, you can import them.
You can export tags that you created in a blueprint to the global catalog (as long as they have a unique name) where they can be used in subsequent design elements.
Tags include the following details:
- Name - Case-insensitive. They must be unique across all tags defined in the design.
- Description - Optional field to add any details (for example, server roles, external router roles or customer name).
From the left navigation menu, navigate to Design > Tags to
go to tags in the global catalog. Four tags (Bare Metal, Firewall, Hypervisor,
Router) are predefined for you. You can create, clone, edit and delete tags in the
global catalog. 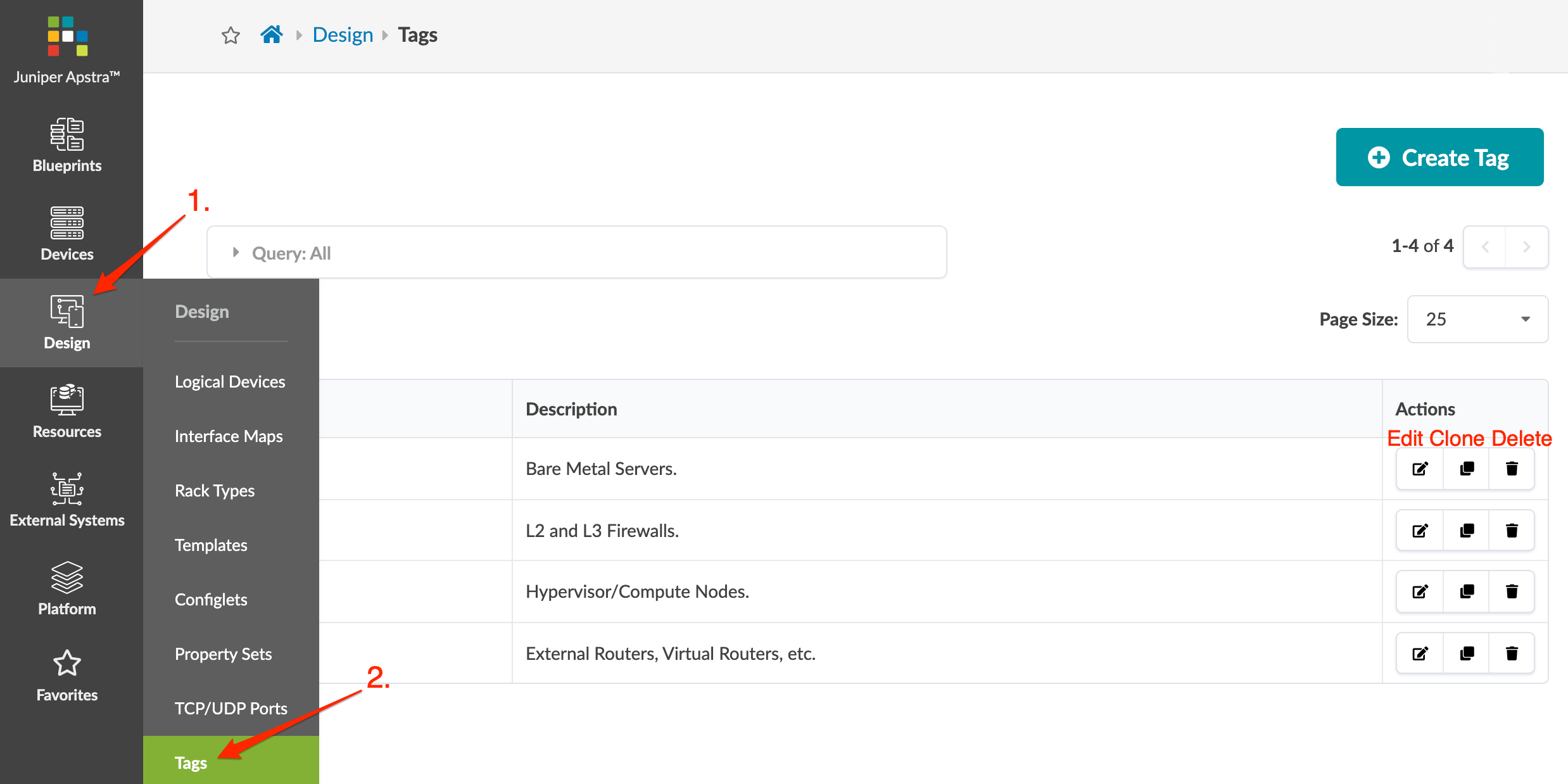
Create Tag (Design)
- From the left navigation menu, navigate to Design > Tags and click Create Tag.
- Enter a name and (optional) description.
- Click Create to create the tag and return to the list view.
Edit Tag (Design)
You cannot change tag names directly; You can only change tag descriptions.
You can change a tag name indirectly by creating a tag with the preferred name, applying the tag to the rack type or template, then deleting the tag with the original name from the rack type or template (then deleting the original tag).
To change a tag name indirectly:
- Create a tag with the preferred name.
- Apply the tag to the rack type or template.
- Delete the tag with the original name from the rack type or template.
- Delete the original tag.
- Either from the list view (Design > Tags) or the details view, click the Edit button for the tag to change.
- Change the description.
- Click Update to update the tag description and return to the list view.
Delete Tag (Design)
Deleting a tag from the design (global) catalog does not affect rack types and templates that have previously been assigned the tag.
- Either from the list view (Design > Tags) or the details view, click the Delete button for the tag to delete.
- Click Delete to delete the tag and return to the list view.
