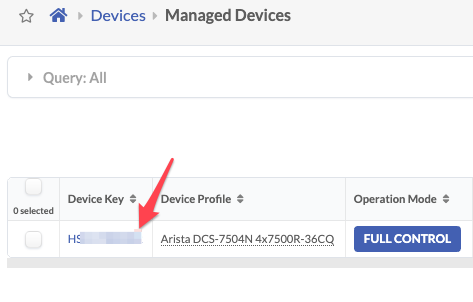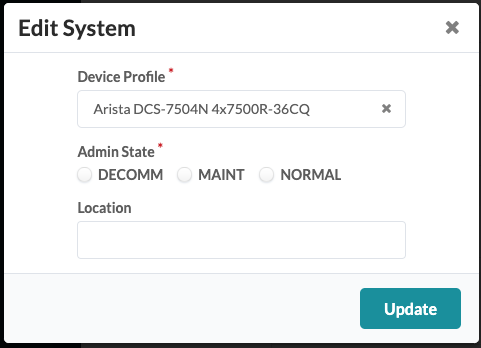Managed Devices (Devices)
Managed Devices Overview
Devices with installed device agents appear in the
managed devices list. From the left navigation menu, navigate to Devices
> Managed Devices to go to the managed devices list view. 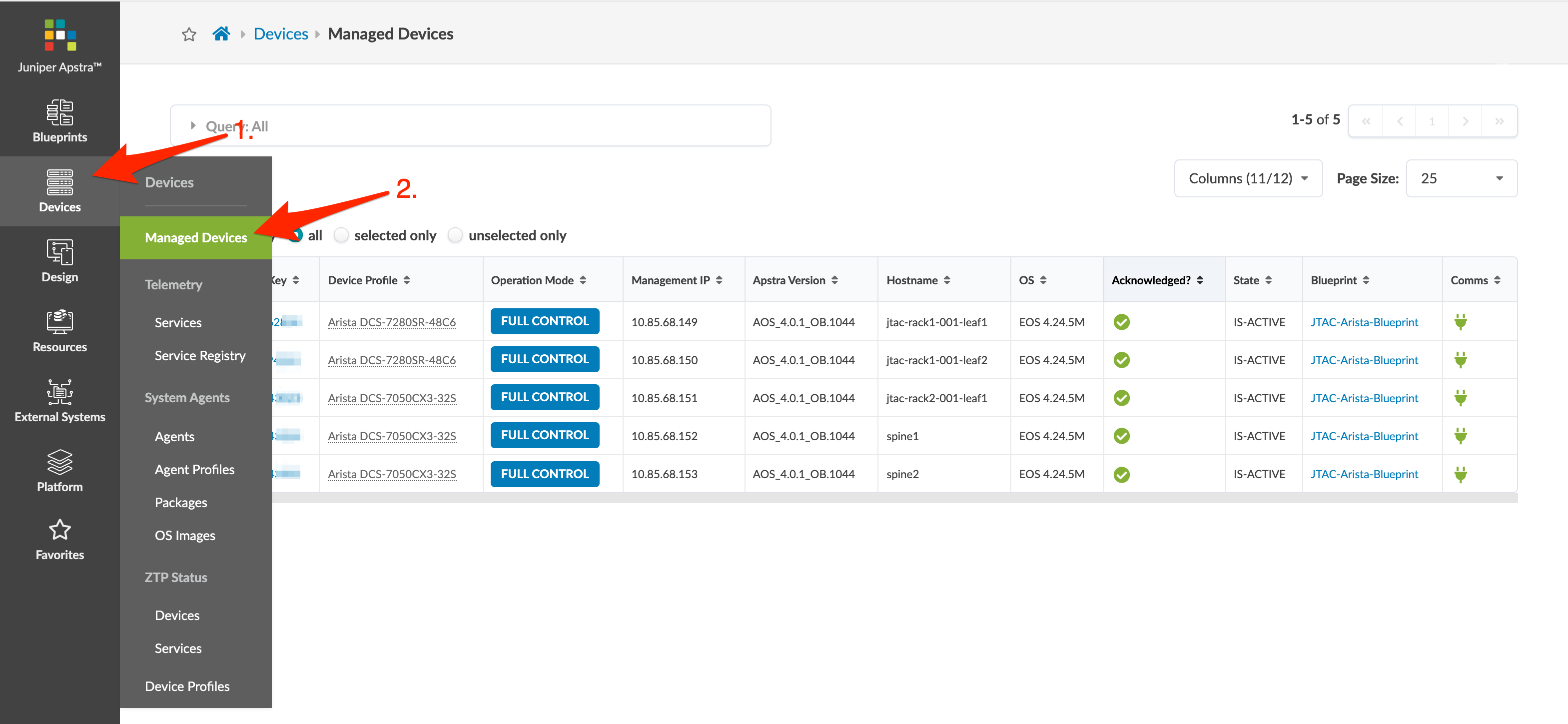
From Managed Devices, you can perform tasks, such as
acknowledging devices (to bring them under Apstra management), setting admin states,
updating user configuration, changing associated device profiles or admin states,
and deleting devices. 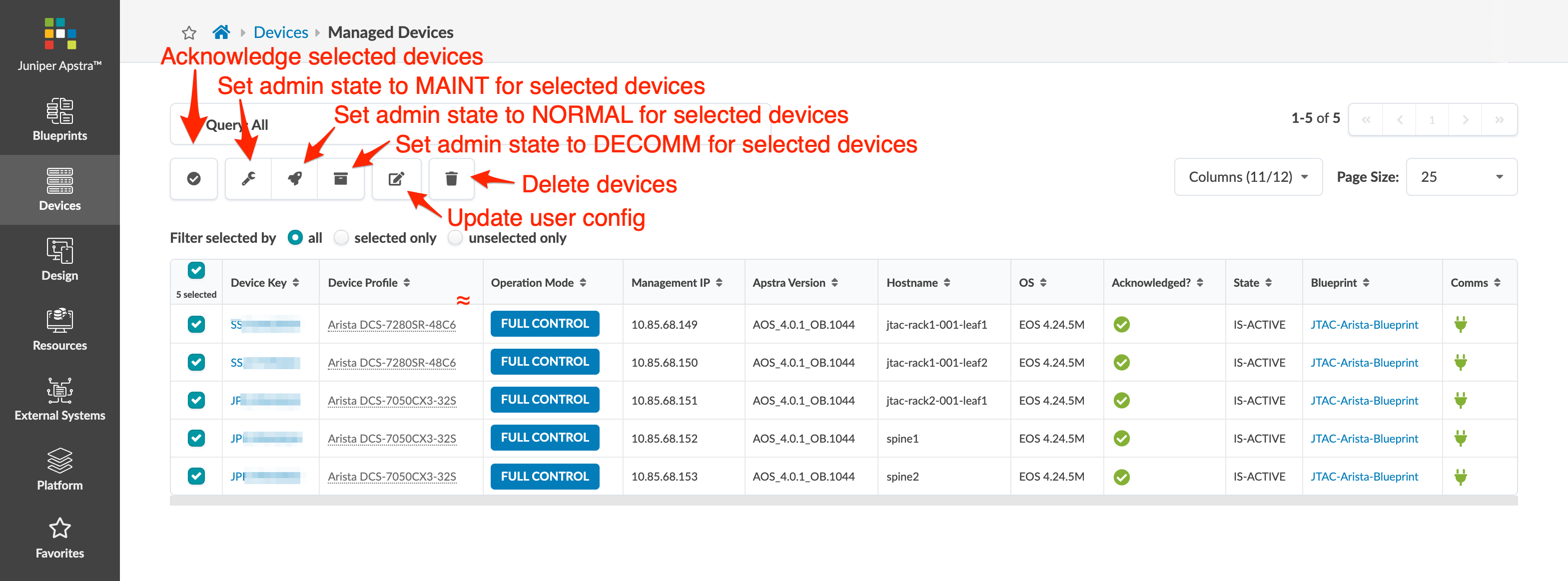
For more information about managing devices in the Apstra environment see the device guides in the Guides section.
Acknowledge Device(s)
Acknowledging devices puts them in the Ready state and signals the intent to have Apstra manage them.
- From the left navigation menu, navigate to Devices > Managed Devices and select the device(s) to be managed by Apstra.
- Above where you just clicked, click the checkmark to Acknowledge the selected device(s).
- Click Confirm to acknowledge the device(s) and return to the list view. The Acknowledged? field for the device changes to a green checkmark and the device state changes to OOS-READY.
Set Admin State on Devices
Update User Config
- From the left navigation menu, navigate to Devices > Managed Devices and select the device(s) to update.
- Click the Update user config button, then to override device profile, admin state, and/or location, check the appropriate boxes.
- Click Confirm to update the user config and return to the list view.
Edit System
There may be cases where you need to change managed device details. For example, if you want to set up a hyperloop interface to enable VXLAN Routing on a Cumulus device equipped with Tomahawk so it supports Routing In and Out of Tunnels (RIOT) you must change the device profile used in the managed device. For another example, see the Modular Devices and Device Profiles section below.
Modular Devices and Device Profiles
Multiple device profiles may exist for one
modular device model to represent different line card configurations. 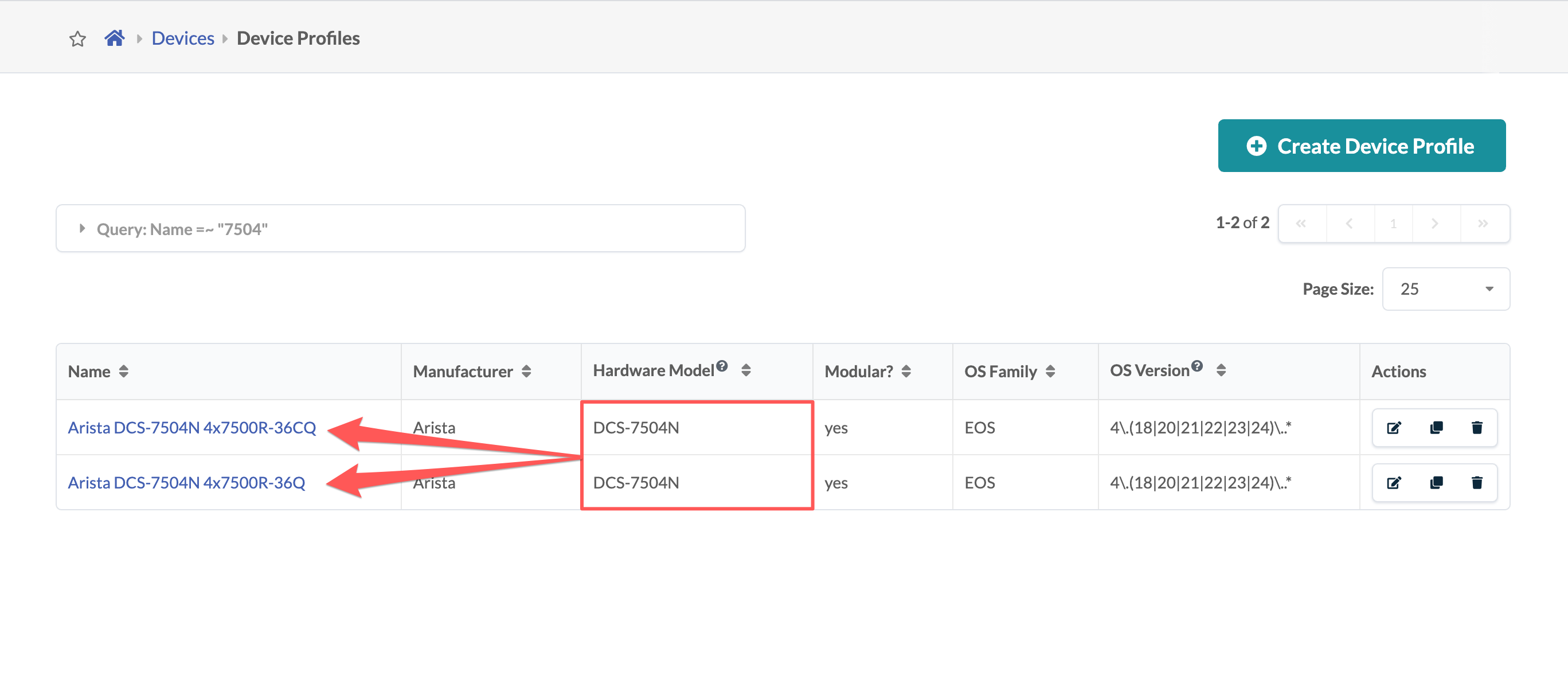
Apstra selects the first device profile, based on the selector model field, that it
encounters that matches the model of the device chassis (DCS-7504N for example).
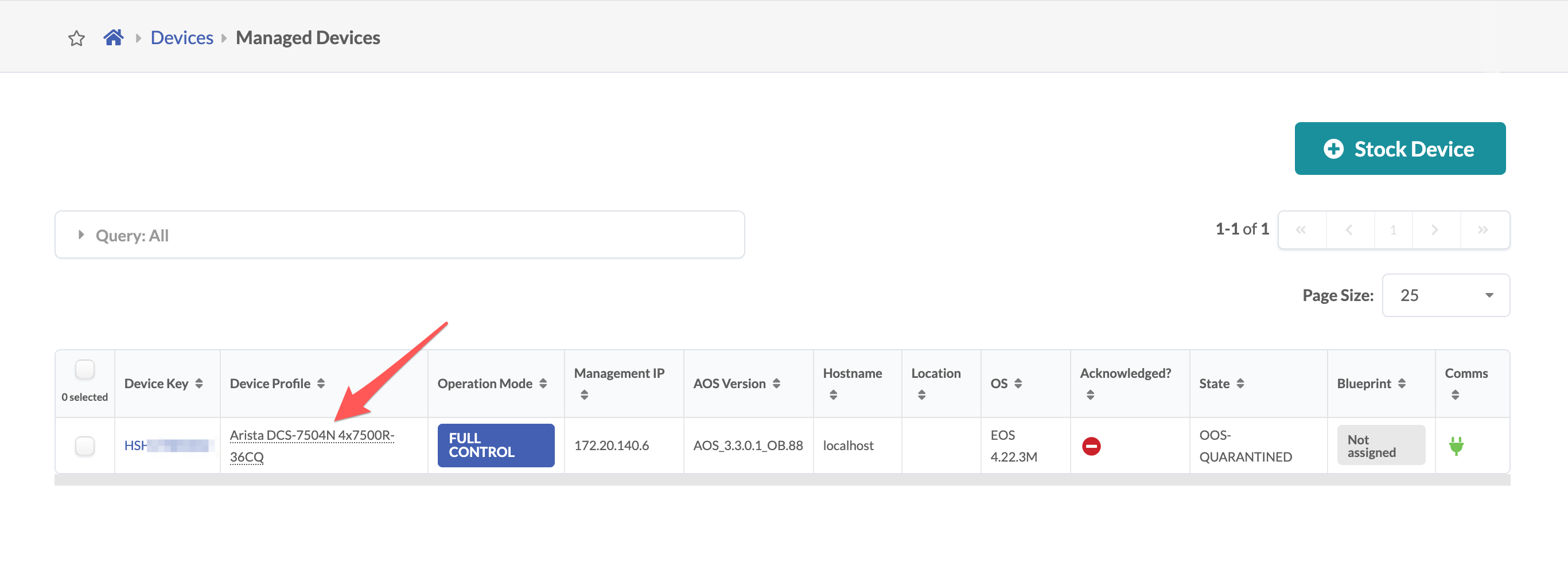
Apstra does not match device profiles based on line card configuration.
If you're using a modular device in your network, check that the correct device
profile is associated with it. If it's not, edit the system to update the device
profile (see Edit System section above for details). You can do this prior to
acknowledging the managed device and assigning it to an blueprint. 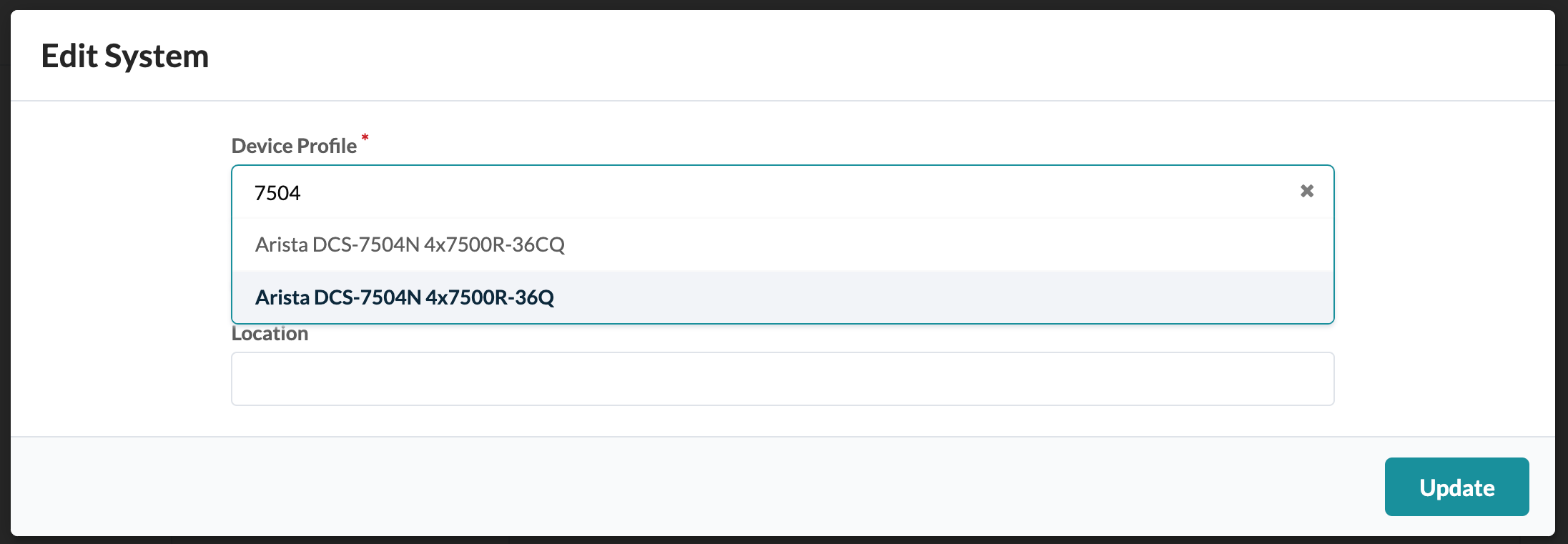
Edit Pristine Config
Modifying pristine config is a local operation, and does not lead to a change to the running device configuration. Changes are applied on the next full config push. If you want to apply persistent changes to a configuration, use configlets.
Never modify the pristine config directly unless no alternative exists. Changes are not validated. Contact Juniper Support for assistance as needed.
- From the left navigation menu, navigate to Devices > Managed Devices and select the Device Key of the device.
- Click the Pristine Config tab (top-left), then click the Edit pristine config button (under running-config on the left).
- Make your changes.
-
Click Update to apply the changes.
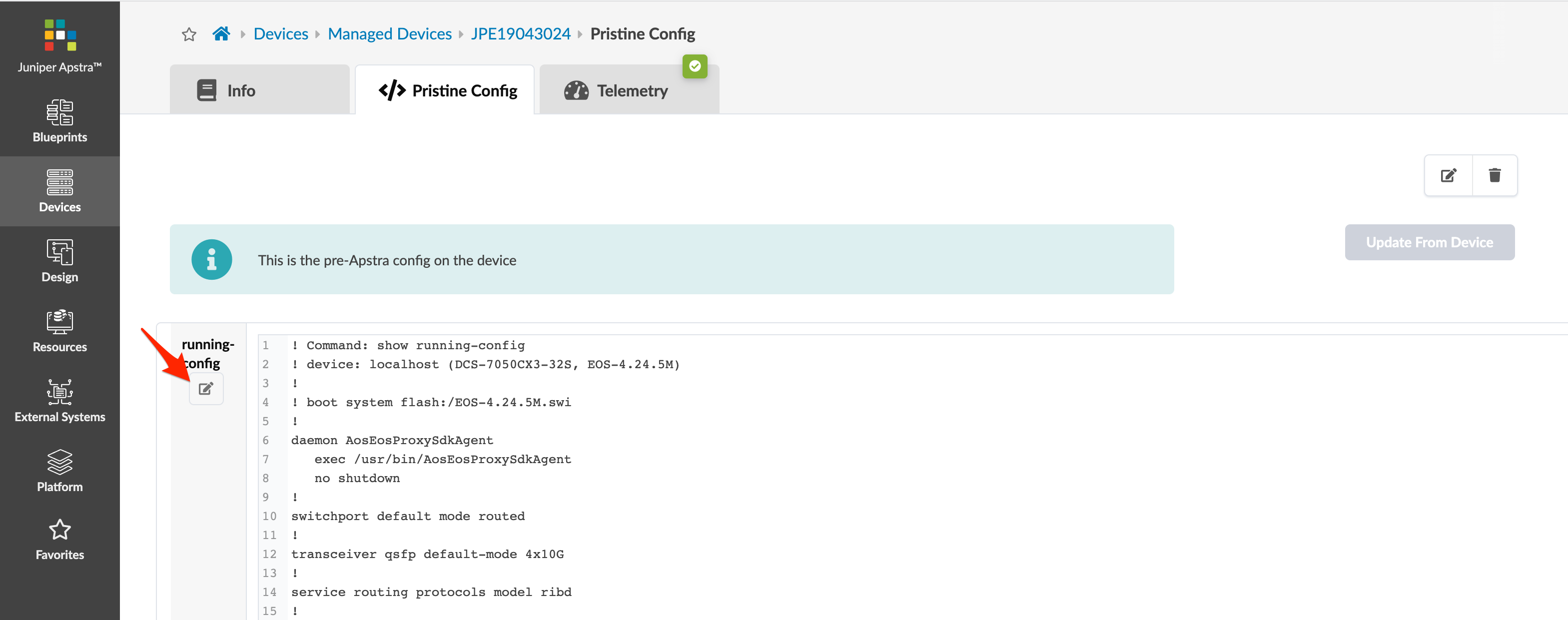
Update Pristine Config from Device
It is also possible to update (customize) the pristine config by copying the running device configuration. To use this function, the device must be removed from a blueprint and out of service (OOS-READY or OOS-MAINT). Once you have your device in OOS state, make sure that all the necessary changes are done manually via CLI on the device before updating pristine config from the device.
- Unassign the device from the blueprint.
- Make any necessary changes to the running device configuration via CLI.
- From the left navigation menu in the Apstra GUI, navigate to Devices > Managed Devices and select the Device Key of the device.
- Click the Pristine Config tab (top-left), then click the Update From Device button (top-right).
-
Click Update to update Pristine Config from the
device.
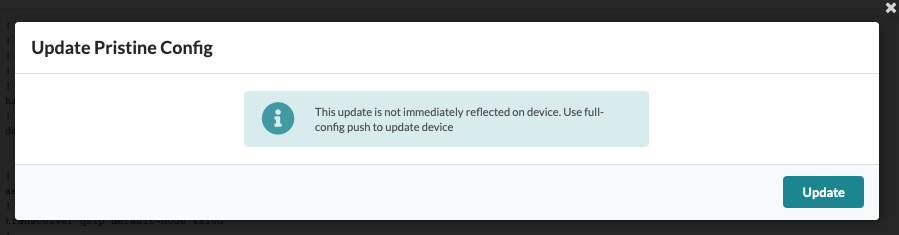
After the "Update From Device" operation, verify the Pristine Config again. As you have copied the running config of the device in OOS state which should be the device "Discovery-1" config, it may include additional configuration such as interface "speed" commands. You can edit Pristine Config again and delete those additional configuration manually. Contact Juniper Suuport for assistance as needed.
Beginning in Apstra 4.0.1, if a device is not assigned to a blueprint, you can update the device pristine configuration on a device by clicking the Collect Pristine Config button for the device system agent in Devices > System Agents > Agents.
Delete System(s)
Devices that have been acknowledged cannot simply be deleted - as there is still an active agent on the device communicating with the Apstra server, the devices would re-appear within seconds. See the device guides for the complete workflow for removing a device from Apstra management.
Decommission devices and uninstall their agents before deleting devices from the managed devices list.
- From the left navigation menu, navigate to Devices > Managed Devices and select the device(s) to remove.
- Click the Delete system(s) button, then click Confirm to remove the device(s) and return to the list view.
Managed Device Telemetry
- From the left navigation menu, navigate to Devices > Managed Devices and select the Device Key of the device.
- Click the Telemetry tab (top-left), then click a tab to see the relevant telemetry.
From the Config tab, you can Apply Full Config or Accept Changes, as applicable. You can also apply full config from the blueprint that it's used in. For more information about when to apply a full config, see Configuration Deviation in Device Configuration Lifecycle.