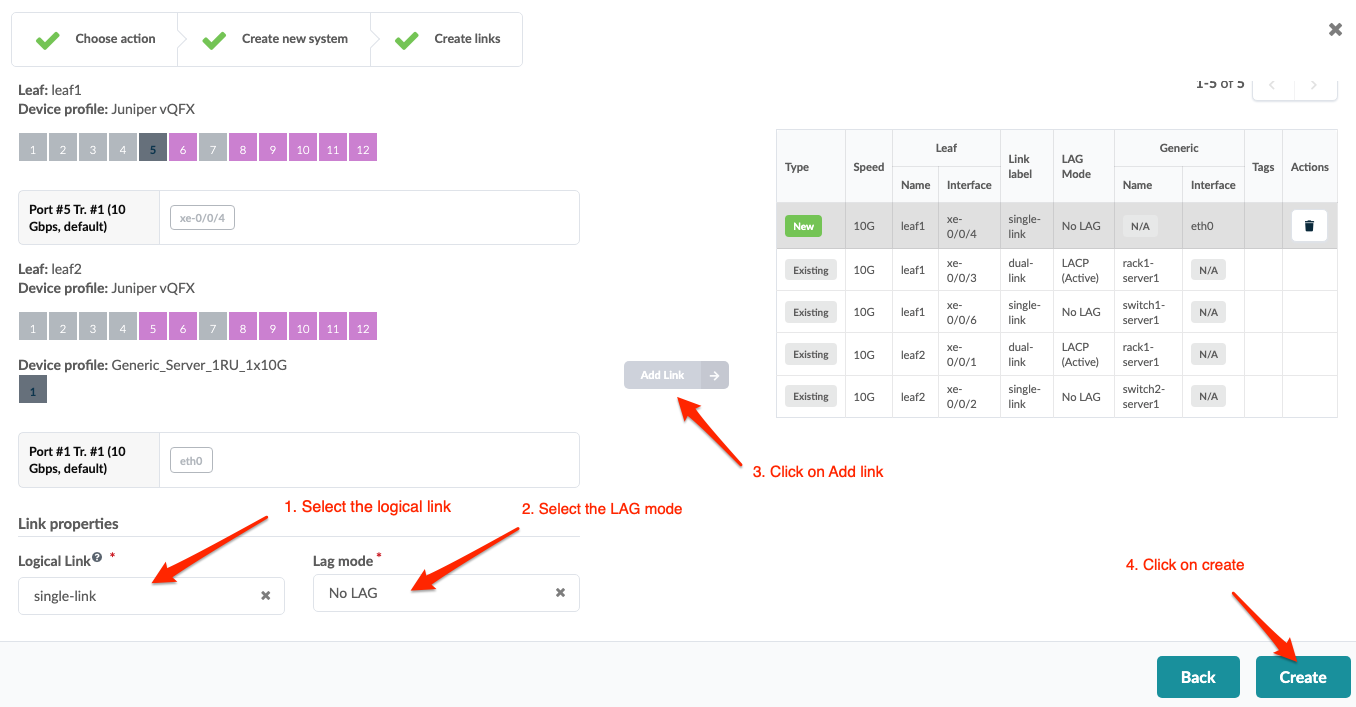Generic Systems
Generic Systems Overview
You may want your Apstra-managed fabric to connect to a system that is not managed by Apstra. This system can be a server, firewall, or whatever else you want. A generic system can be connected to leaf devices within the same rack only. (For inter-rack connections to a leaf or devices connecting to a spine or superspine please refer to the Connect External Generic Systems guide.)
A generic system is represented as a device connected to one or more leafs in the
same rack. 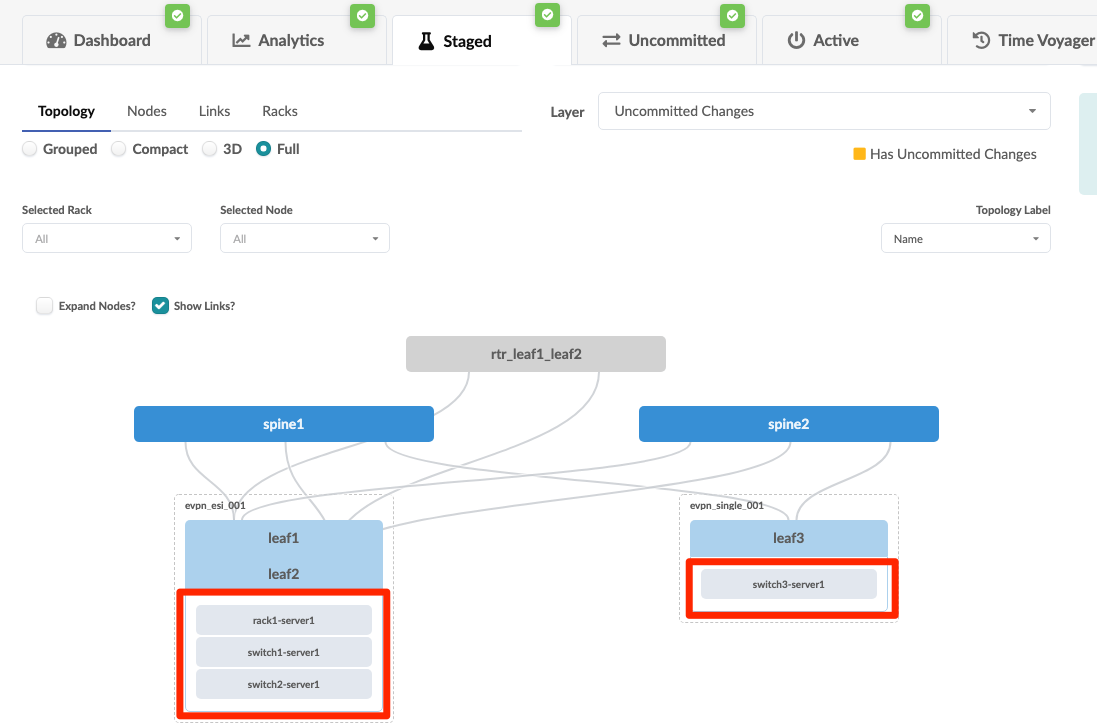
After you've staged your devices, you can add links to generic systems in one of two ways.
- Method 1 - During the design phase when you create rack types, you can set the number of generic systems and define how they connect to leaf switches. When you use the rack type in a template that's used to create a blueprint, the generic system specifications are included in the blueprint.
- Method 2 - You can add links to an existing generic system or create a new generic system as you add links to leaf switches in an existing blueprint.
See the steps for each method below:
Method 1 - Design Phase
- From the left navigation menu, navigate to Design > Rack Type and click Create Rack Type.
-
After you configure Leafs in the rack type (see
Rack Types for more information),
click the Generic Systems section and click
Add new generic system group. You can add
multiple generic systems with the same properties.
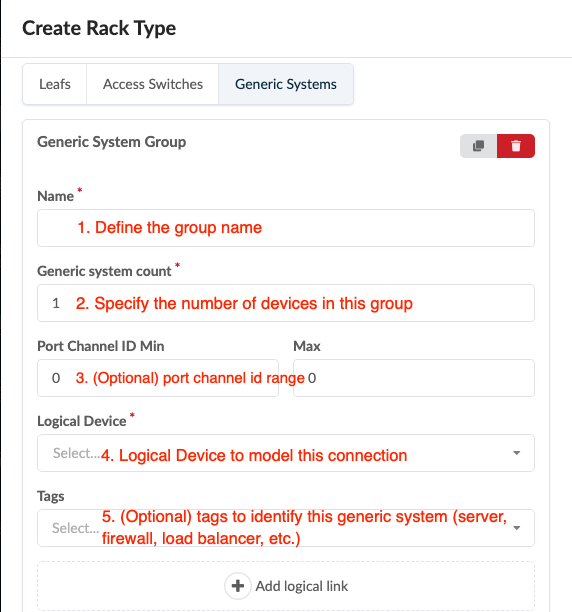
-
Click Add logical link to specify the properties of
the physical connectivity between the leaf and this group. Define one
logical link per leaf.
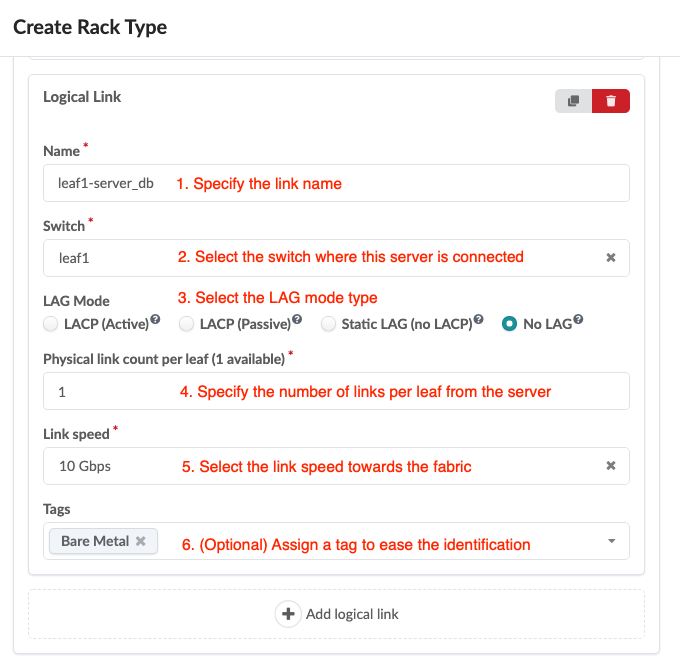
- After creating the rack type, you can continue with the remaining steps prior to creating a blueprint. (See Get Started for entire workflow.)
Method 2 - Day 2
With this method, you create the generic system as a Day 2 operation, from an existing blueprint. You create this new device using the same functionality to add new links to an existing generic system.
-
From the nodes view (Staged > Physical > Nodes), click the name of
the leaf where you want to connect a generic system. Selection details
appear in the right panel.
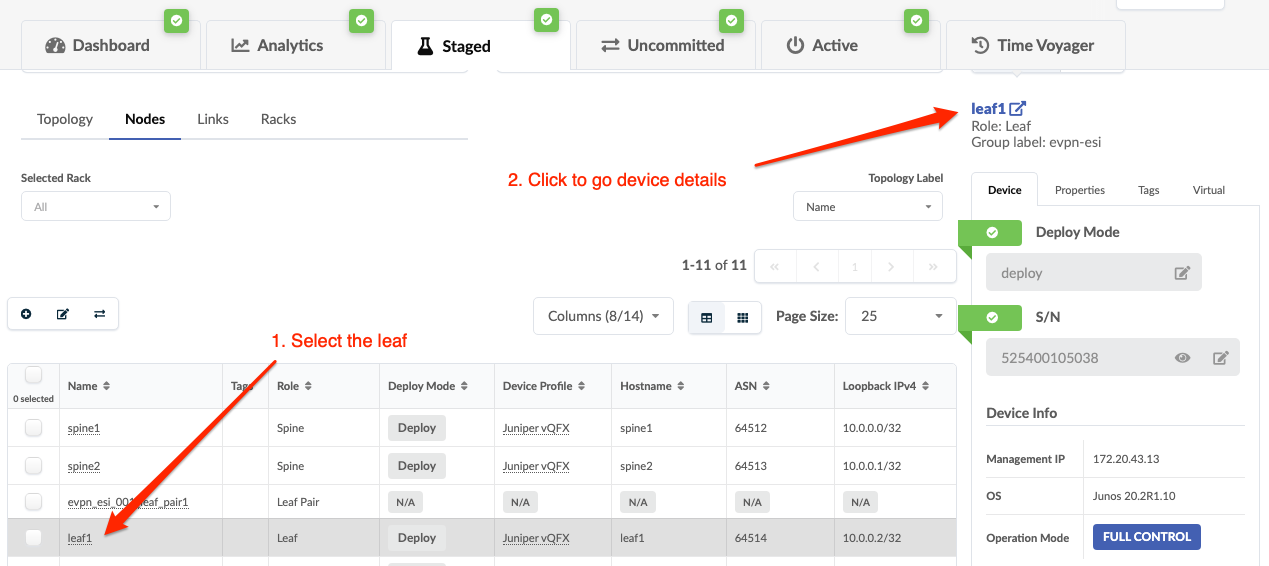
-
On the left side of the screen, click Add links to
open the dialog.
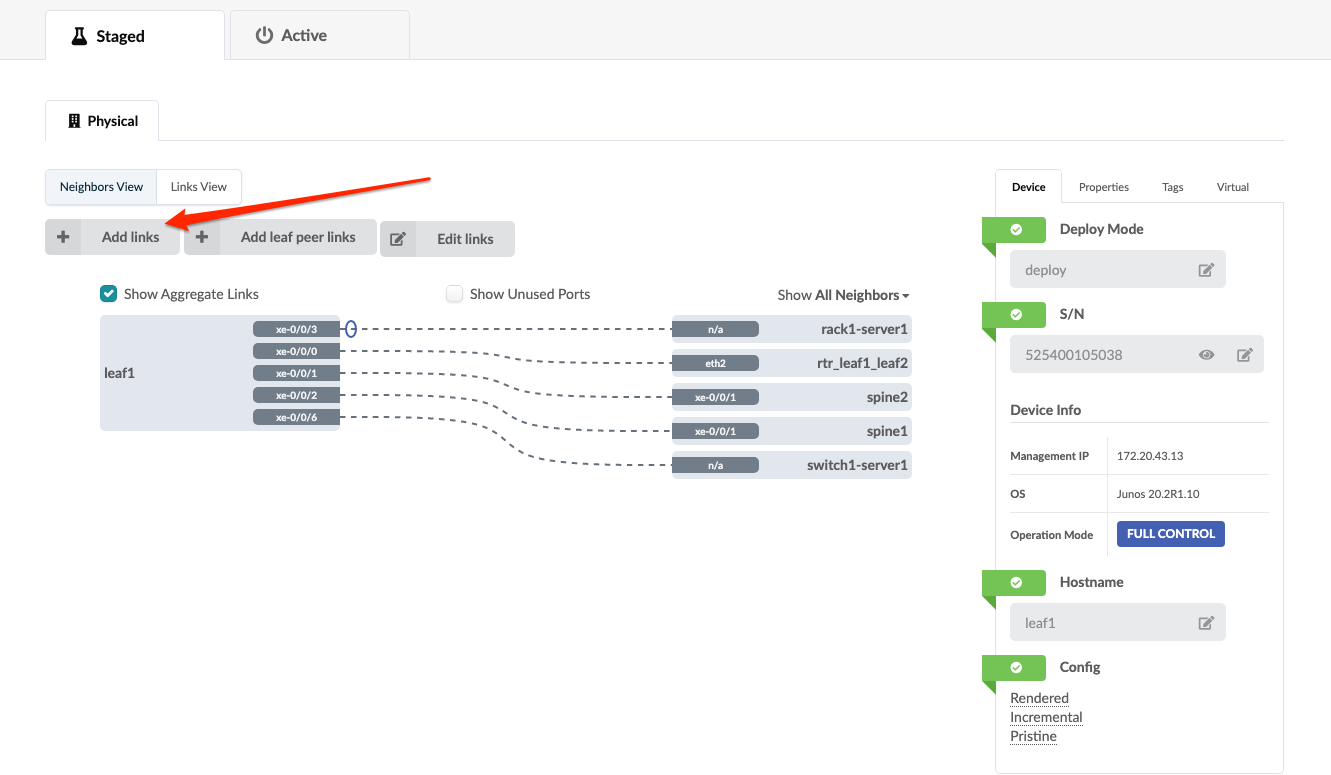
-
Select the desired source. Existing system adds
links to an existing device. Copy generic copies an
existing generic including its links. New system
creates a new generic system. If you select this last option, select
Generic for generic systems. (For information
about the other options, see the External Generic
Systems guide).
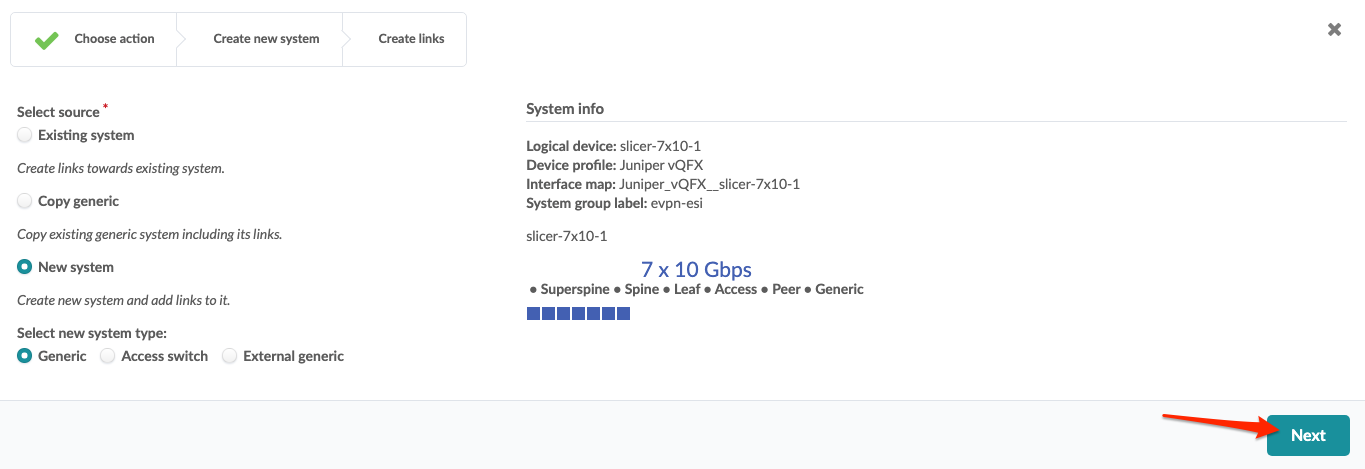
-
In the next window, specify the generic system parameters. Select
AOS Logical Device to model the expected
interfaces and speed, as well as the telemetry from the leaf nodes towards
this new system. Or select AOS Logical Device With an Interface
Map to model the system type if desired.
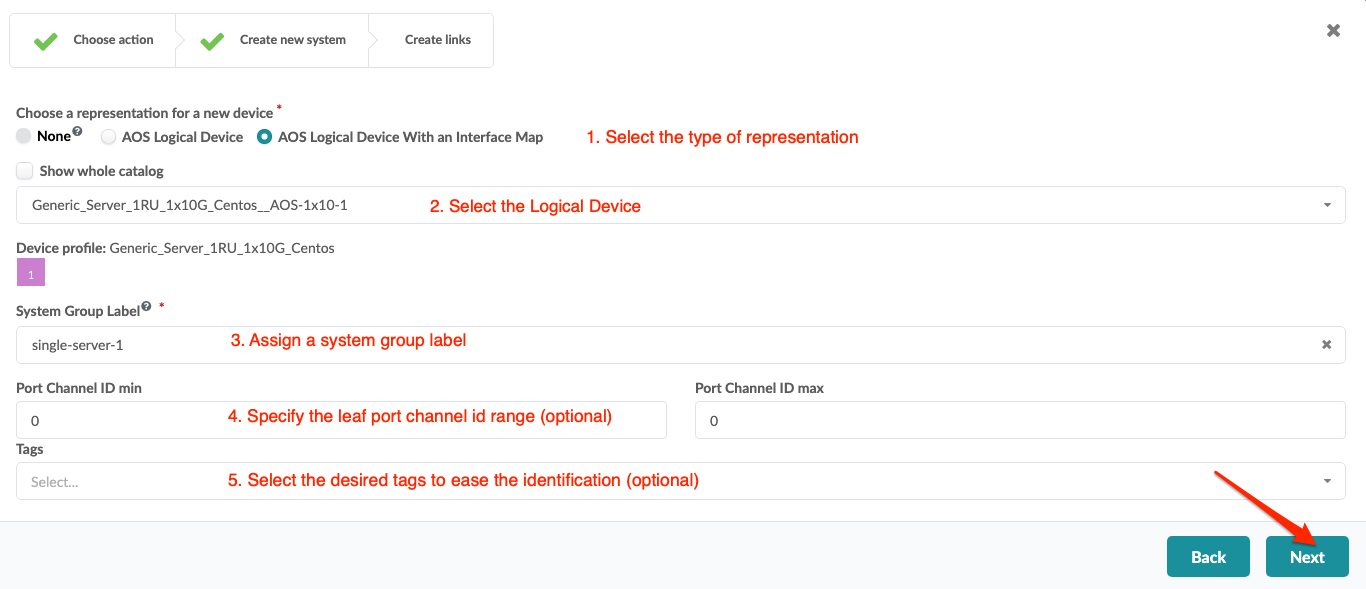
-
After clicking Next in the previous window, create
the new links for the generic system. Start by selecting the leaf port.
Ports that are already in use are colored gray. Select an available port and
transformation. Click the Device profile port and
select its transformation.
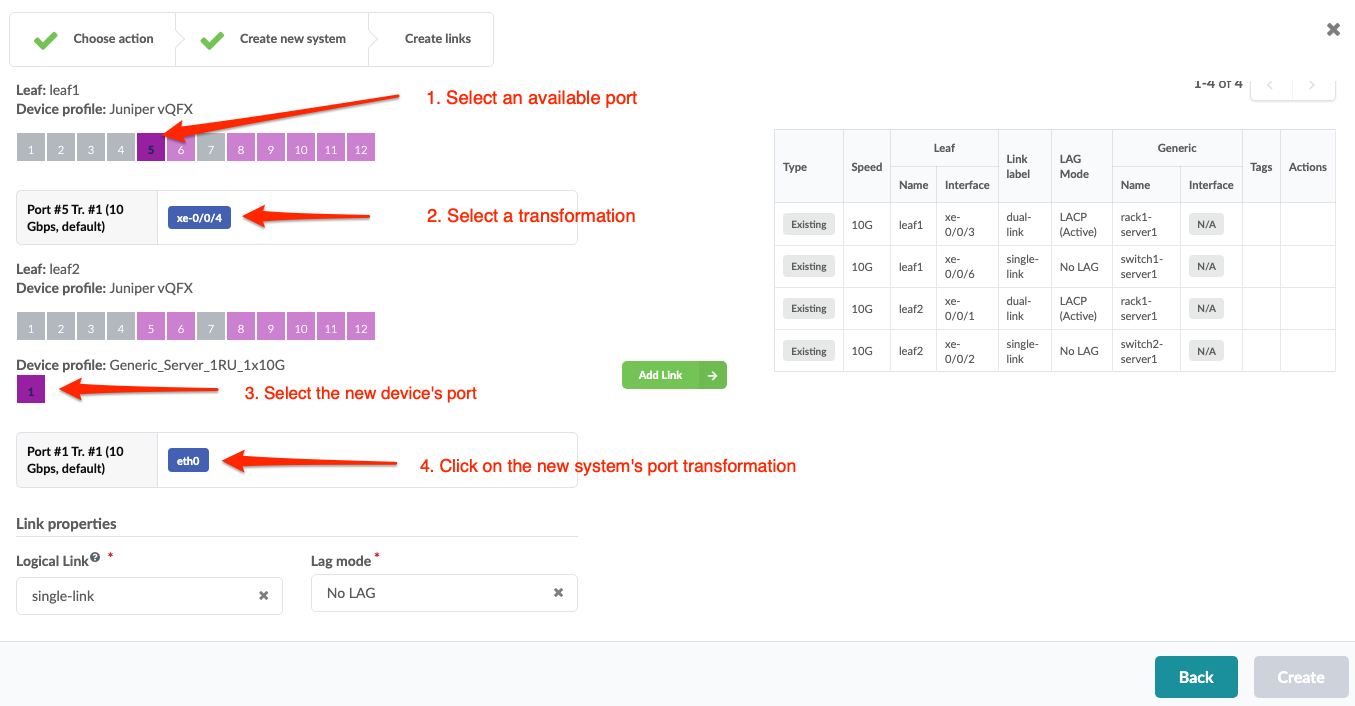
-
In Link properties, select the Logical
Link and LAG mode from the drop-down
lists. When the previous steps have been completed, the Add
Link button turns green. Click it to add the link to the
table on the right, then click Create.