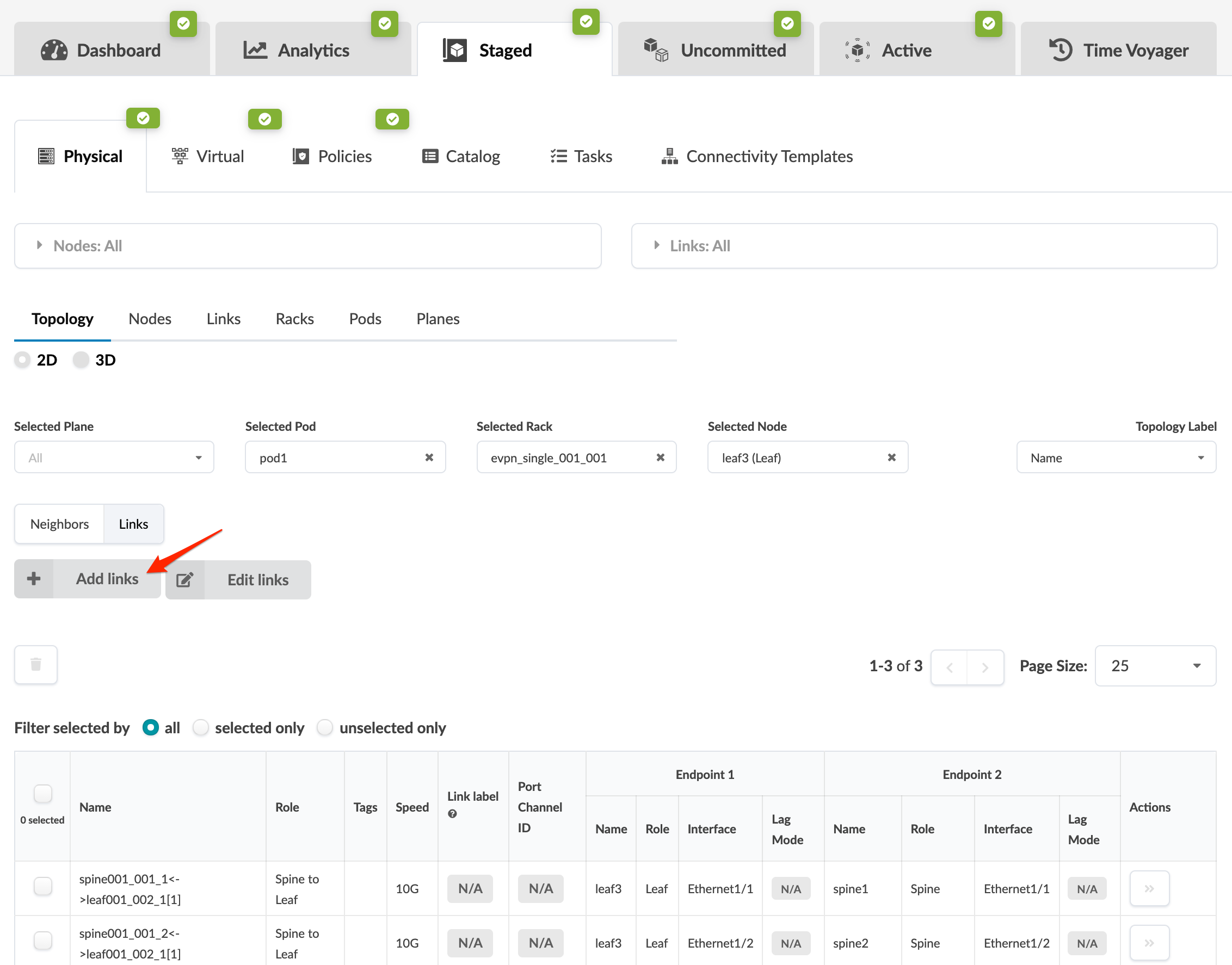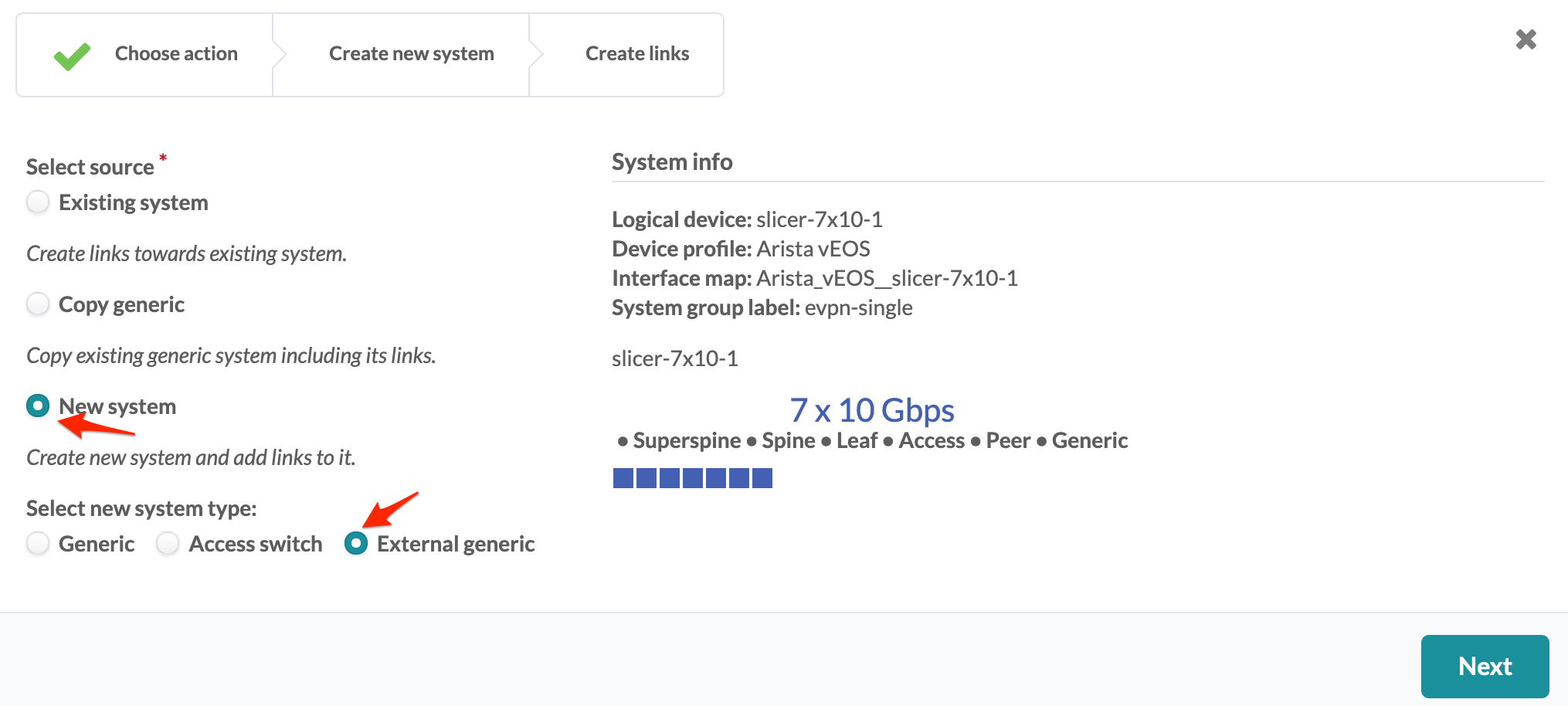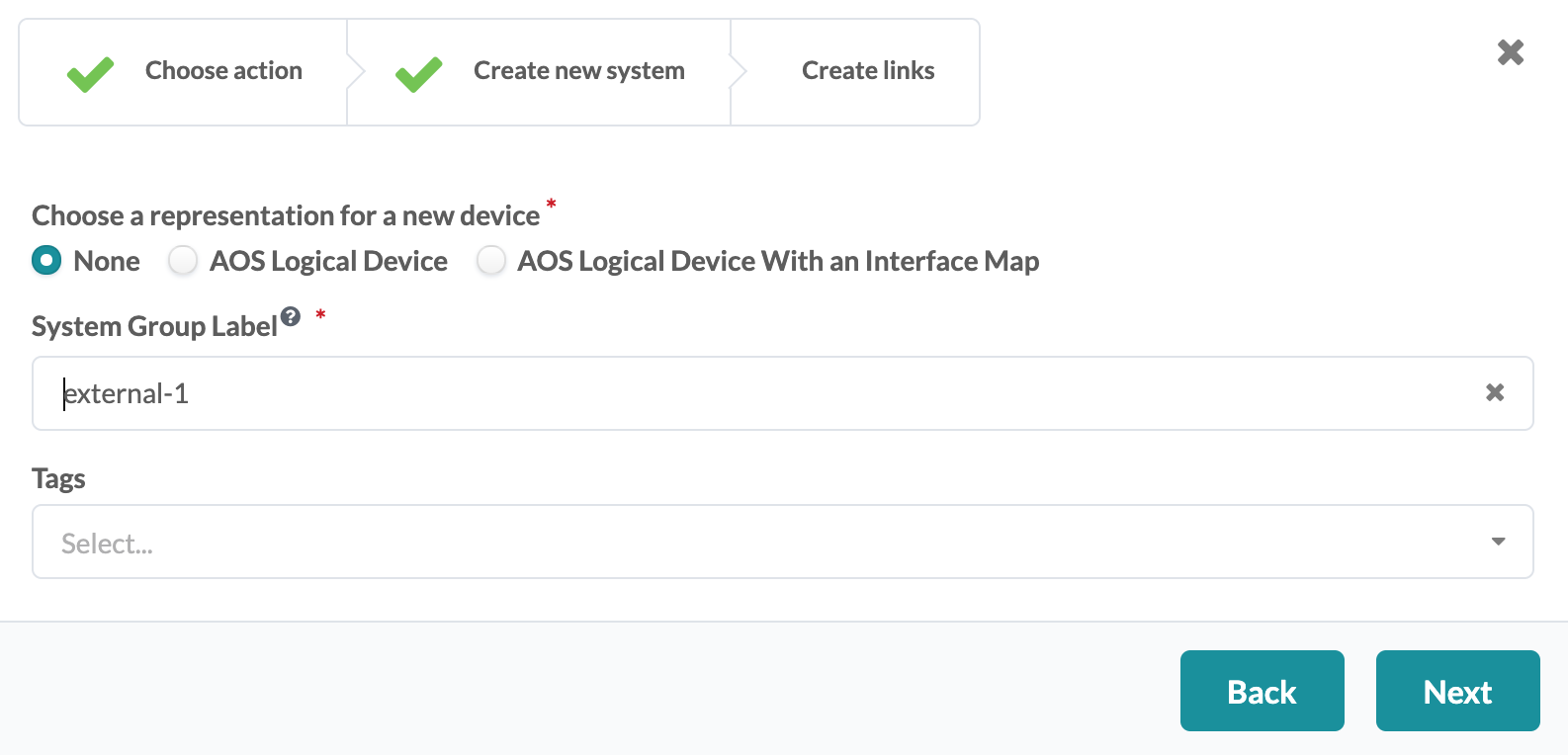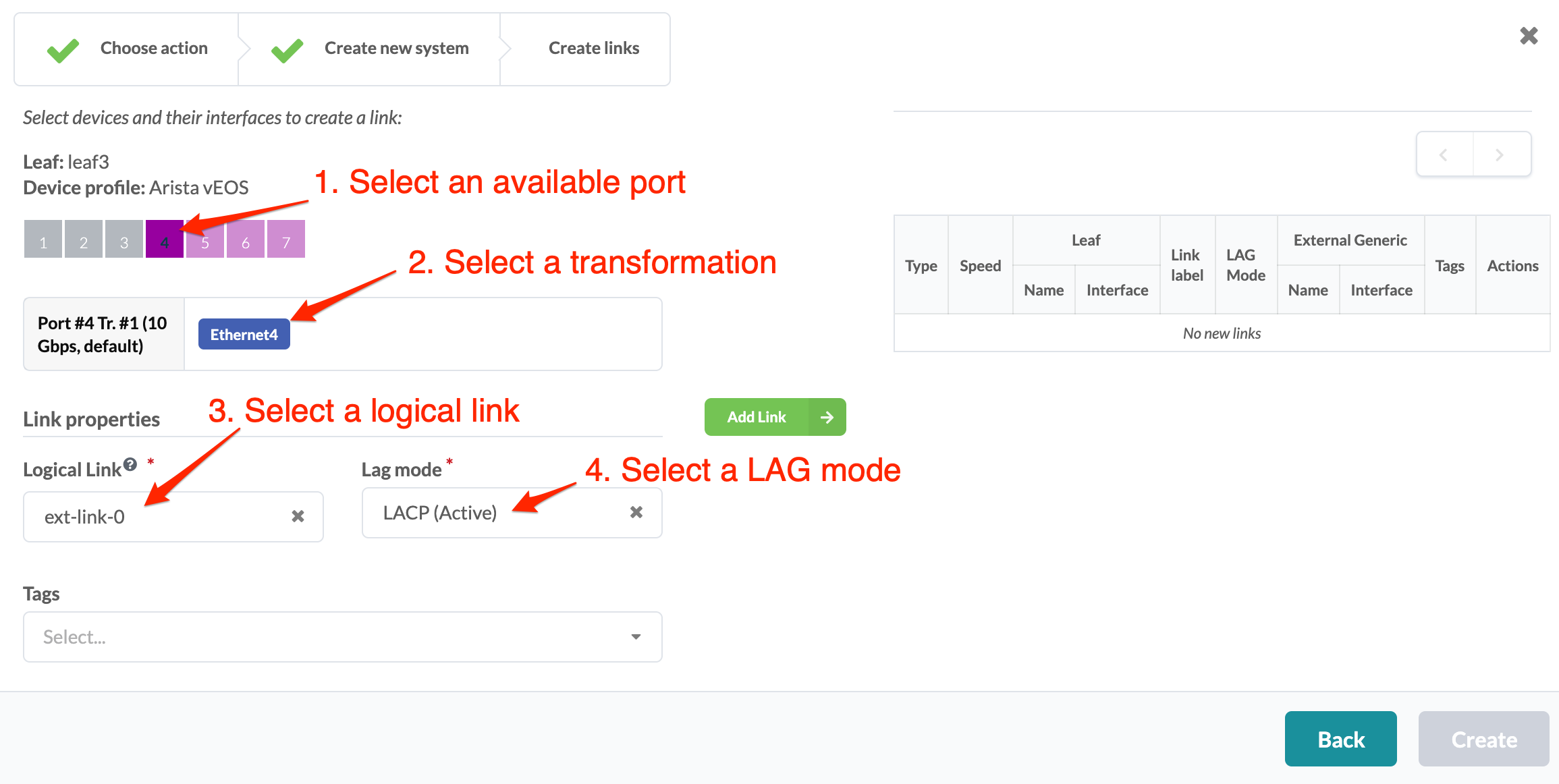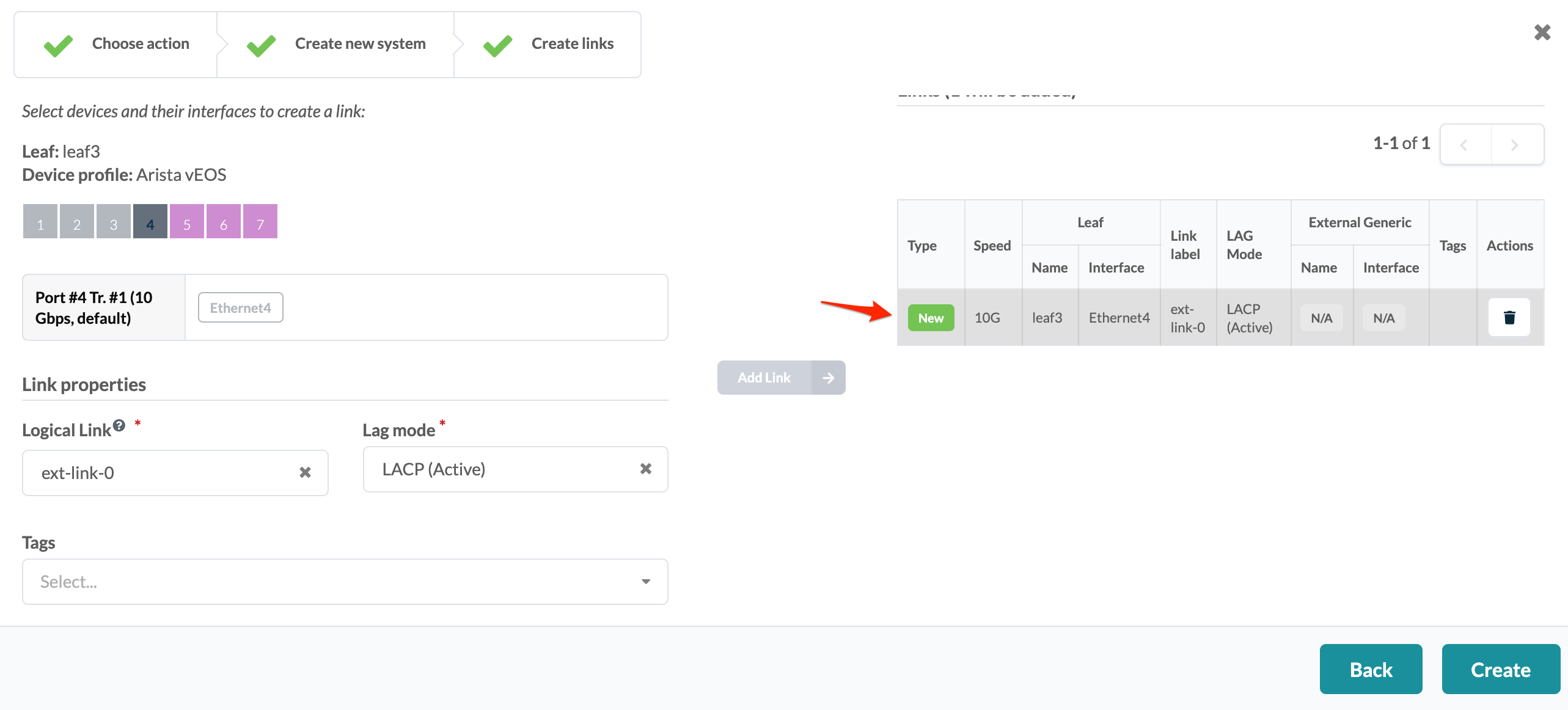External Generic Systems
External Generic System Overview
You may want your Apstra-managed fabric to connect to a system that is not managed by Apstra. This system can be an external router, firewall, or whatever else you want. If the system is not part of a rack topology, we call it an external generic system. (If it is part of the rack topology, we call it a generic system. See the Connecting Generic System guide for information about adding links to them.) You specify the role of the system with tags.
After you've staged your devices in the blueprint, you can connect external generic systems to them in one of two ways.
- Method 1 - Add an external generic system, then link it to a node in the fabric immediately or at a later time.
- Method 2 - Select the node in the fabric that you want to connect to an external system and create the link immediately.
See the steps for each method below:
Method 1: Create / Connect External Generic System
In method 1, you start by specifying the name of the external generic system that you want to connect to the Apstra-managed fabric. You can create (specify the name of) the system now and add a link to it a later time if you'd like.
-
From the blueprint, navigate to Staged > Physical >
Nodes and click the Add external generic
system button.
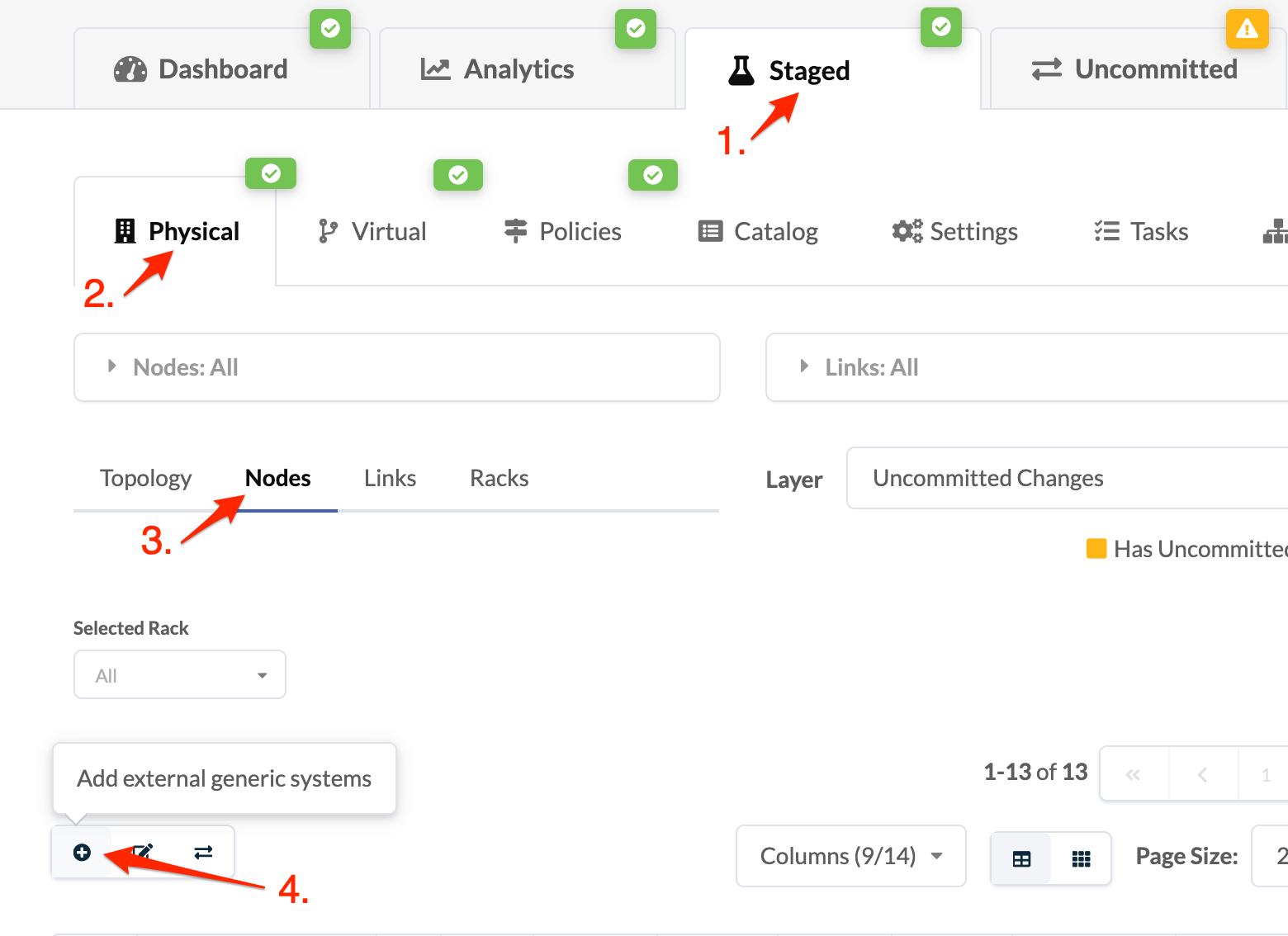
- In the dialog that appears, enter the hostname, and if you want to define port roles, select a logical device from the drop-down list.
- To make the system easier to locate later, add tags to identify it.
- Click Create to stage the new external system and return to the nodes view. The new system appears in the list.
-
From the nodes view (Staged > Physical > Nodes), click the name of
the new external generic system. Selection details appear in the right
panel. In the right panel, click the name of the system, to go to the detail
page for that system.
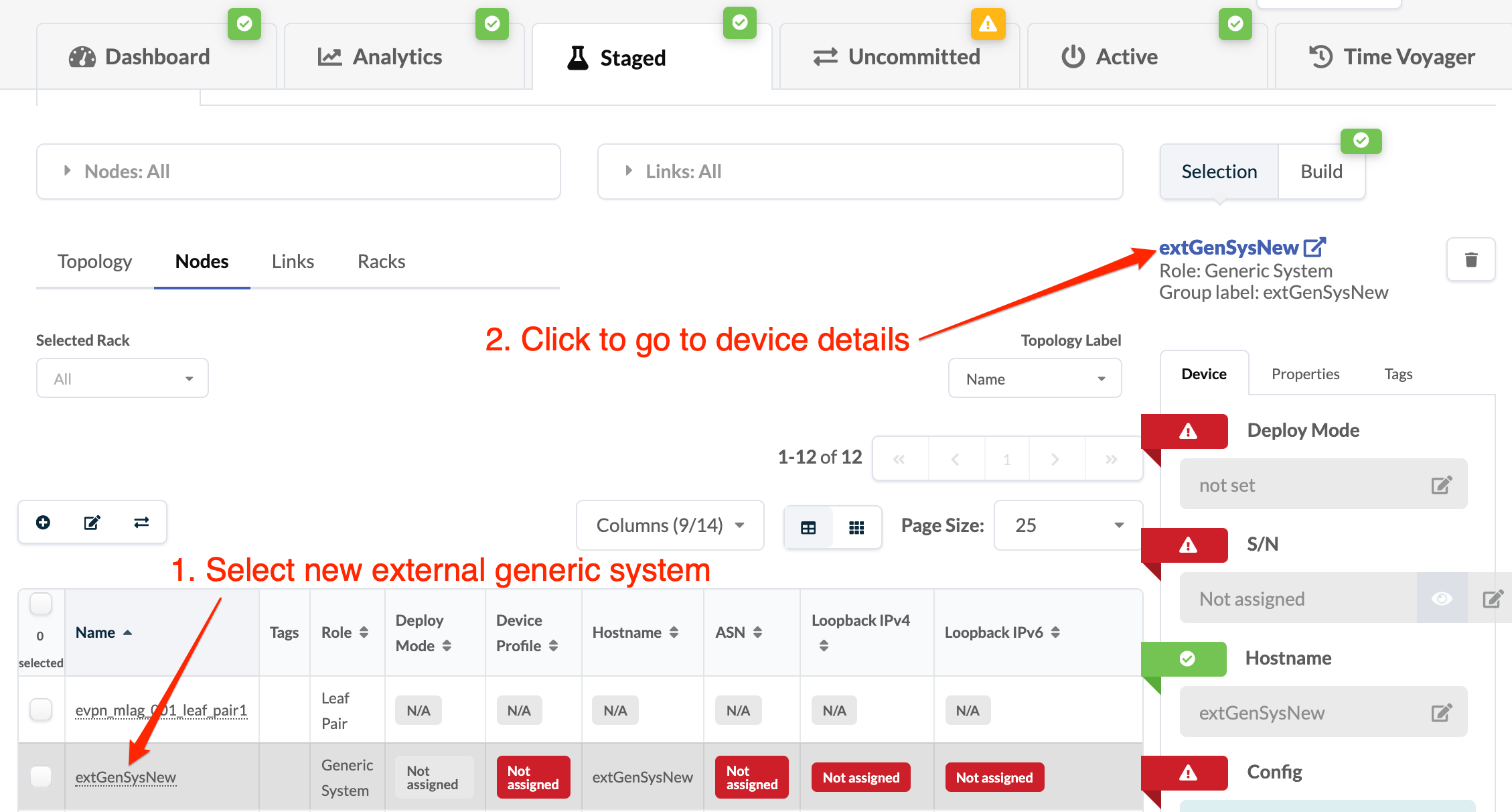
-
Click Add links (left side of screen) to open the
dialog.
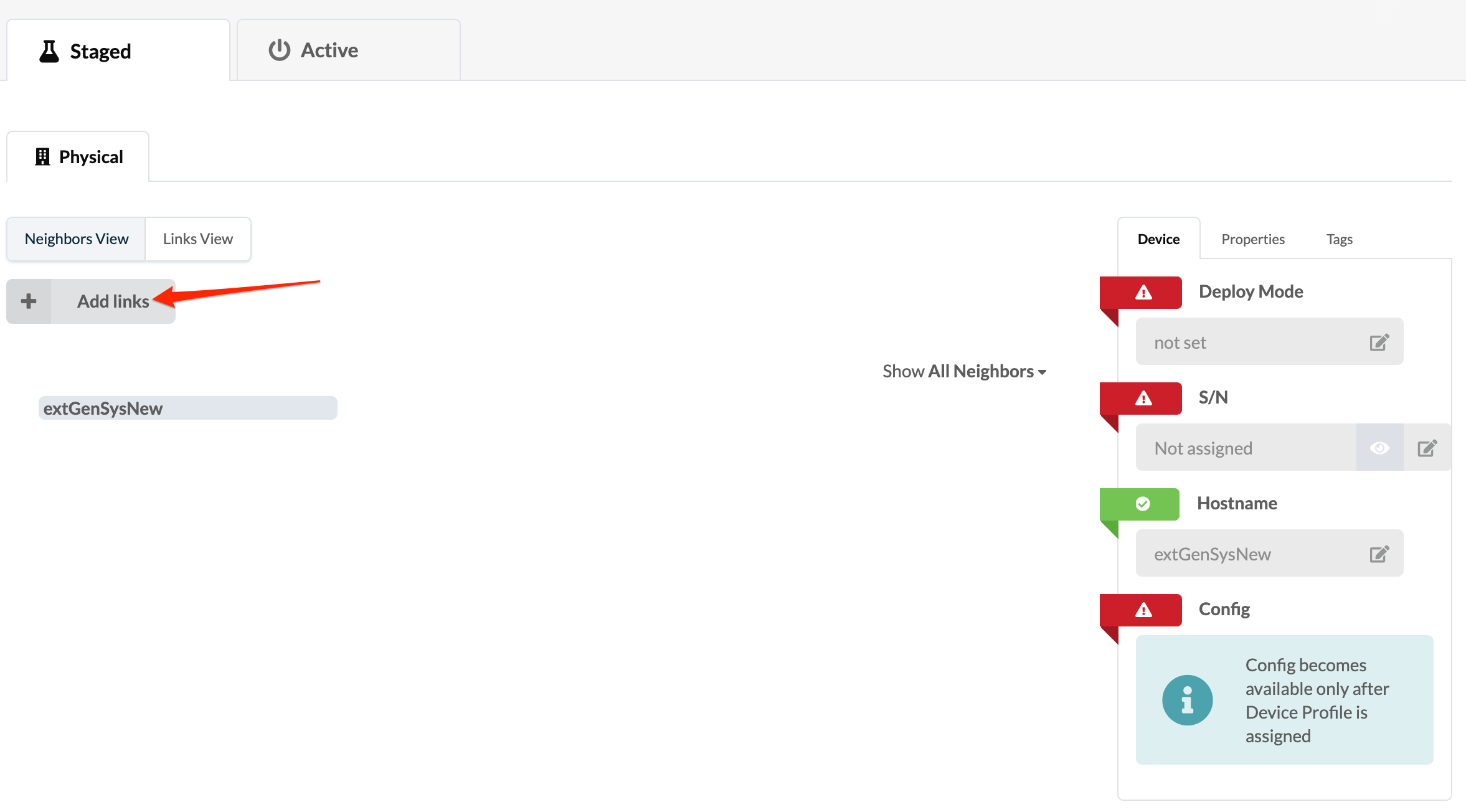
-
Since you already selected the system, it's the only choice for the source.
Click Next to go to the dialog for creating the link.
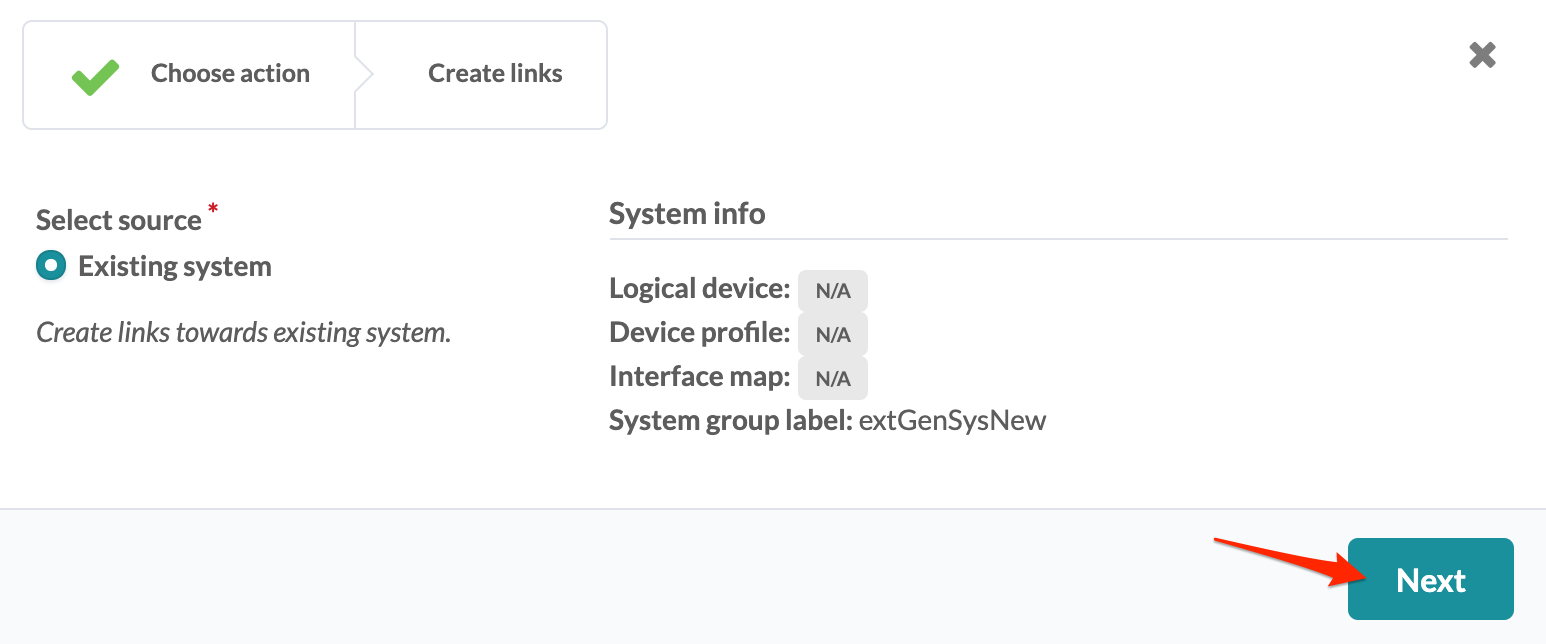
-
You can connect your external system to a leaf, spine (or superspine if
you're working in a 5-stage Clos topology). Select the system type.
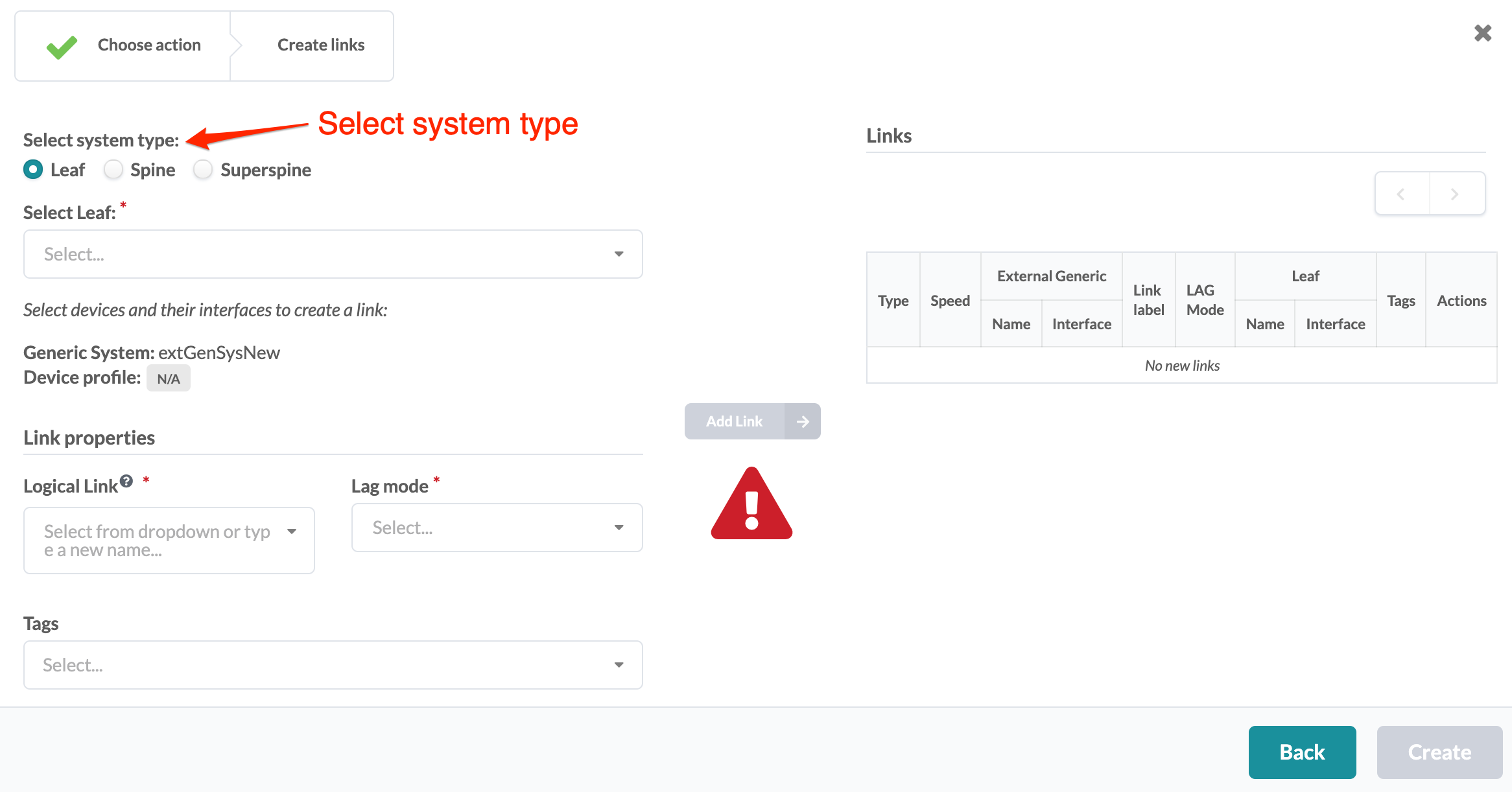
-
Select the system from the drop-down list. The port layout of the device
appears.
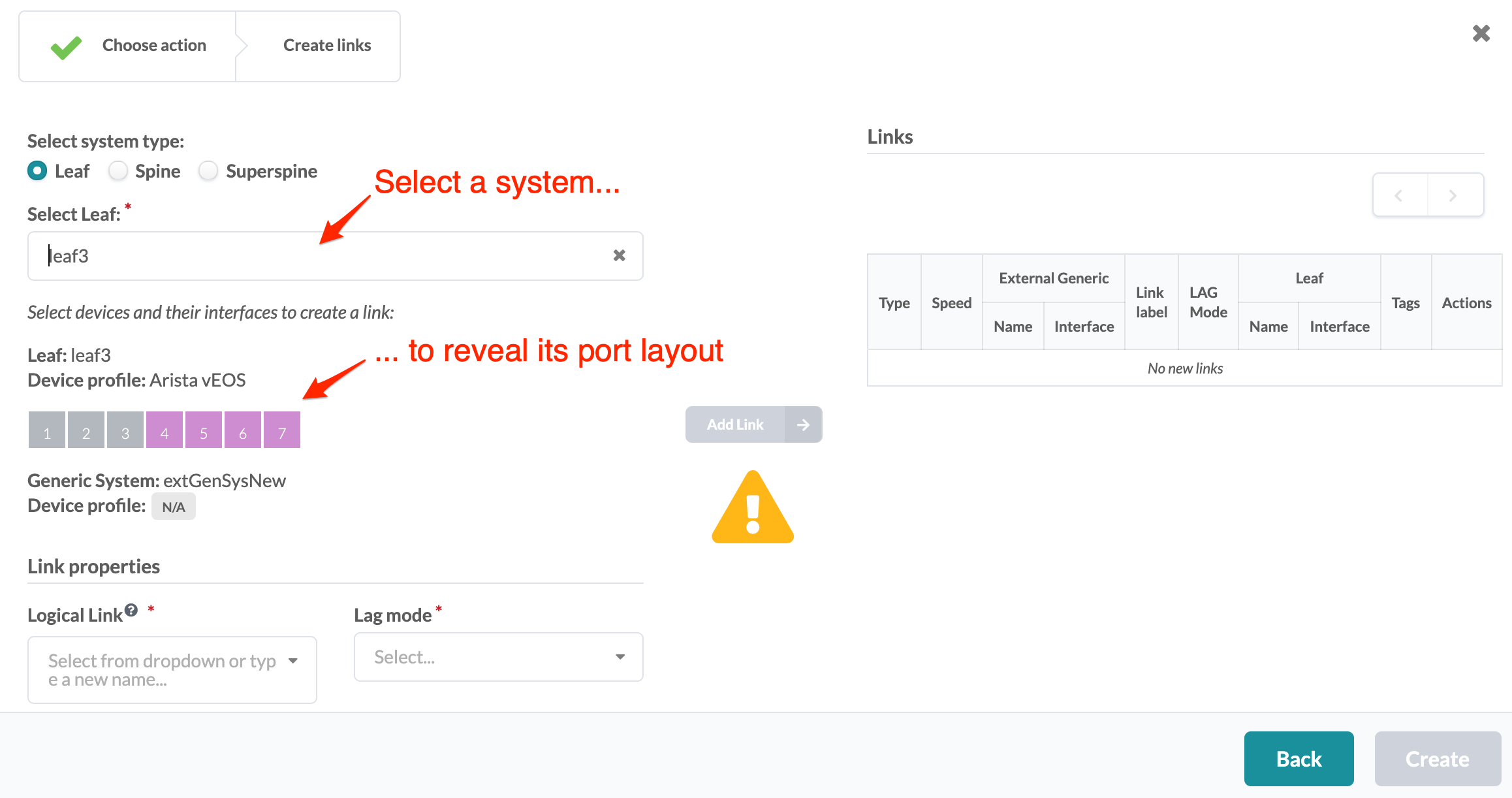
- Ports that are already in use are colored gray. Select an available port and transformation.
- In Link properties, select a Logical Link and LAG mode from the drop-down lists.
- To make the link easier to locate later, add tags to identify it.
-
When you've entered valid details, the gray Add Link
button turns green. Click it to add the link to the table on the right.
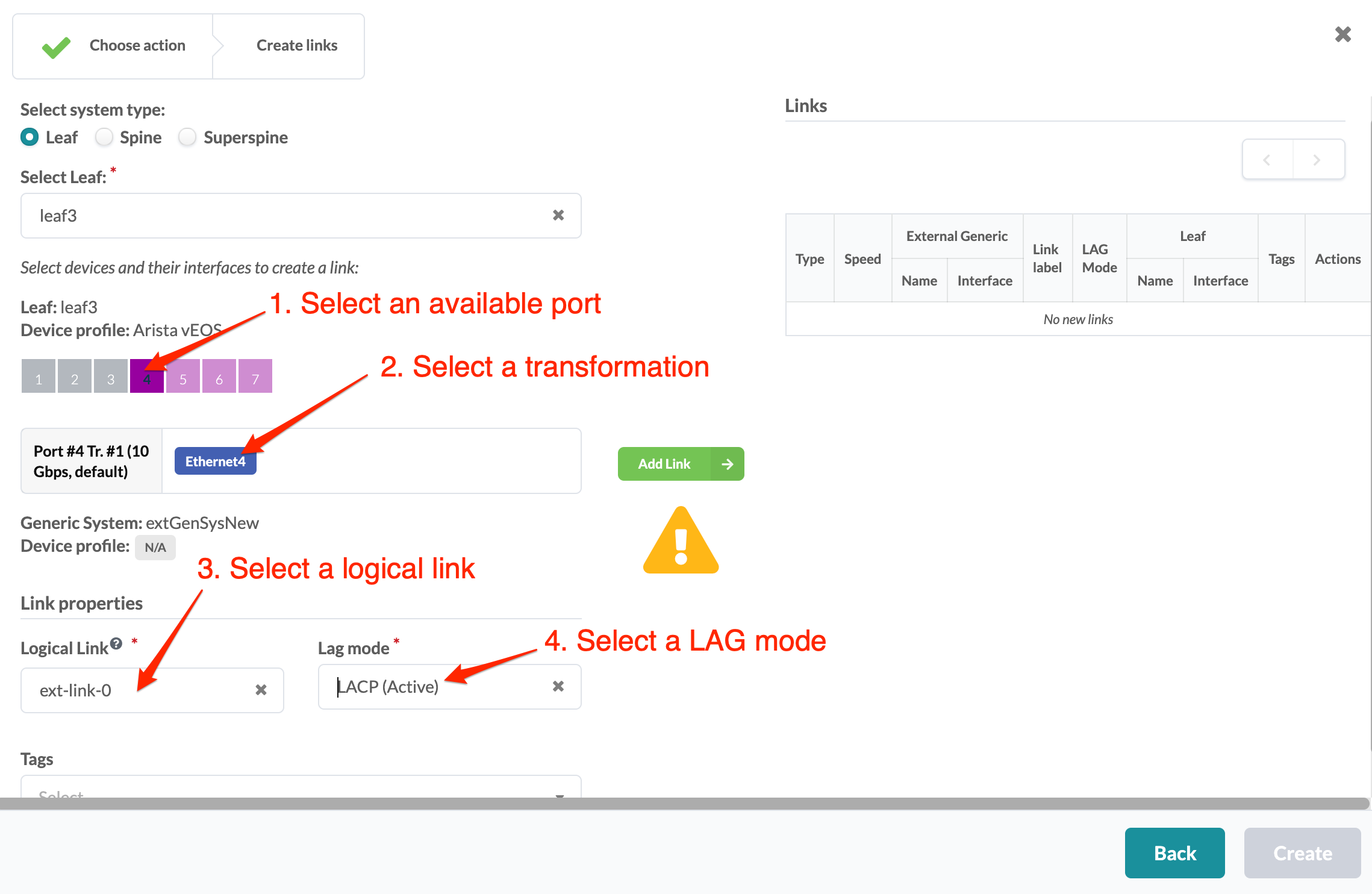
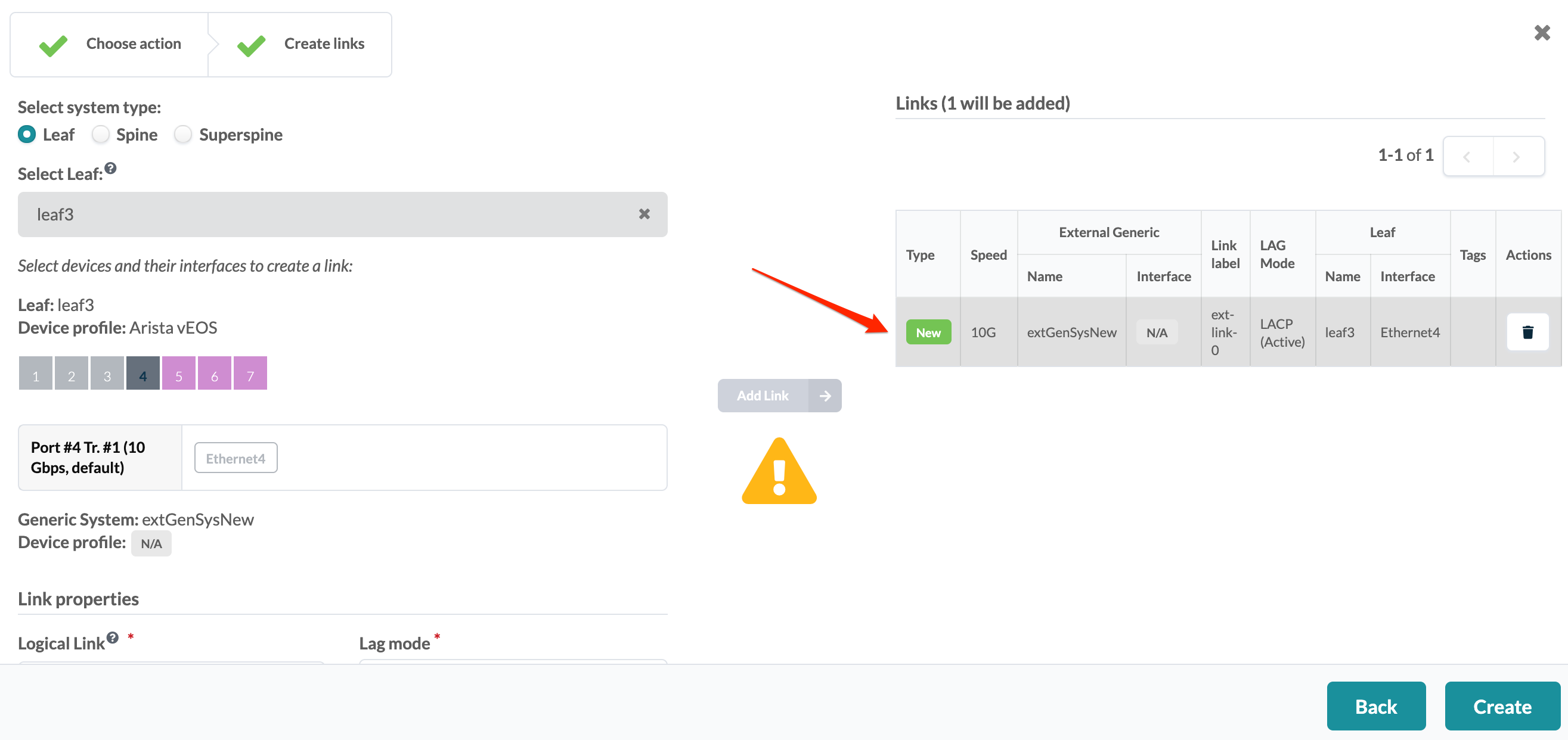
- If you want to create additional links, repeat the steps above.
- When you've added all the links that you need, click Create to stage the link addition(s) and return to the nodes view.
Method 2 - Select Apstra-managed System and Link to External Generic System
In method 2, you start by selecting the Apstra-managed system, and then create (specify the name of) and add a link to the external generic system at the same time.