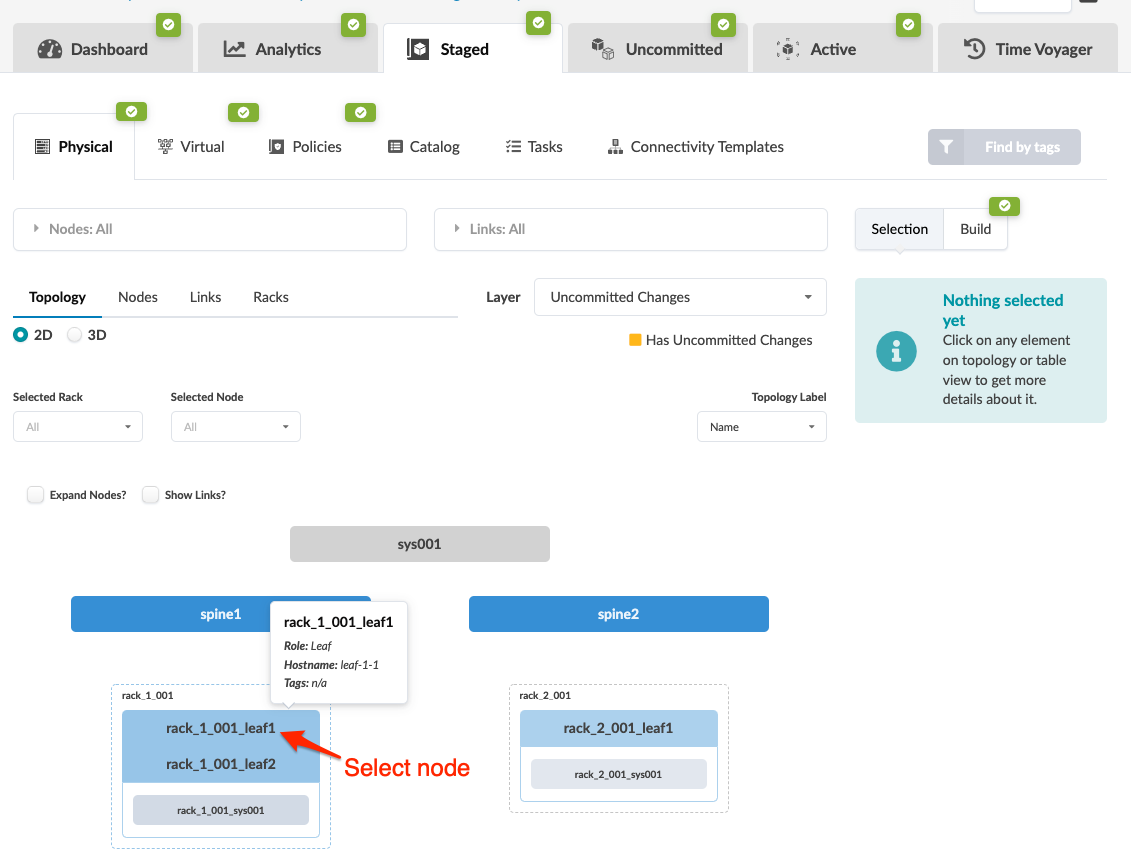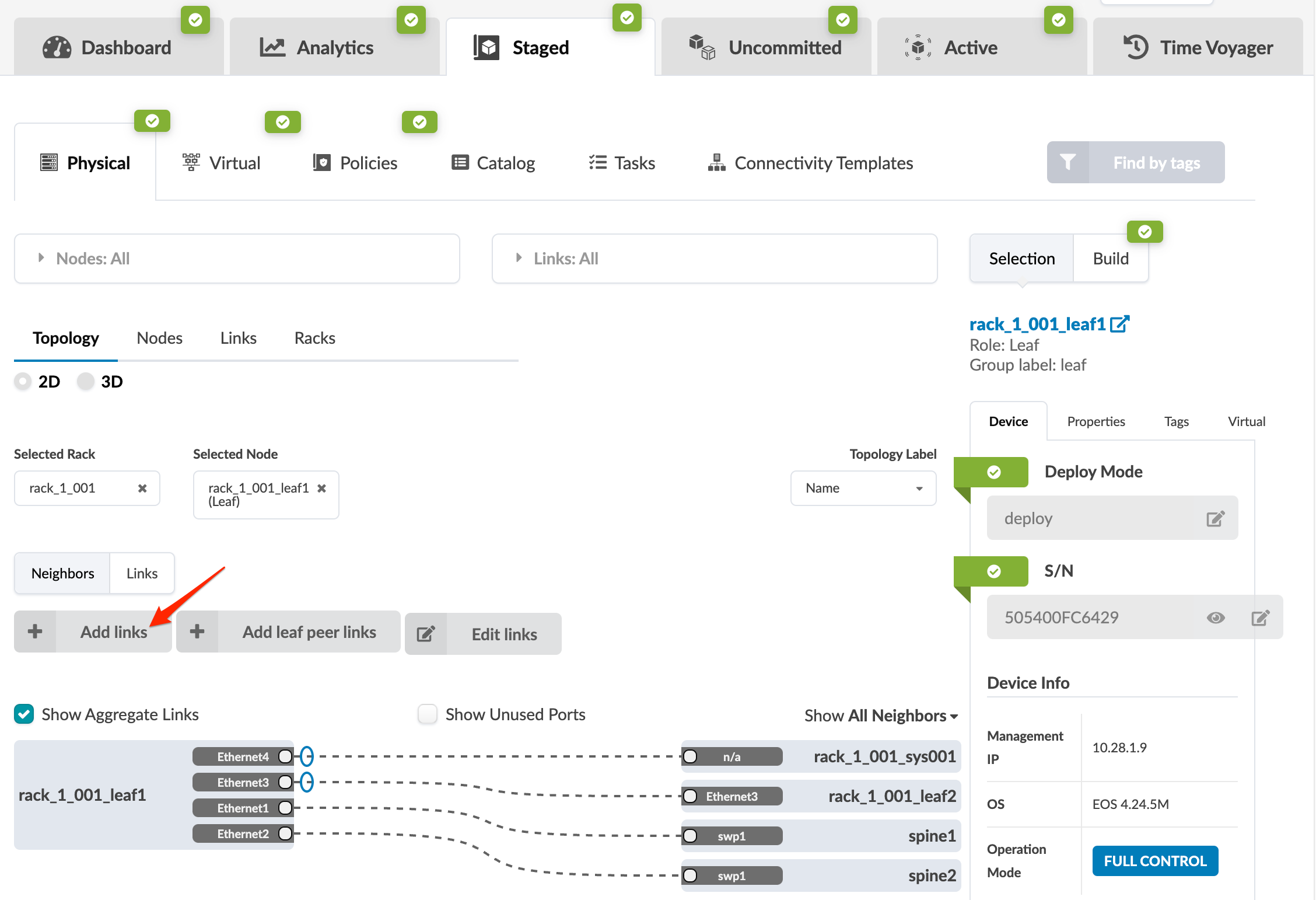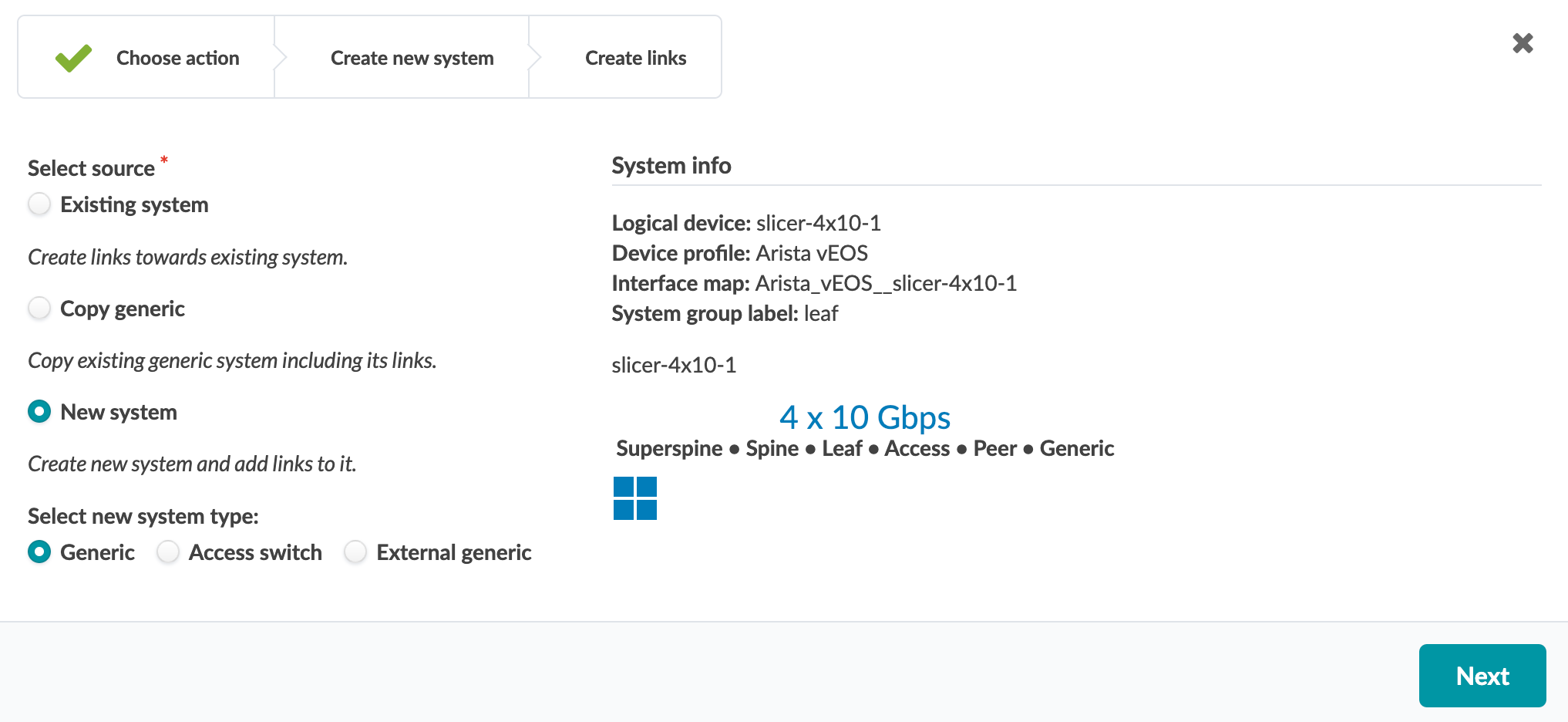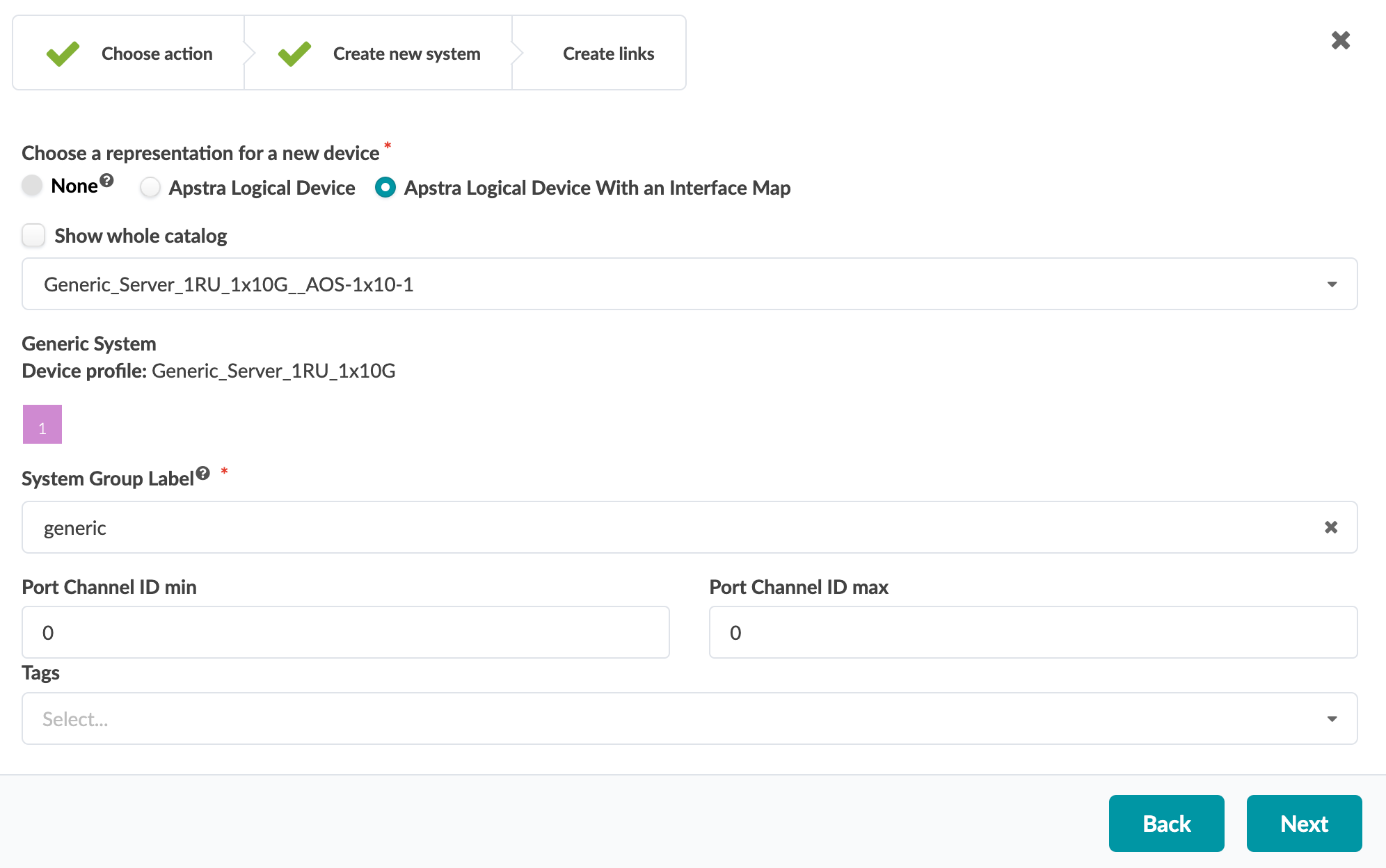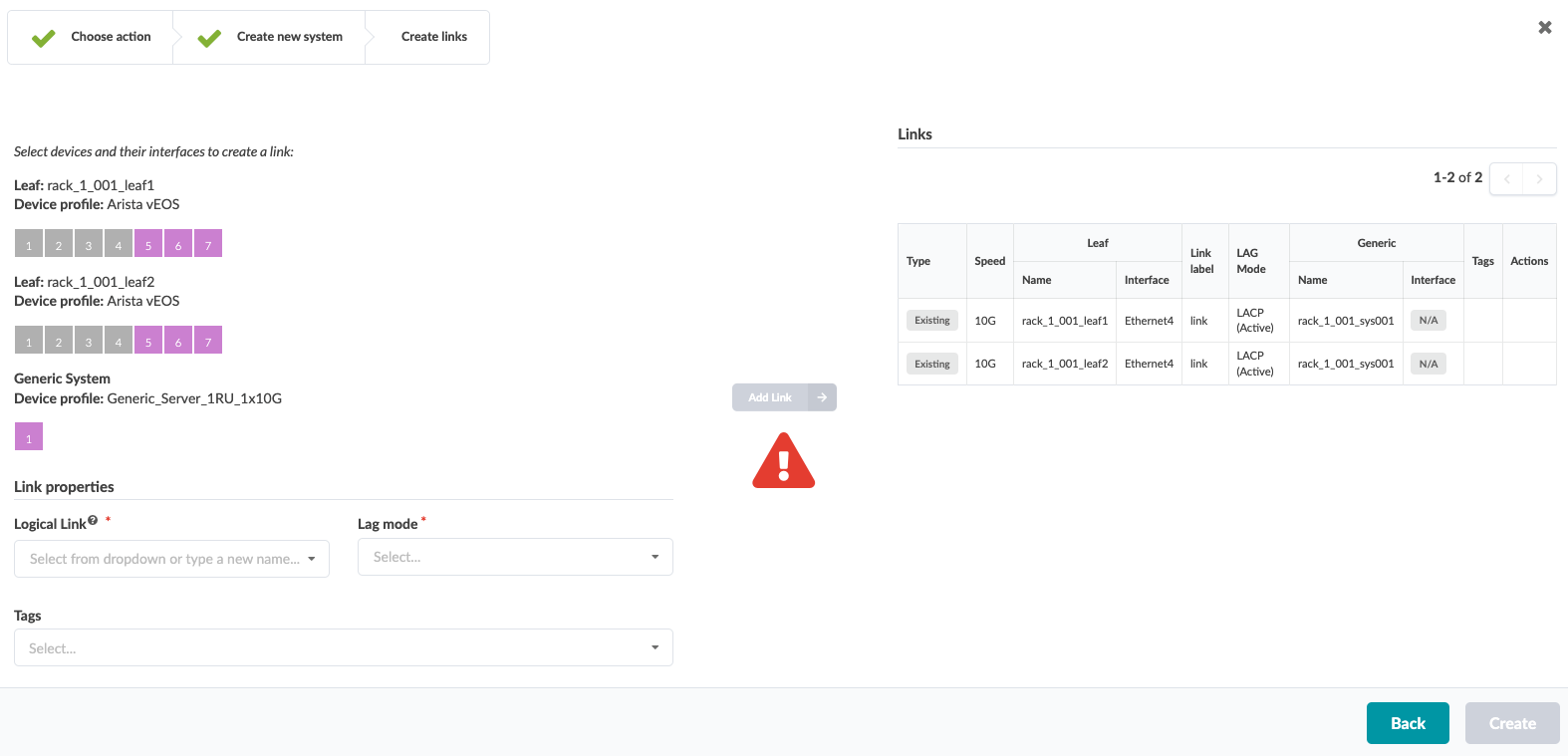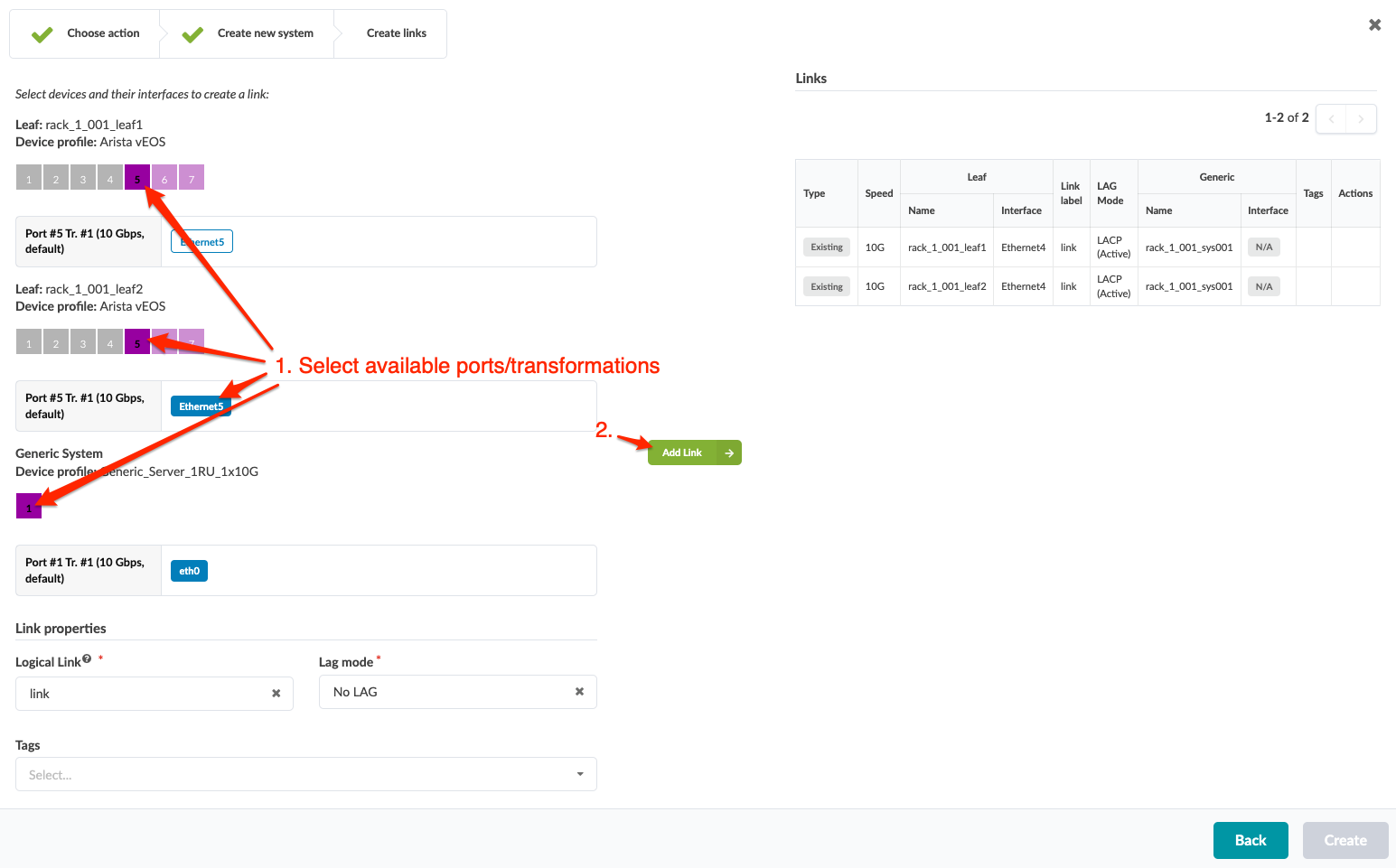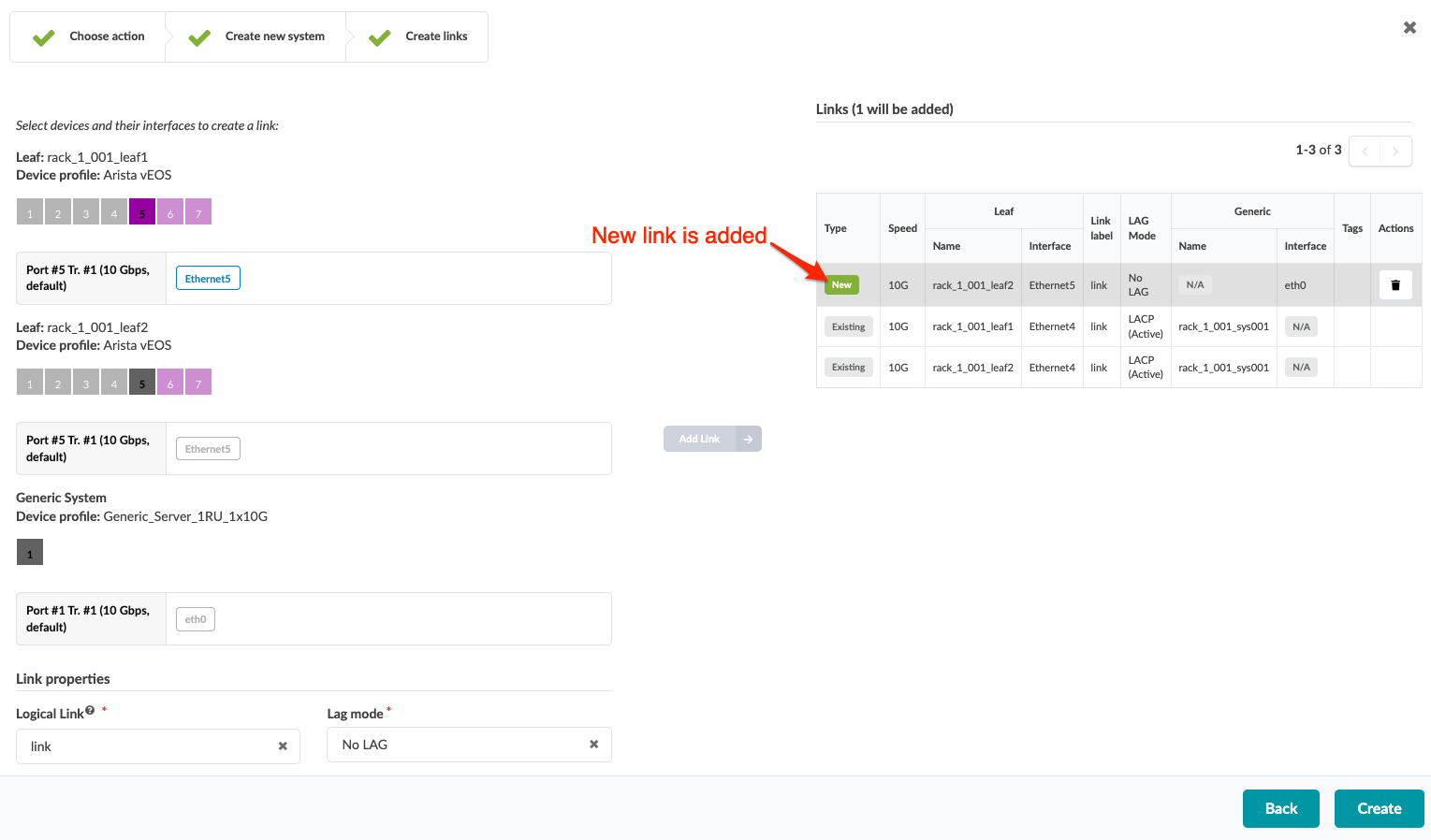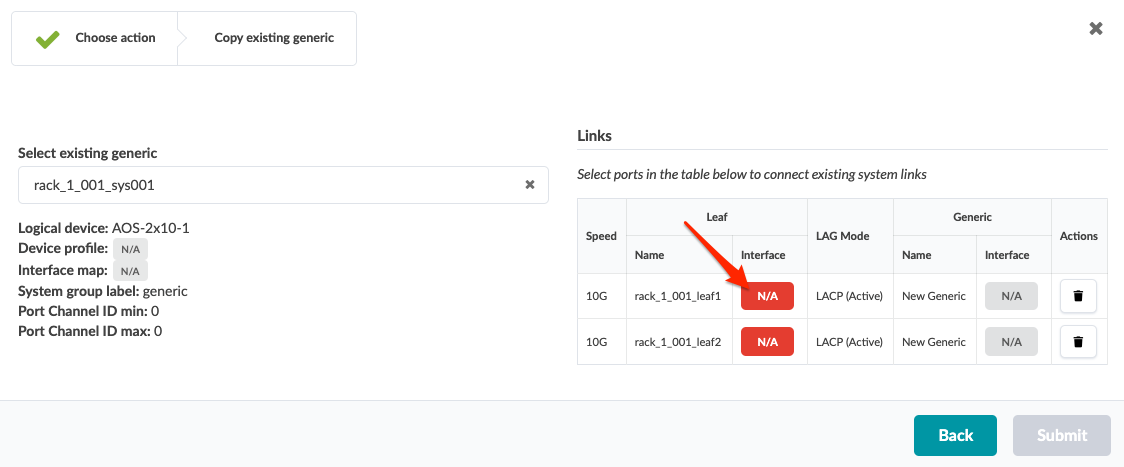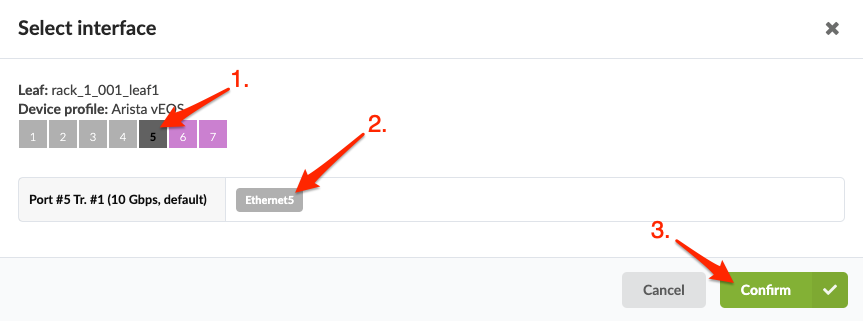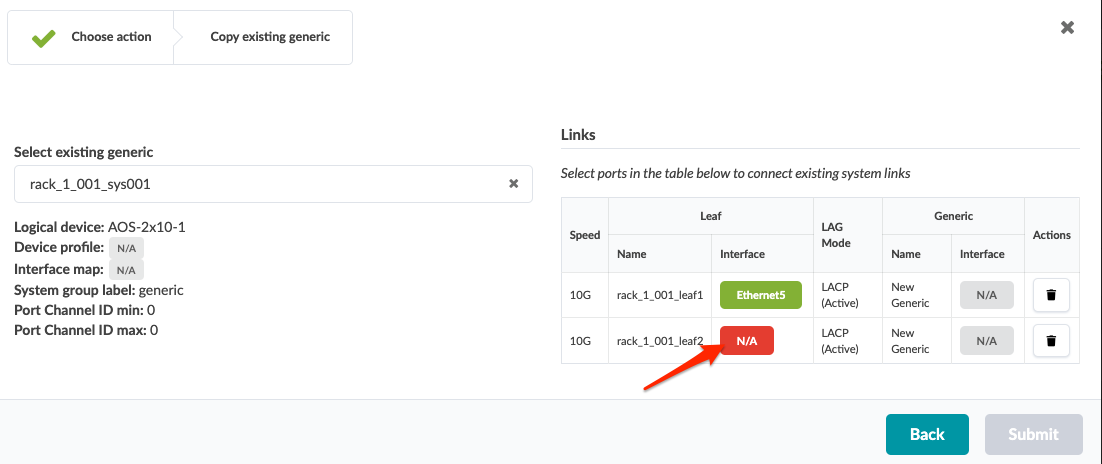Add Generic System
Generic systems and external generic systems are systems that are not managed in the Apstra environment. They can be external routers, firewalls, or whatever else you want; you specify their roles with tags. If you add the system to a leaf in a rack topology, we call it a generic system. If the system is not part of a rack topology, we call it an external generic system. This page shows you a couple ways that you can add generic systems.
You can also create generic systems during the Design phase before creating your blueprint. For more information, see Rack Types.