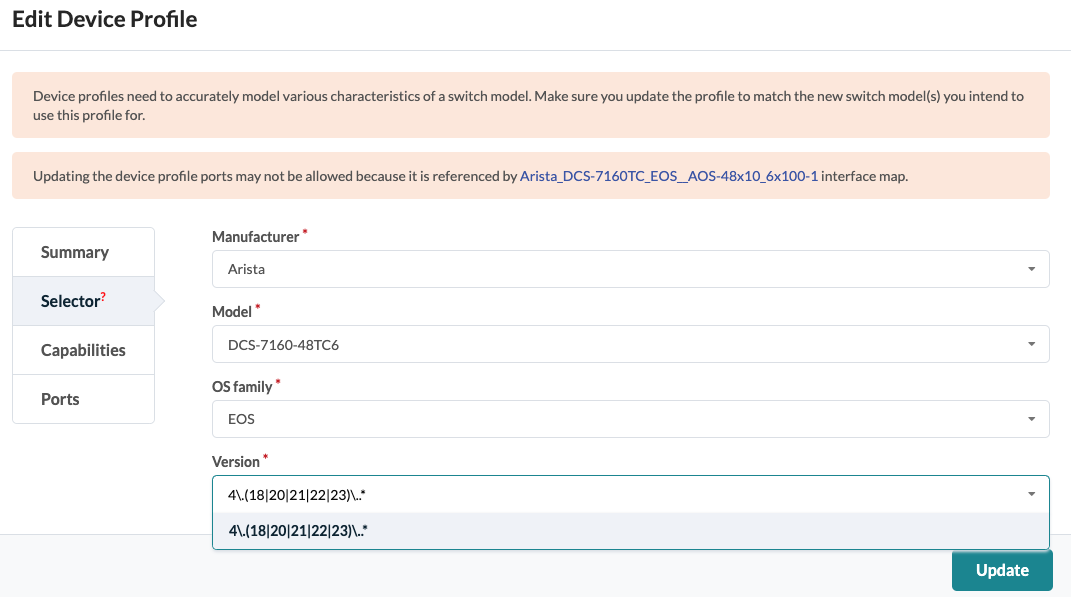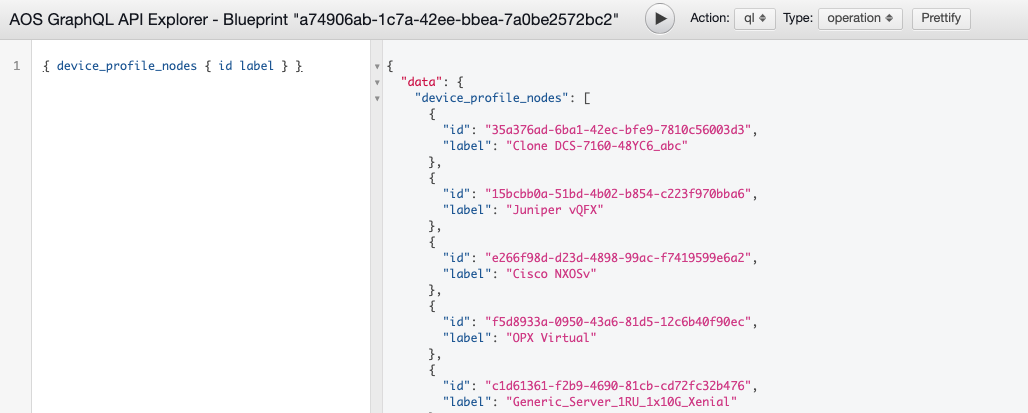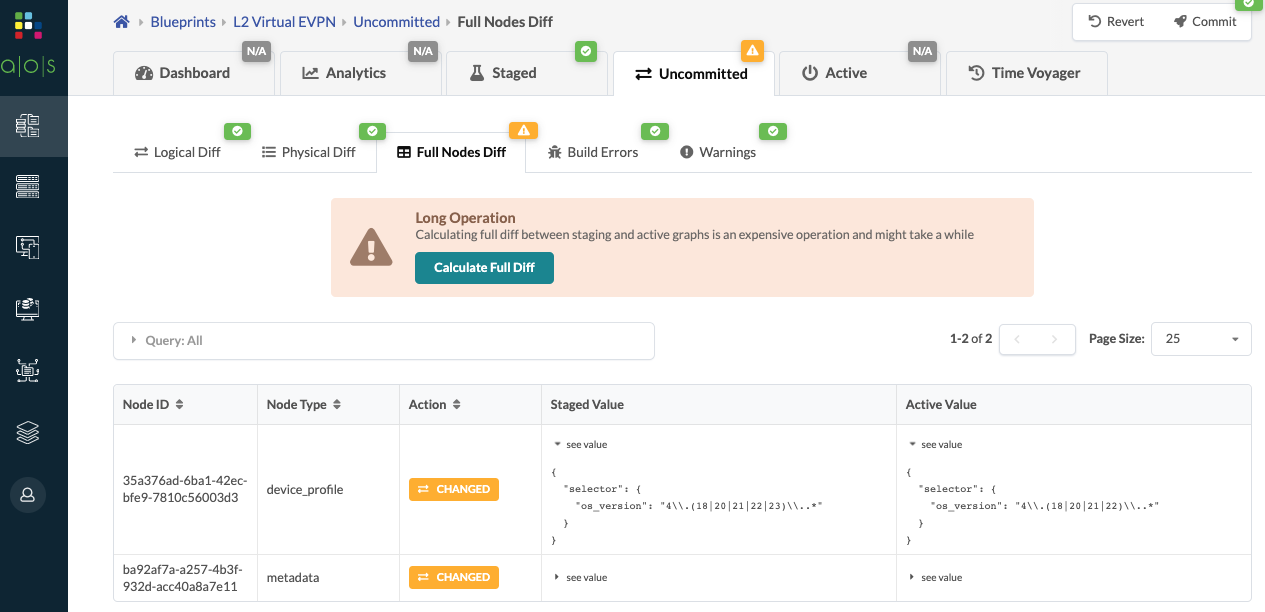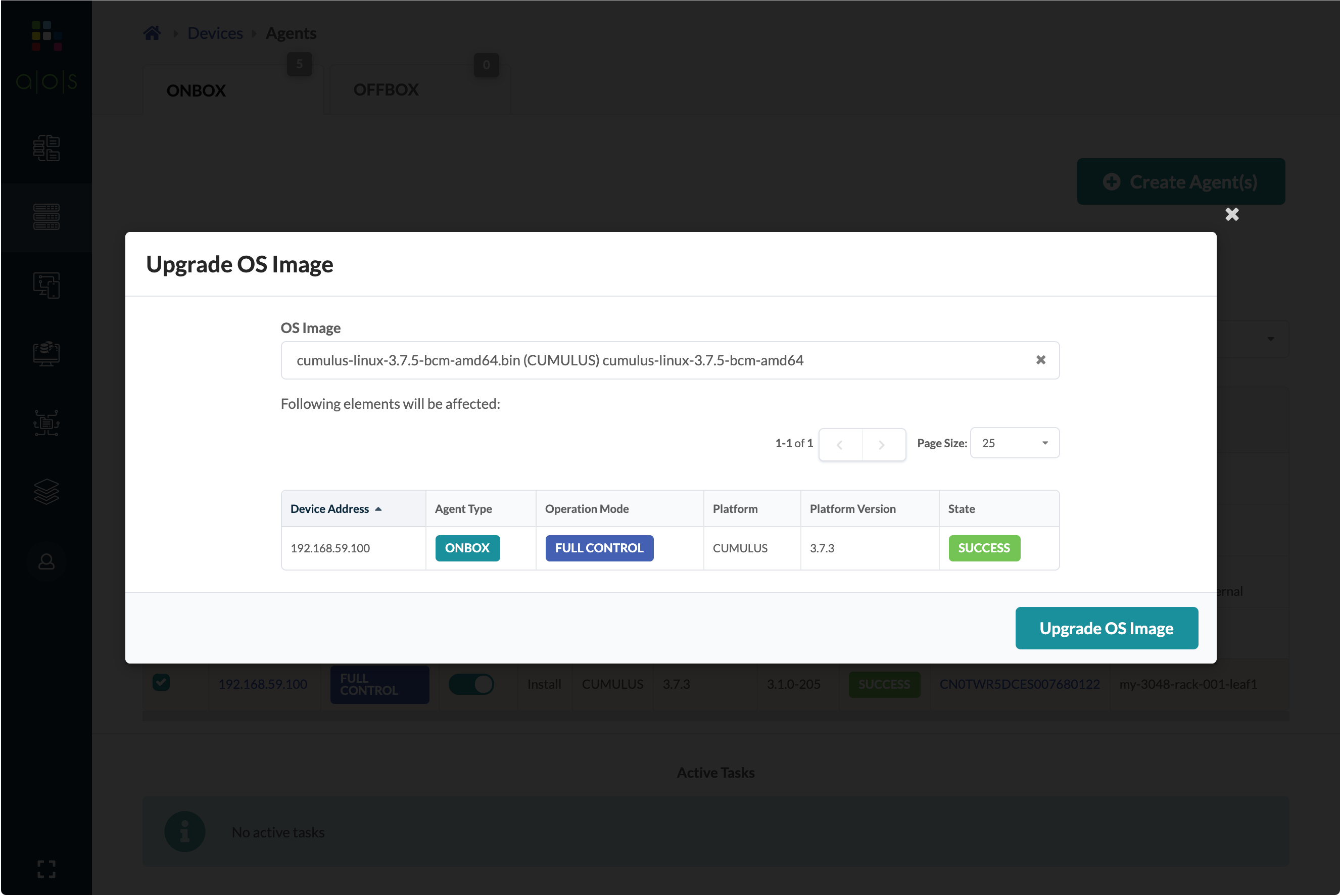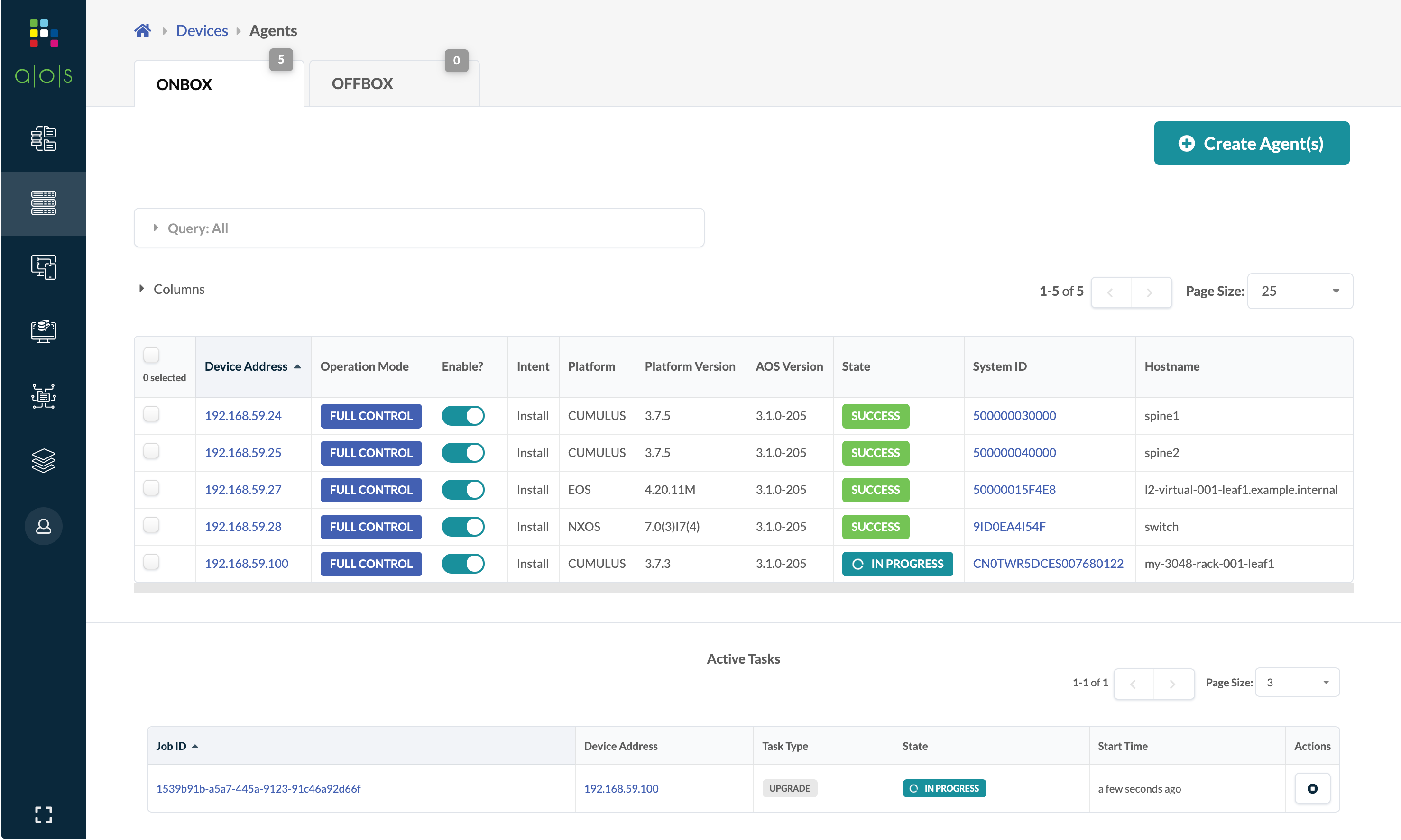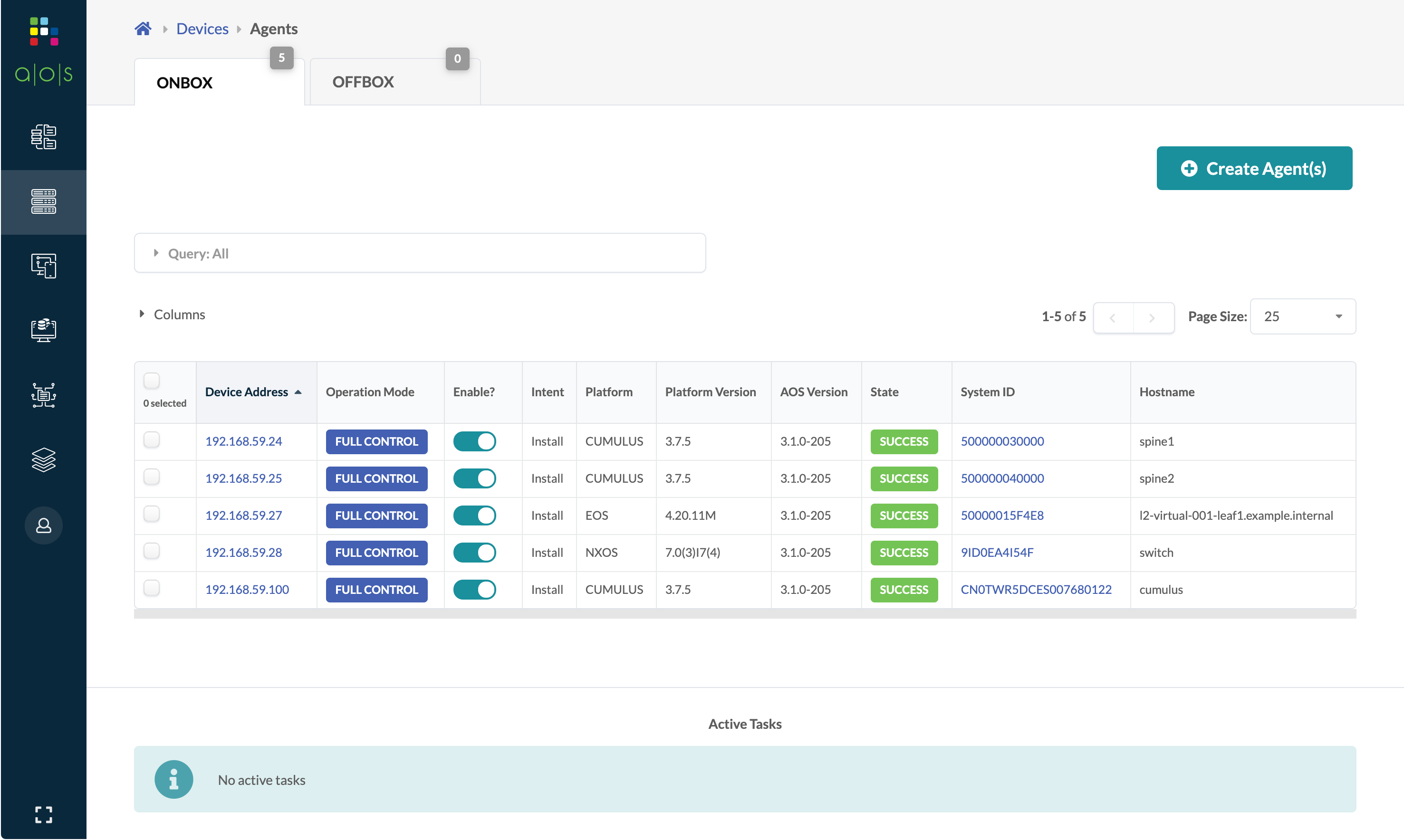Upgrade Device NOS
We highly recommend that you become familiar with this procedure before performing a device NOS upgrade.
NOS Upgrade Overview
To upgrade a device NOS directly in the Apstra environment, you register the new OS image that you obtained from the vendor, then click a button to start the upgrade.
We highly recommend that you upgrade directly from the Apstra environment to ensure that requirements are automatically taken care of for you. If you manually upgrade the NOS outside of the Apstra environment (which is not recommended), you must manually update pristine configuration afterward. Unassign the system ID and set the deploy mode to Undeploy. From the Actions panel at Devices > Managed Devices, click Collect Pristine Config. Then re-assign the system ID and set the deploy mode to Deploy.
For information about supported upgrade paths, see NOS Upgrade Paths in the Reference section.
Apstra software ships with built-in device profiles that support specific OS versions. When you upgrade the Apstra server, you're also updating these device profiles with the OS versions that are supported in the new Apstra version. You can then upgrade the NOS to one of the newly supported versions.
For example, Apstra version 4.0.0 supports Arista EOS versions as shown in the OS
version selector (4.(18|20|21|22|23|24)) in the device profile.
That is, it supports versions 4.18, 4.20, 4.21, 4.22, 4.23, and 4.24. Whereas,
Apstra version 4.02 supports EOS versions 4.18, 4.20, 4.21, 4.22, 4.23, 4.24, and
4.25 (4.(18|20|21|22|23|24|25)). 4.25 is a newly supported version.
If you upgrade the Apstra server to version 4.0.2, you can upgrade Arista devices to
EOS version 4.25.
However, device profiles that you've created (cloned) yourself, are not managed in the Apstra environment, so they aren't automatically updated with newly supported versions when you upgrade the Apstra version. You'll need to follow a few extra steps as described in the next section.
Before beginning the process, make sure of the following:
- Make sure that you understand the device configuration lifecycle and that you're comfortable with managing deploy modes.
- Make sure that the device you're upgrading is being managed by the Apstra software. Navigate to Devices > Managed Devices and confirm that your device is on the list and that it is acknowledged (with a green check mark).
- Before upgrading NOS, delete any device AAA/TACACS+ configlets from the blueprint. After the upgrade is complete you can reapply them.
- Make sure that the Admin state of the device is set to NORMAL. Navigate to Devices > Managed Devices, click on the device key of the device to confirm the admin state. (Do NOT set the Admin state to MAINT/DECOMM or the device could enter an unrecoverable state.)
- Make sure that the Apstra version specified is the same on both the Apstra server and the device. If they are different, you cannot upgrade the device. If you attempt to upgrade with different versions, you will not receive a warning; the task status remains in the "in progress" state indefinitely.
- If you're upgrading a Cumulus Linux device, the DHCP server must be on the device management network that is configured with a static DHCP assignment for the Cumulus Linux device. The Cumulus Linux device must get the same IP from the DHCP server as before the upgrade. Astra software uses the Open Network Install Environment (ONIE) process to add a completely new Cumulus Linux to the device and return it to a factory default state. The eth0 management interface comes up configured for DHCP.
Update User-defined Device Profiles
Make sure that your devices are in the appropriate states for upgrading as described in the overview above.
If you've created (cloned) your own device profiles, you'll need to manually specify OS versions in the device profile and the blueprint that uses that device profile. (If your devices use built-in device profiles, then proceed to the next section to upgrade the NOS.)
Upgrade OS
Make sure that your devices are in the appropriate states for upgrading as described in the overview above.
This procedure is for devices that use built-in device profiles, as well as devices that use user-defined device profiles that have completed the previous section.