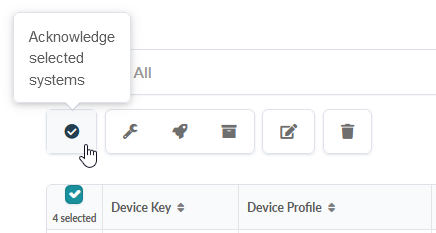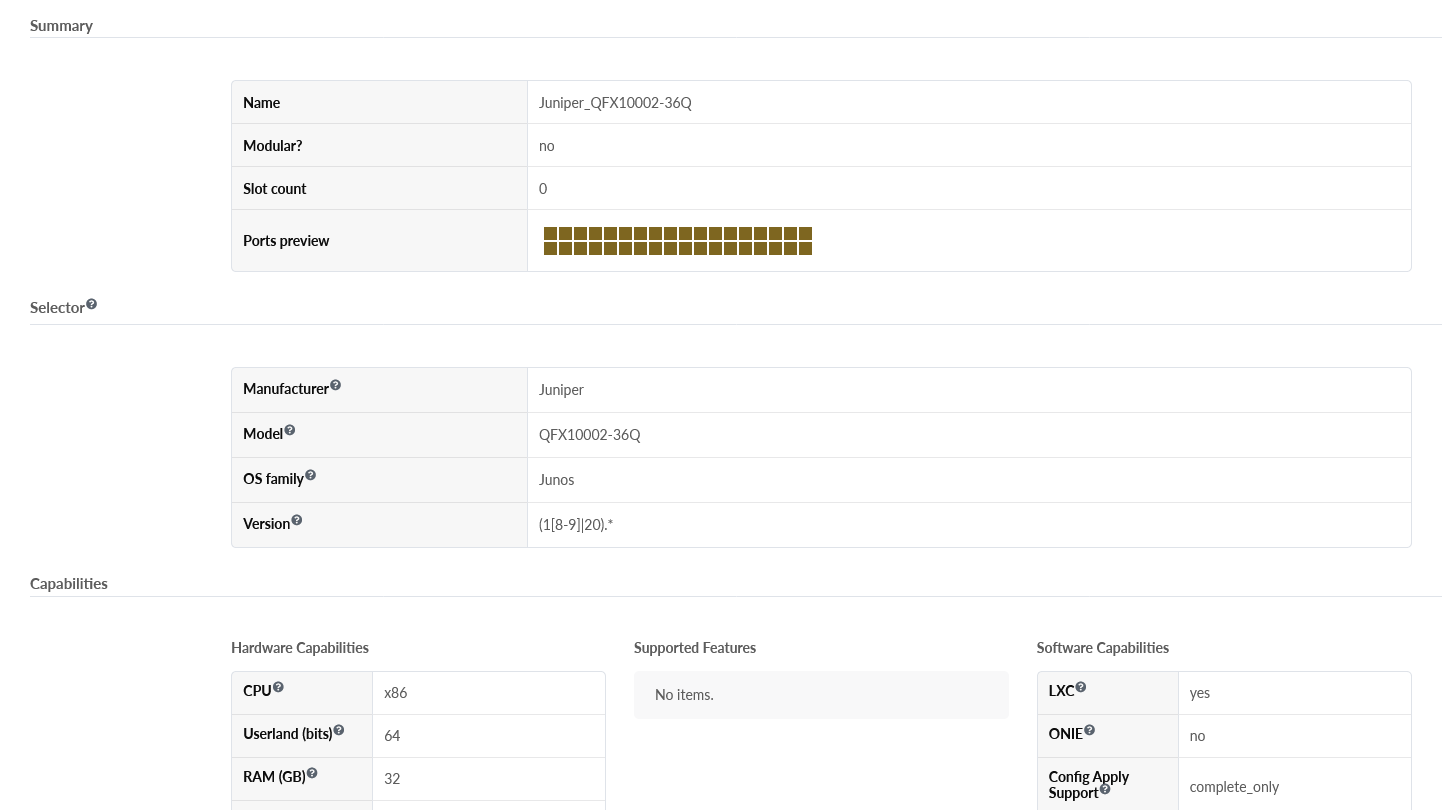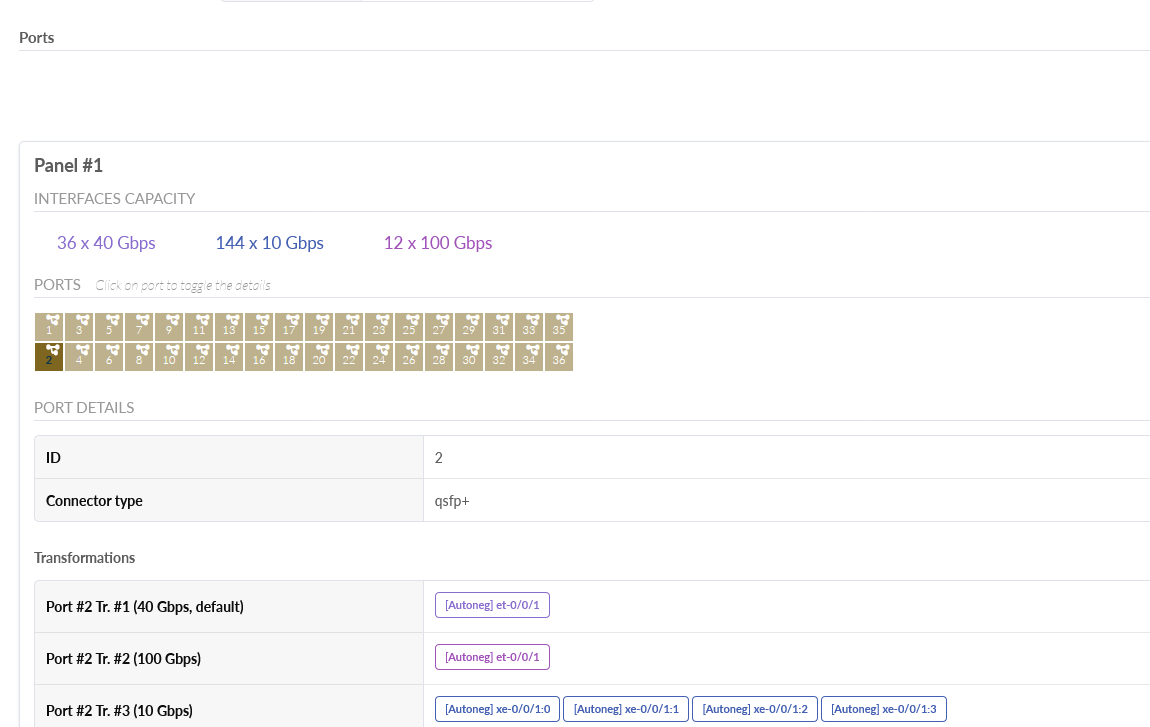Prepare
SUMMARY Create agents for the fabric devices, ensure device profiles exist for those devices, and define the resource pools you want to use in your deployment.
Explanation of Procedure
With Apstra, you can design and build your fabric before you install the actual fabric devices in your data center. This is because you don’t need to assign physical devices to your blueprint until you’re ready to deploy. This decoupling of the design and build from the actual deployment gives you the freedom to work within the timelines and workflows suitable for your business. For example, you can use Apstra to design the fabric in all your data center sites before you even roll out equipment.
For expediency in this use case, however, you’ll install the fabric devices before you start your fabric design. Once you install the devices, you’ll create agents for these devices. An agent is an intermediary software service that translates API calls and responses between Apstra and the device. An agent can reside on the device (where supported) or on the Apstra server. There is one agent per device.
If you run with ZTP, Apstra automatically creates the agents for you. If you don't deploy with ZTP, you’ll need to create these agents manually, which is what you’ll do in this use case.
When you create an agent for a device, the agent reaches out to the device to determine what kind of device it is. Apstra uses device profiles for this purpose. Apstra ships with a set of profiles for all devices that are known to work with Apstra. A device profile contains information about a supported device including hardware model and supported software versions. When Apstra connects to a device for the first time, it gathers information from the device and looks for a matching device profile. Apstra allows you to create your own device profile, but this is beyond the scope of this document. For the purposes of this use case, your task is to familiarize yourself with the pre-existing device profiles that you’ll use.
Next, you’ll define the resource pools that you’ll use for your fabric. These are the IP address ranges, the BGP autonomous system (AS) number ranges, the VNI ranges, and so forth. These resources are typically specific to a data center location.
Create the Device Agents
View the Device Profiles
Apstra ships with a set of predefined profiles for supported devices. In most situations, you should be able to find a predefined profile for your device.
Apstra also allows you to define your own device profile in the event that a predefined profile for your device does not exist. Creating a device profile is beyond the scope of this document. For information on creating device profiles, see Creating a Device Profile .
To view the predefined device profiles used in this use case:
Define Resources
Define the resources specific to your data center site. In general, each data center site has a different resource definition.
- Specify the IP pools to use for your fabric.
-
Specify the IP pools to use for your
per-overlay network loopback addresses. In this
use case, you’ll create routing zones (or VRFs)
called DC1-Green and DC1-Red representing two
overlay networks. In this step, you’re defining
the loopback IP address pools for the two
VRFs.
-
Specify the AS number pools to use for your
fabric. Apstra assigns each switch its own AS
number. The assigned AS number is used to support
the BGP peering used in the underlay. For the
example network you only need four AS numbers.
There is no harm in specifying a pool that is
larger than needed in the event you expand the
fabric at a later time.
-
Specify the virtual network identifier (VNI)
pools to use for your fabric. VNIs are used in
VXLAN encapsulation to provide layer 2 separation
for the overlay traffic in your fabric.