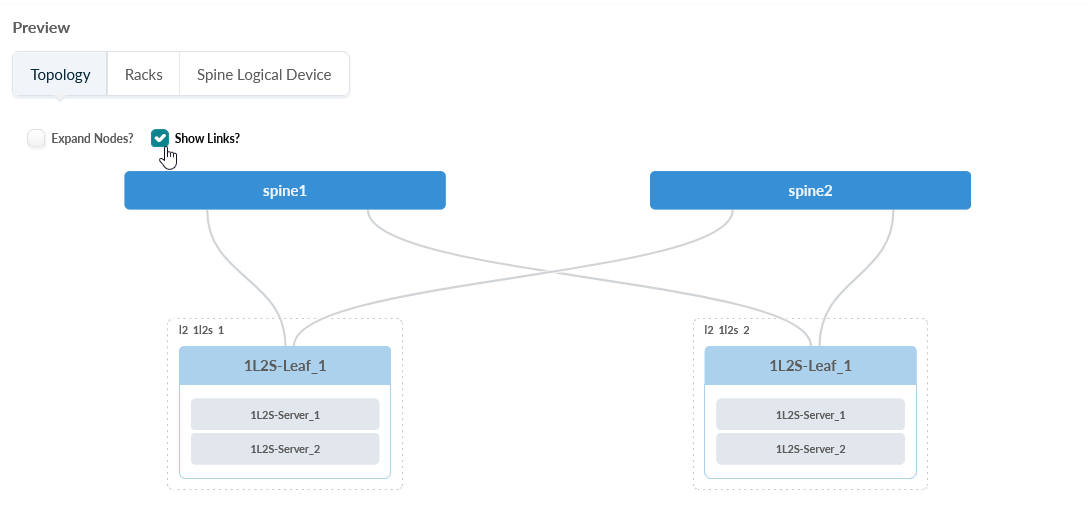Design
SUMMARY Design your fabric using generic building blocks that are free of site-specific details and site-specific hardware. The output of this stage is a template that you later use in the Build stage to create blueprints for all your data center locations.
Explanation of Procedure
In the design stage, you use progressively larger building blocks to construct your network. You start by defining the devices, then the racks that hold these devices, and finally the templates that describe how these racks interconnect. The template definition is very flexible. A template represents a standalone part in your data center such as a row of racks, a pod, or the entire data center network. In this use case, the template represents your entire data center network.
A template is not specific to a site. It does not contain site-specific details such as IP addresses or AS numbers, nor does it contain any hardware-specific information. The idea is that you can use this same template to create blueprints for all your data center locations, regardless of what IP addresses and physical equipment you use at the different locations.
Define the Logical Devices
Create the logical devices that represent the leaf and the spine switches and servers. Logical devices are abstractions of physical devices. In effect, by creating logical devices, you’re specifying the minimum set of requirements for your hardware. At a later stage when you select the actual devices for your fabric, Apstra will only allow you to select the physical switches and servers that meet these requirements.
With this approach, your data center design is not dependent on the deployment of any specific physical device. This abstraction reduces device dependency, facilitates equipment inventory management, and promotes design reuse. For example, if a particular device fails in your network, you don’t have to replace the failed device with the exact same model. You can replace it with a different model as long as the new model meets the specified requirements. You simply adjust your blueprint to use that model. Your network design remains unchanged.
Apstra ships with a predefined set of logical devices that you can use in many situations. In fact, you won't need to create your own logical devices most of the time. In this use case, however, for illustration purposes, we'll show you how to create your own logical devices for the leaf and the spine switches. You’ll use a predefined server definition for the server endpoints (AOS-1x10-1).
You’re creating logical device types and not logical device instances. In other words, if your data center has one type of leaf switch deployed across numerous racks, then you’re creating a single logical device representing that type of leaf switch. You’re not creating each instance of that leaf switch yet. You create instances when you define the rack and template.
- Select Design>Logical Devices to open the Logical Devices page.
-
Create the logical device representing the leaf switch. In this use case,
the leaf device has 2 x 10 Gbps ports connecting to servers, and 2 x 40 Gbps
ports connecting to spine devices.
-
Create the logical device representing the spine switch. The spine devices
have 2 x 40 Gbps ports connecting to leaf devices.
At this stage, no correlation exist between the port numbers in the pictograms and the port numbers on the actual physical devices. All you’ve specified so far is that the leaf device has two 10 Gbps ports connecting to servers and two 40 Gbps ports connecting to spine devices, and that the spine devices have two 40 Gbps ports connecting to the leaf devices.
Define Interface Maps
An interface map associates a physical device with a logical device and includes the mapping of ports from one to the other. In this part of the design process, you’re pairing the physical devices you want to deploy in your fabric with the logical devices in your design. You’re not actually selecting your physical devices in this step. You’re just creating a library of pairings that you’ll pick from later on.
If you have different candidates for the actual device hardware (for example, different QFX Series switch models that you want to use for your leaf devices), then you’ll create interface maps that pair each candidate with the logical device in your design. Later, when you build your blueprint, you’ll select the QFX Series switch model you want to deploy and then Apstra picks the corresponding interface map.
Apstra ships with a predefined set of interface maps that match the predefined set of logical devices. In many situations, you should be able to pick from this predefined list instead of creating your own. In this use case, however, since you’ve created your own logical devices, you’ll need to create your own interface maps for those devices. You’ll create one interface map for the spine device and one interface map for the leaf device.
- Select Design>Interface Maps to open the Interface Maps page.
- Create the interface map for the leaf device. The interface
map you create in this step maps the physical leaf switch you want
to use in your fabric (QFX5110-48S) to the logical device representing
the leaf switch in your design (AOS-2x10+2x40).
- Create the interface map for the spine device. The interface
map you are creating in this step maps the physical spine switch you
want to use in your fabric (QFX10002-36Q) to the logical device representing
the spine switch in your design (AOS-2x40).
Define Racks
You’ve defined the first set of building blocks for your data center design, namely the logical devices that represent your hardware. You’re now ready to define the next building block, which is the rack that houses these logical devices.
A rack represents a physical rack in the data center. It consists of one or more Top-of-Rack (ToR) switches and a bank of servers. A ToR switch and a leaf switch are different names for the same device.
Apstra ships with a set of predefined racks that cover many common deployments, but these rack types are too elaborate for this basic use case. In this example, you’ll define a rack that consists of one leaf (ToR) device and two servers.
You’re creating rack types and not rack instances. In other words, if your data center has one type of rack deployed, then you’re creating a single rack type. You’re not creating each instance of that rack yet. You create instances when you define the template.
Define Templates
You’ve now created your logical devices and the racks that hold these logical devices. You’re now ready to define the next building block, which is the template that describes how the racks connect together.
A template can represent a row or a Point of Delivery (POD) in your data center. In this use case, the template represents the entire data center, which consists of two racks.
Your design is now complete! You’ve created the logical devices, the racks that hold these logical devices, and finally the template that describes how these racks interconnect. You’re now ready to enter the build phase.