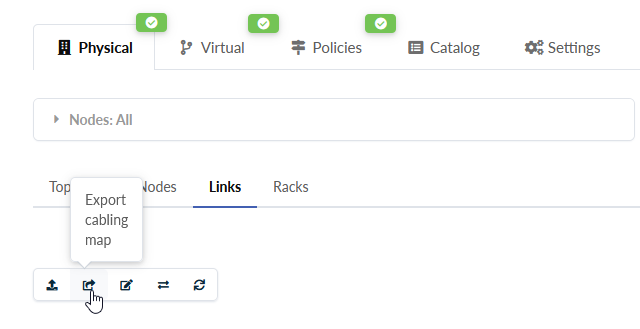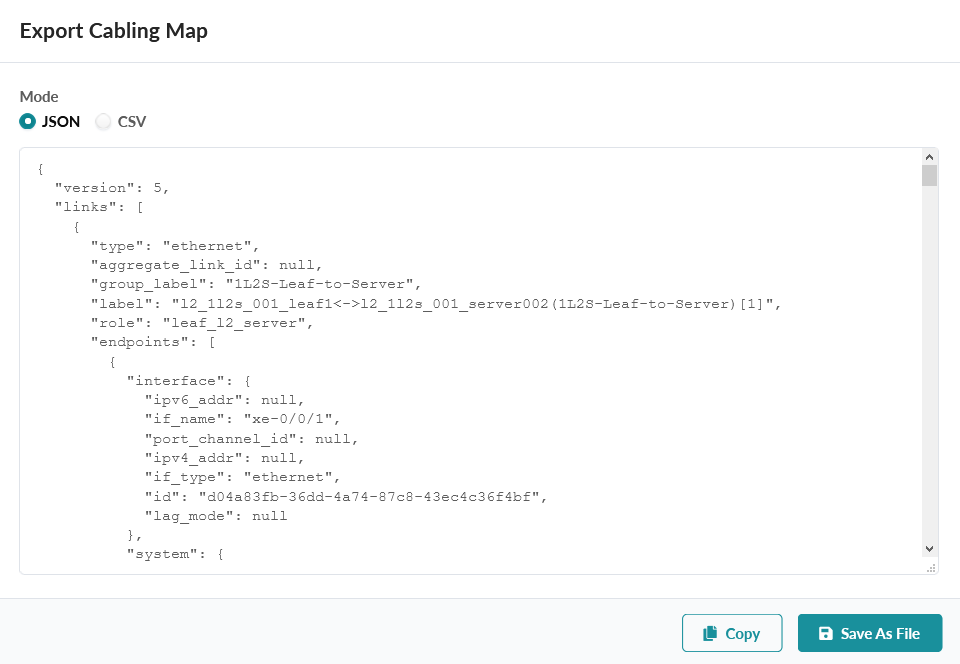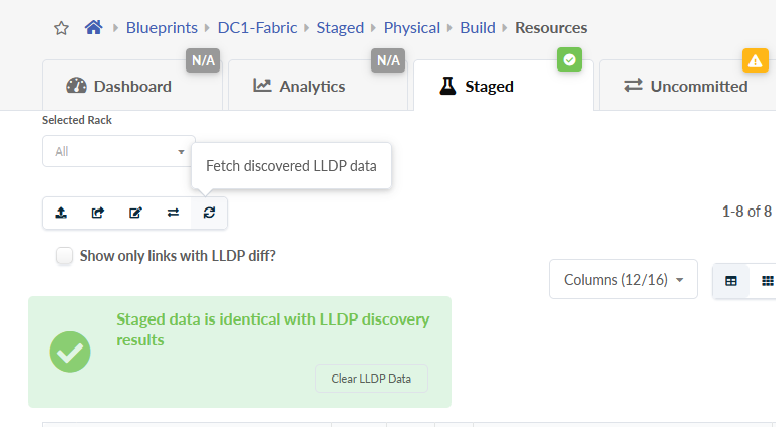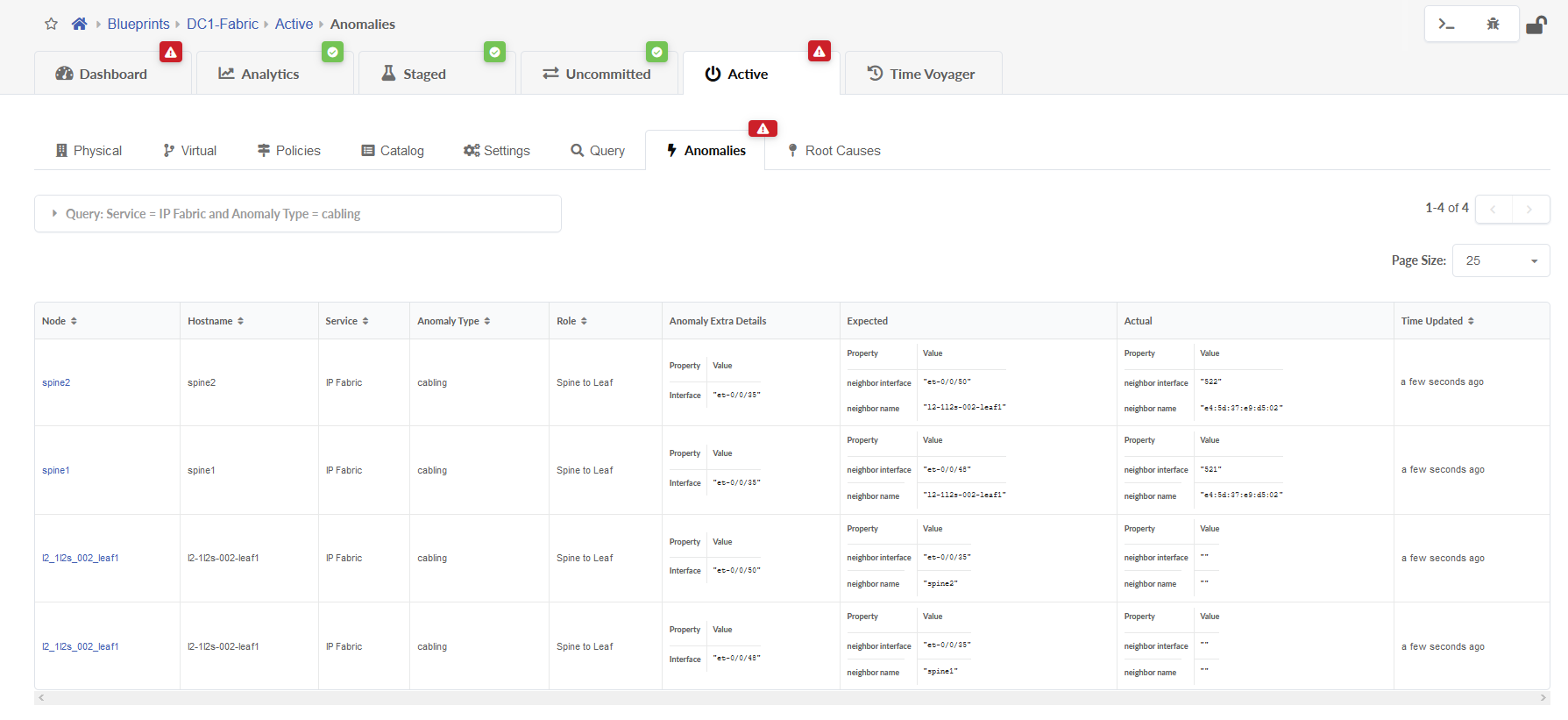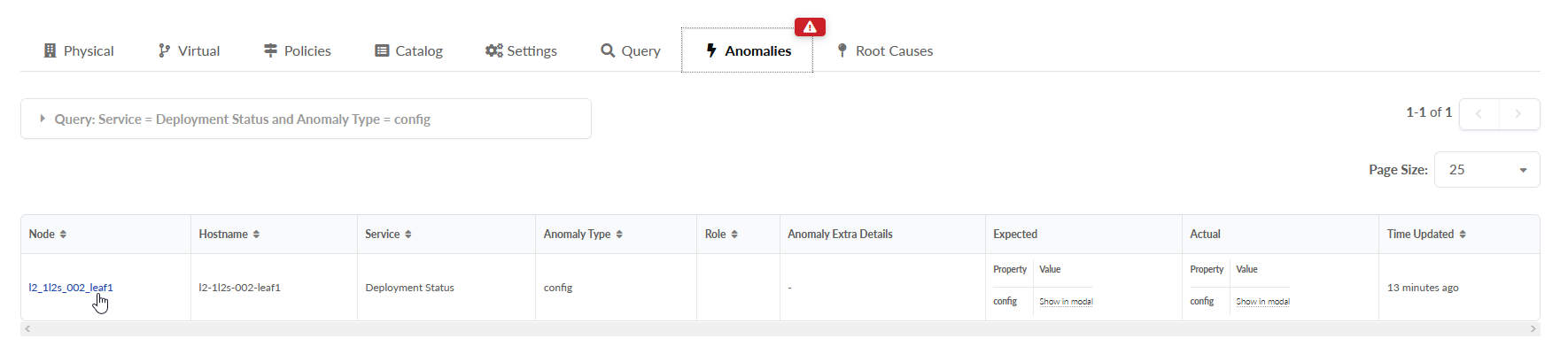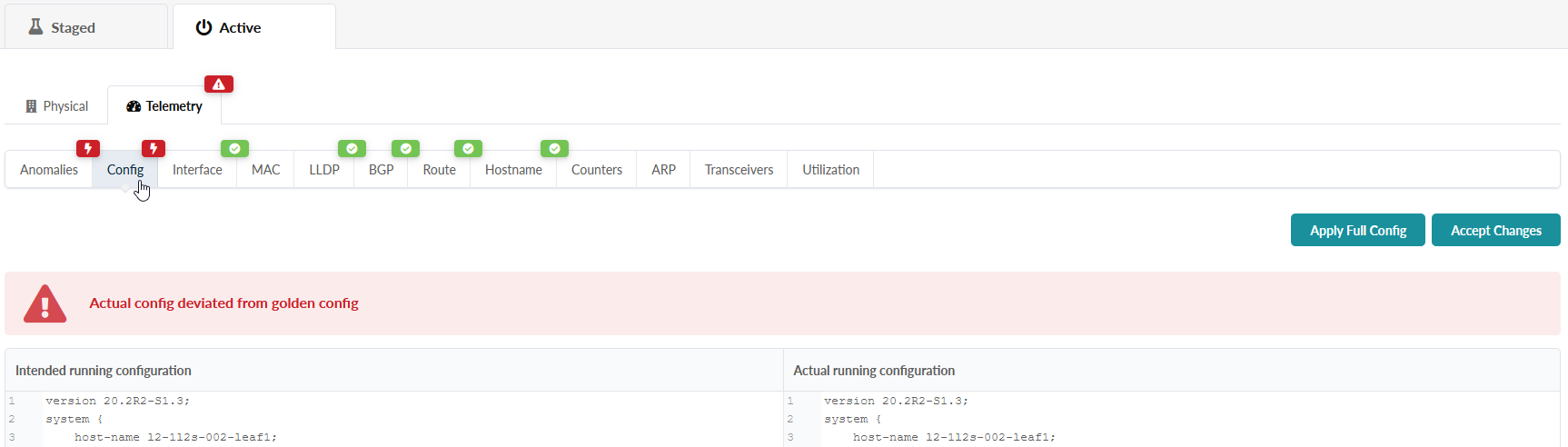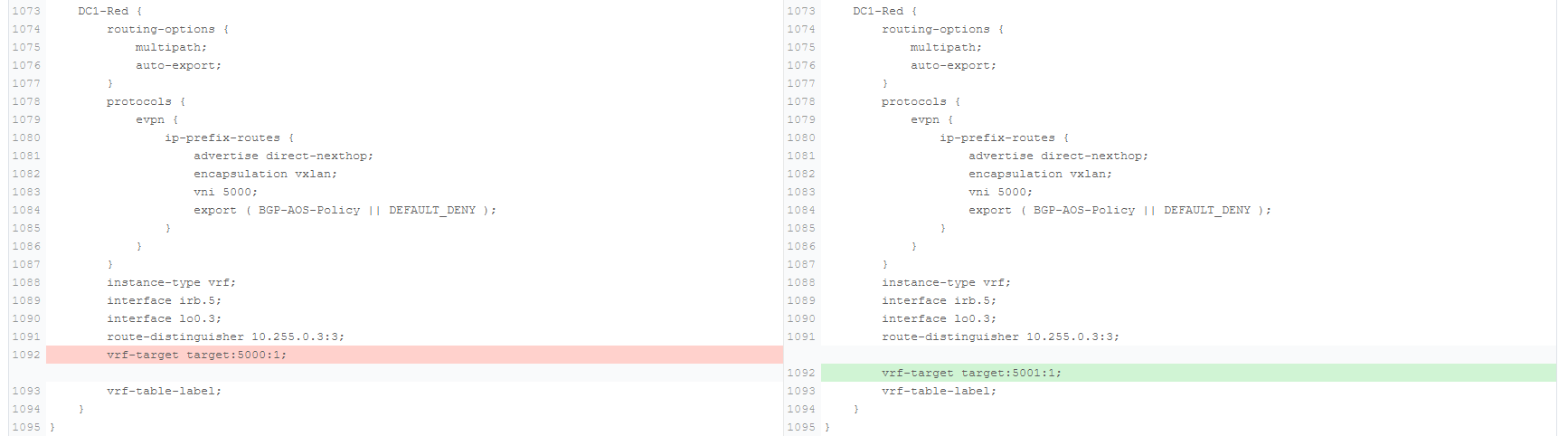Deploy
SUMMARY Cable your data center fabric and deploy your blueprint.
Explanation of Procedure
In the deploy stage, you install and cable your devices, and then push an EVPN-VXLAN configuration to the fabric devices.
If you haven’t pre-wired your fabric, then you can generate a cabling map for your installers to follow.
If you have pre-wired your fabric, Apstra discovers the existing connectivity and updates the reference design. Recall that Apstra assigns port connections arbitrarily, so there’s a chance these arbitrary port assignments differ from the pre-existing wiring. By importing the actual connections back to your blueprint, you’re ensuring that Apstra has an accurate view of the connectivity.
Regardless of which approach you take, when you deploy the configuration, Apstra checks the actual cabling and the behavior of the network with the reference design and flags any anomalies.
Connect the Devices
- Click the Staged tab in your blueprint and select the Physical tab.
- Select the Links tab.
-
If you haven’t pre-wired your fabric, then export a cabling map and connect your
devices according to the map.
-
If you have pre-wired your fabric and you want that wiring to remain in effect,
import the links back to your blueprint.
Deploy the Blueprint
You’re now ready to deploy your design! Apstra pushes the configuration to all your fabric devices. Apstra then checks to make sure the fabric is behaving in accordance with the reference design.
-
Select the Uncommitted tab to open the Uncommitted page. This page shows a summary of the differences between the staged configuration and the actual configuration on the devices. Scroll through this page to see the details of the configuration changes needed on the fabric devices to instantiate your blueprint.
-
Click Commit to deploy the blueprint. The Commit changes from Staged to Active? confirmation window appears. If desired, enter a comment and click the Commit button to activate the changes.
-
Select the Dashboard tab to watch as the configuration is downloaded and committed. The anomalies eventually clear as the underlay and overlay protocol sessions establish.
This step can take several minutes in this use case. If one or more anomalies fail to clear, click the related anomaly gauge to see details on the anomaly.
Case Study: Cabling Anomaly
One of the features of Apstra is its ability to detect mismatches between your blueprint and the actual physical connectivity of the fabric devices. Figure 4 shows an example of BGP, cabling, and routing anomalies. It’s always good practice to address any physical layer anomalies first, which is what you’ll do in this troubleshooting example.
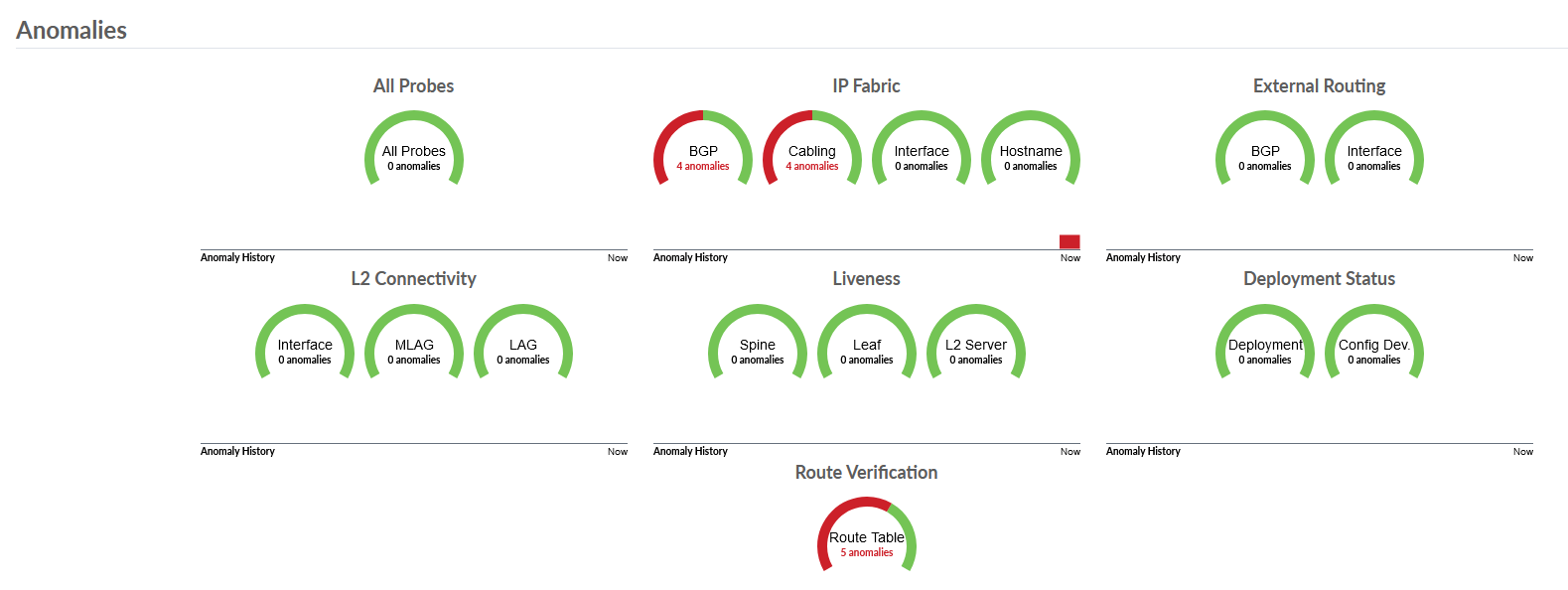
View the Overlay Routing on the Switch (Optional)
You might be curious on how Apstra configures the switches for the overlay networks. Figure 6 shows a simplified view of the routing tables in the leaf switches. You can see more details as you follow this procedure.
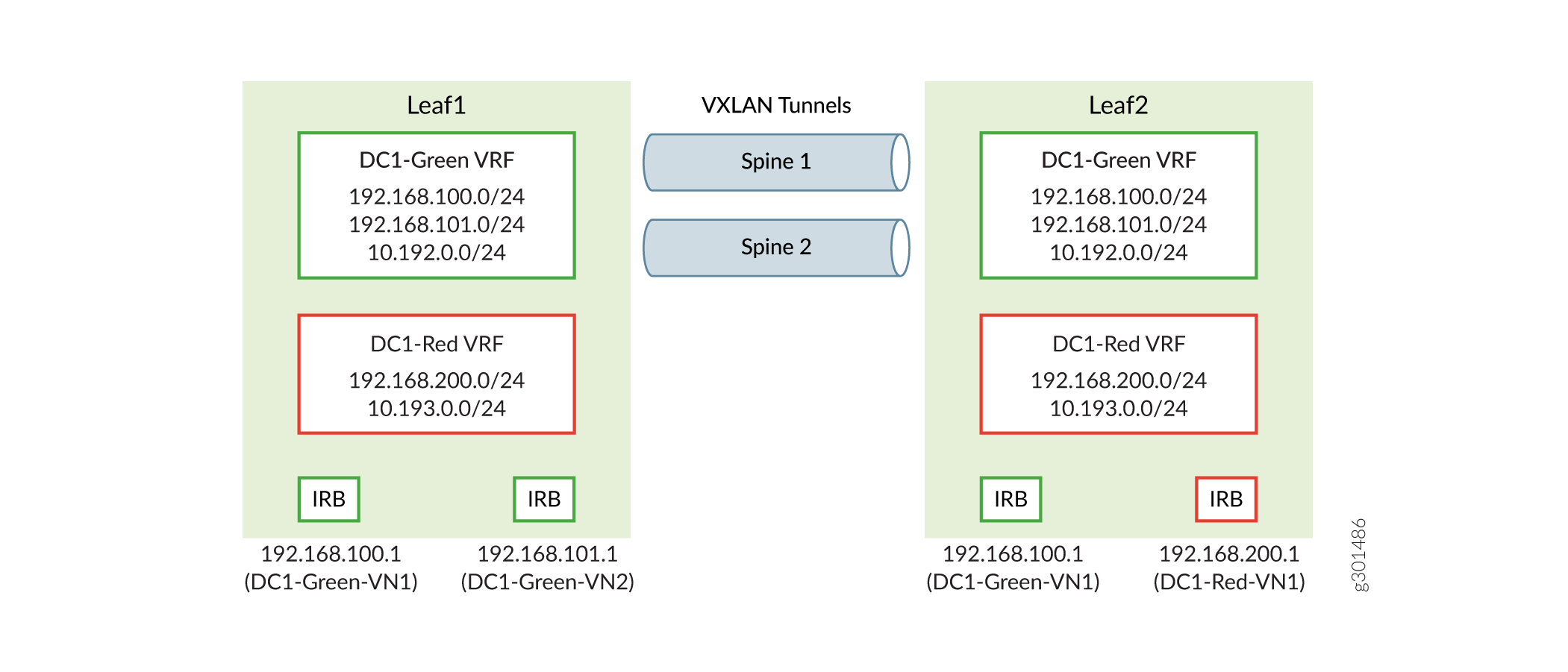
Both leaf switches contain VRFs for the DC1-Green and DC1-Red overlay networks. Each VRF contains routes to the BMS endpoints, loopback addresses, and local IRB interfaces that are part of that VRF’s networks. Leaf1 has IRB interfaces for the DC1-Green-VN1 and DC1-Green-VN2 virtual networks while Leaf2 has IRB interfaces for the DC1-Green-VN1 and DC1-Red-VN1 virtual networks.
These correspond to how you attached the virtual networks to each leaf switch earlier. Refer to (Figure 8, Figure 11, and Figure 13 ) for details on the virtual networks used in this example.
The spine switches do not perform any overlay routing in this Edge-routed bridging (ERB) architecture. The spine switches merely provide underlay routing to support the VXLAN tunnels between the leaf switches.
-
See how Apstra has configured the overlay IP addresses and routing tables on the
Leaf1 switch.
-
See how Apstra has configured the overlay IP addresses and routing tables on the
Leaf2 switch.
Test BMS Connectivity (Optional)
In this section you test the connectivity between the servers in the DC1-Green virtual networks. Figure 7 summarizes the DC1-Green and DC1-Red virtual networks including the IP address assignments for the server endpoints.
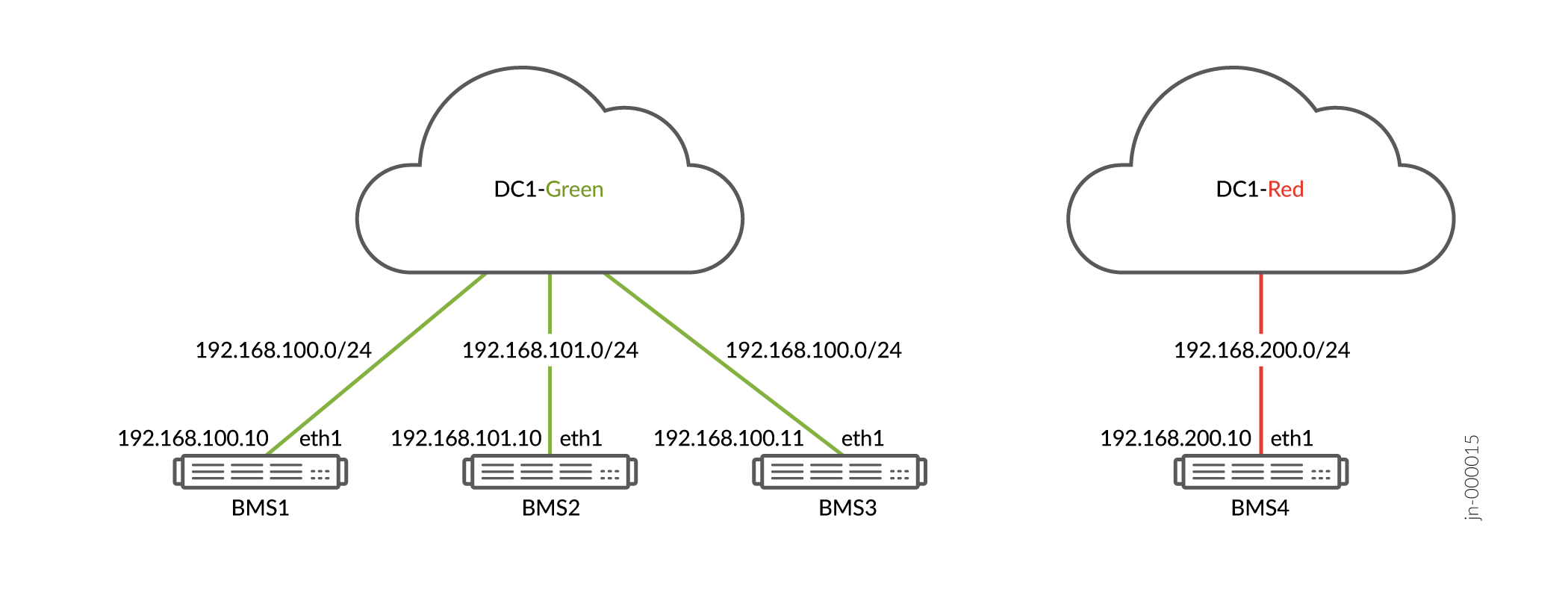
Refer to Figure 8 for details on how the four BMS devices attach to the leaf devices in the underlay. In summary, Leaf1 supports both the DC1-Green-VN1 and the DC1-Green-VN2 virtual networks, while Leaf2 supports the DC1-Green-VN1 and the DC1-Red-VN1 virtual networks.
Case Study: Configuration Anomaly
If a fabric device reports a configuration change, Apstra compares that change with the reference design and flags any differences as anomalies. In this case study, a rogue operator has logged in to the Leaf2 switch CLI and manually changed the configuration on the device.
Apstra detects a configuration difference between the reference design and the configuration on the device and flags the anomaly in the dashboard (Figure 8).
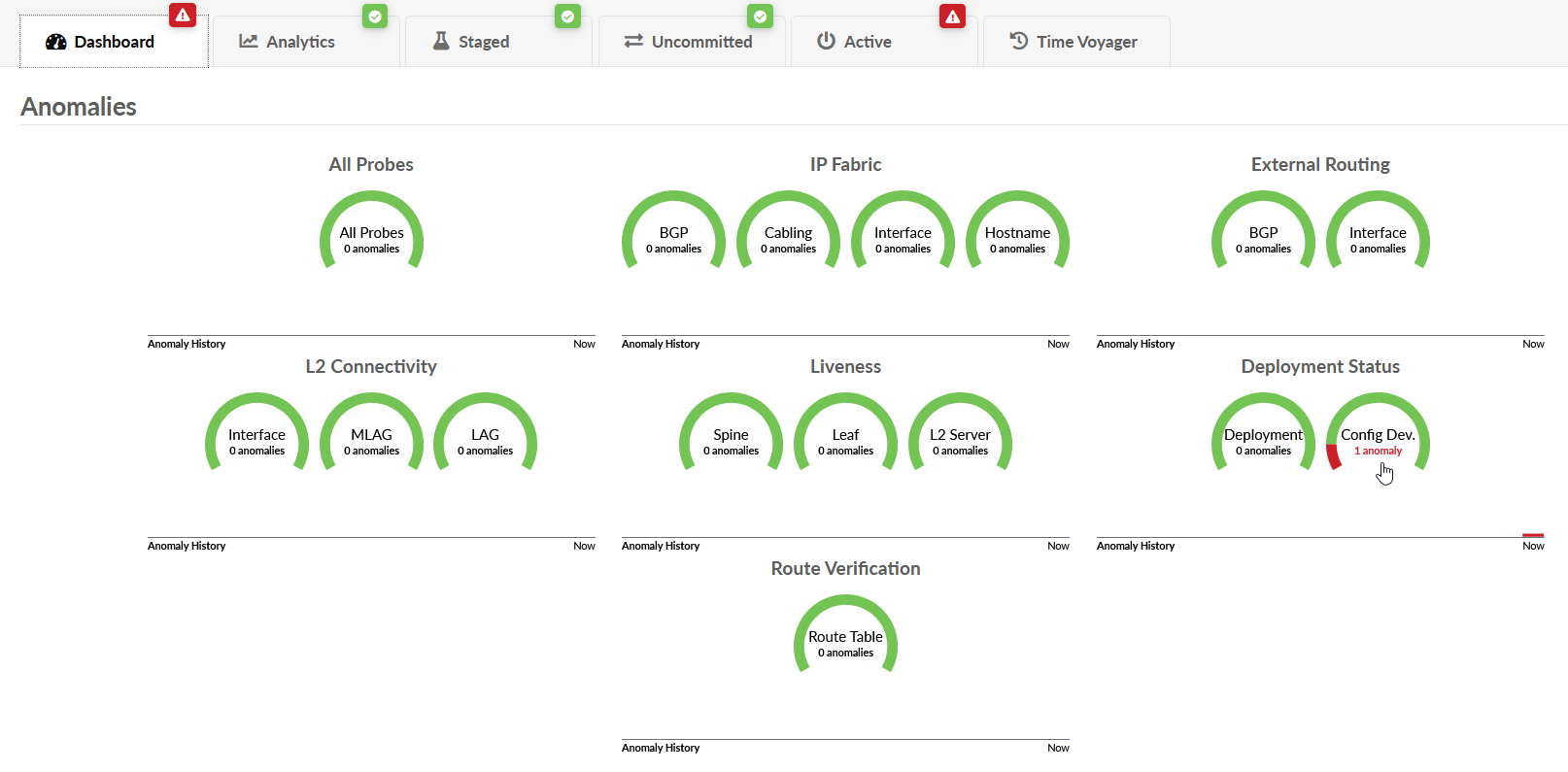
Case Study: Device Software Upgrade
Few tasks bring more trepidation to the network administrator than upgrading the software on a device. While using Apstra to upgrade device software does not guarantee upgrade success, you can rest assured that Apstra validates device operation after the upgrade to alert you to any anomalies.
This case study shows you how to upgrade software on the Leaf1 switch. Before you can upgrade the device software, you must register (upload) the software image to Apstra. Registering the software in Apstra is easy to do but is outside the scope of this document.