ON THIS PAGE
Step 1: Begin
In this guide, we provide a simple, three-step path, to quickly get the Juniper Networks® SSR1400 appliance up and running on Juniper Mist™ cloud. You can on-board a single device using your mobile phone, or one or more devices using your computer. Once on-board, we'll walk you through the steps to create a basic configuration. You'll need your Juniper Mist WAN Assurance subscription and your login credentials for the Juniper Mist portal.
Before you begin, you must set up your organization and sites, and activate your subscriptions. For more information, see Quick Start: Mist.
Meet the Cloud-Ready SSR1400
The SSR1400 is a 1 U fixed configuration appliance that's ideal for large data center or campus deployments. Powered by the Juniper® Session Smart Router (SSR) software, the SSR1400 provides secure and resilient WAN connectivity.
The SSR1400 has four 1 GbE ports, four 1/10/25 GbE SFP28 ports, four 10 GbE SFP+ ports, a management port (for Mist operations), 256 GB of memory, and a 512 GB enterprise-grade solid-state drive (SSD) for storage.

Claim Your Appliance
The SSR1400 comes ready to manage using the Juniper Mist™ Cloud portal.
To add the SSR1400 to your organization's WAN Edge inventory, you must enter the SSR1400 claim information into Mist. The claim code label (QR code sticker) on the front panel has the claim information.
To enter the claim information, do one of the following:
-
Scan the QR code with the Mist AI mobile application. See Mist AI App QR Scan.
Manually enter the claim code in Mist. The claim code is the number above the QR code. For example: In this picture, the claim code is KF9HC588GPSFRCZ. See Enter the Mist Claim Code.

Mist AI App QR Scan
You can download the Mist AI App from the Mac App Store or from Google Play Store.
-
Open the Mist AI app and log in using your account credentials. If you do not have an account, see Create a Mist Account and Organization.
-
Select your organization.
-
Tap Claim Devices to Org.
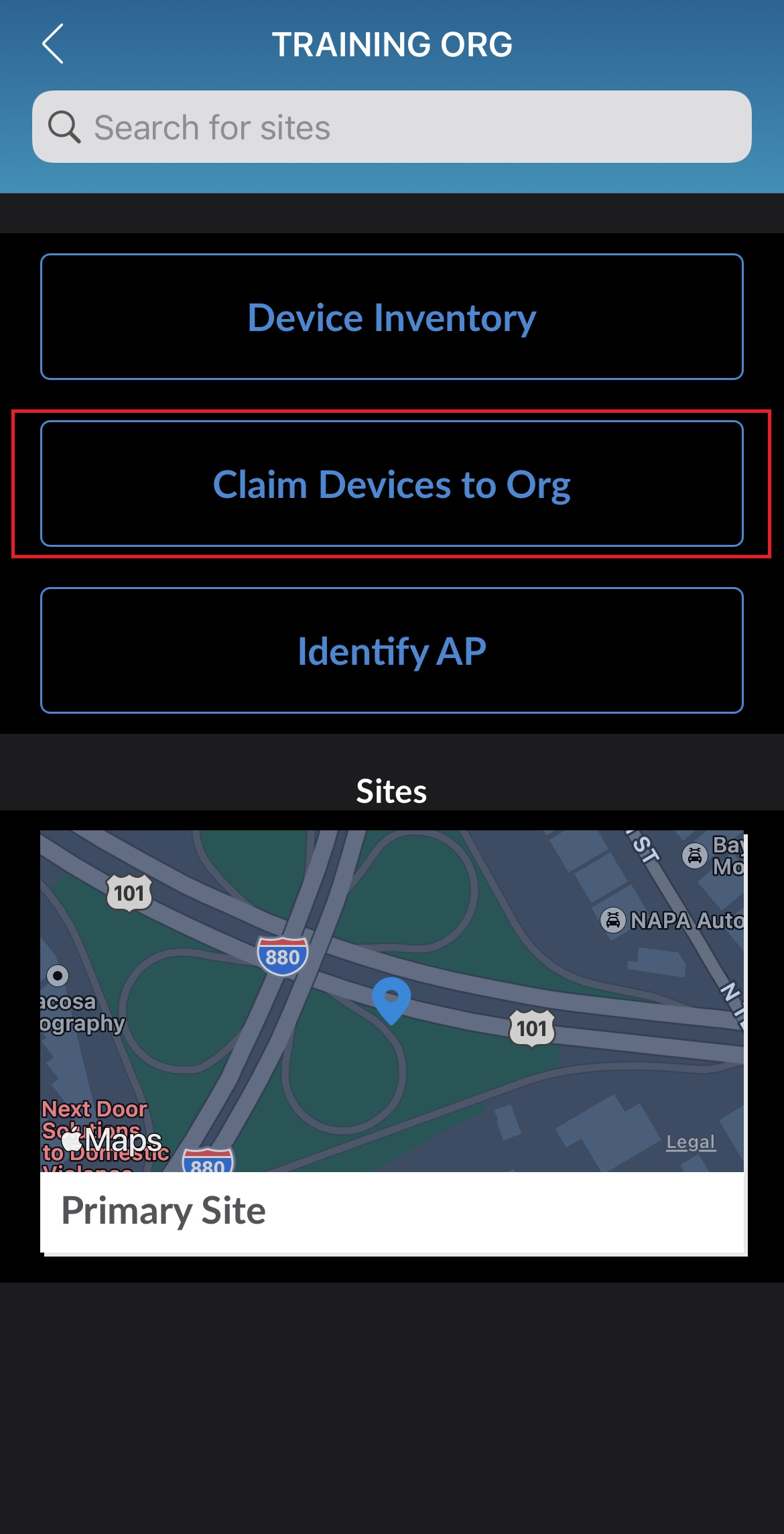
-
Scan the QR code. The app automatically claims the device and adds it into your organization's inventory.
-
On the Organization screen, tap Device Inventory → Routers → Unassigned.
Review the MAC address.
Onboarding Complete!
Fantastic, the SSR1400 is in your inventory! To provision the SSR1400, see Step 2: Up and Running.
Enter the Mist Claim Code
Claiming multiple devices—When you purchase multiple devices, we provide you with an activation code along with your PO information. Make a note of this code.
Claiming a single device—Locate the QR code on your device and make a note of the alphanumeric claim code directly above it.
-
Open the Juniper Mist™ Cloud portal and log in to your account. If you do not have an account, see Create a Mist Account and Organization.
-
Select Organization > Inventory from the menu on the left, then select the WAN Edges tab at the top.
-
Click Claim WAN Edges in the upper right portion of the inventory screen.
-
Enter the SSR1400 Activation code or claim code and click Add.

-
Clear the Assign claimed WAN Edges to site check box to place the SSR1400 in the inventory. The SSR1400 is assigned to a site later, see Assign the SSR1400 to a Site.
-
Click the Claim button to claim the SSR1400 into your inventory.
Onboarding Complete!
Fantastic, the SSR1400 is in your inventory! To provision the SSR1400, see Step 2: Up and Running.
