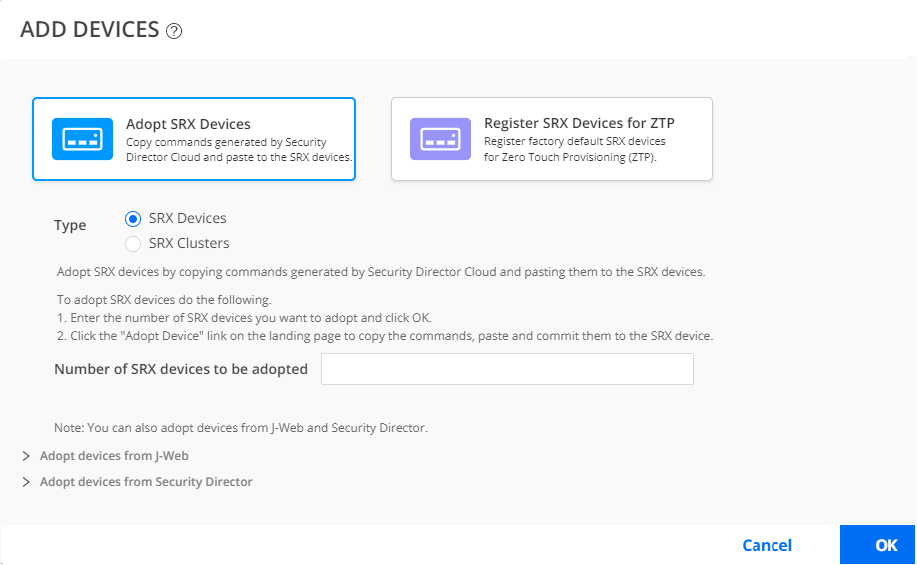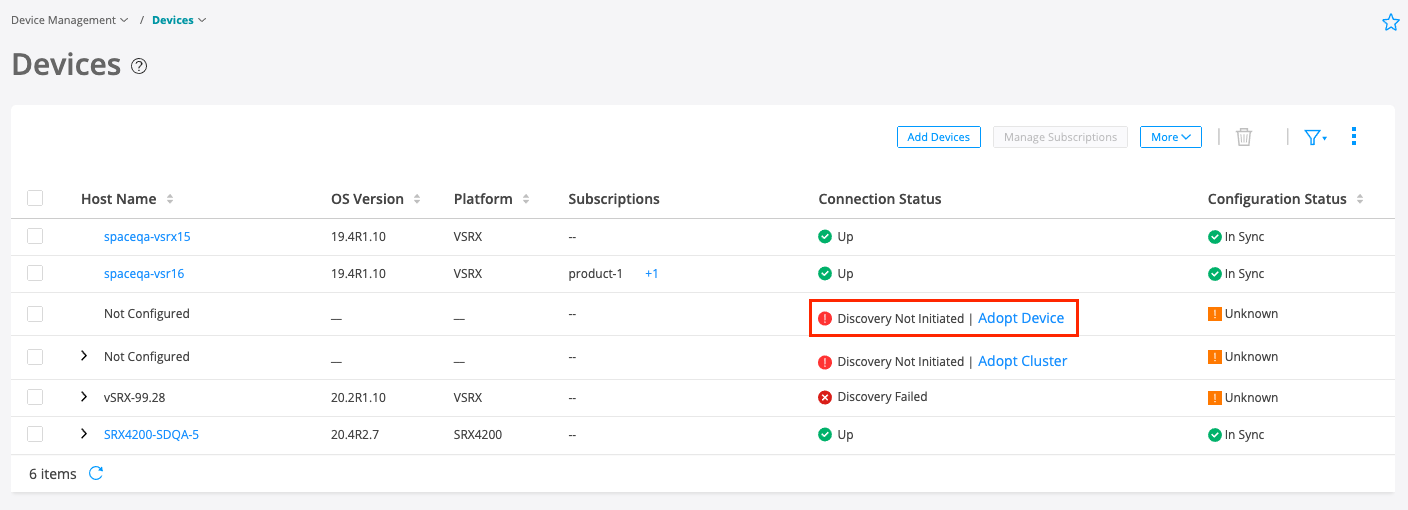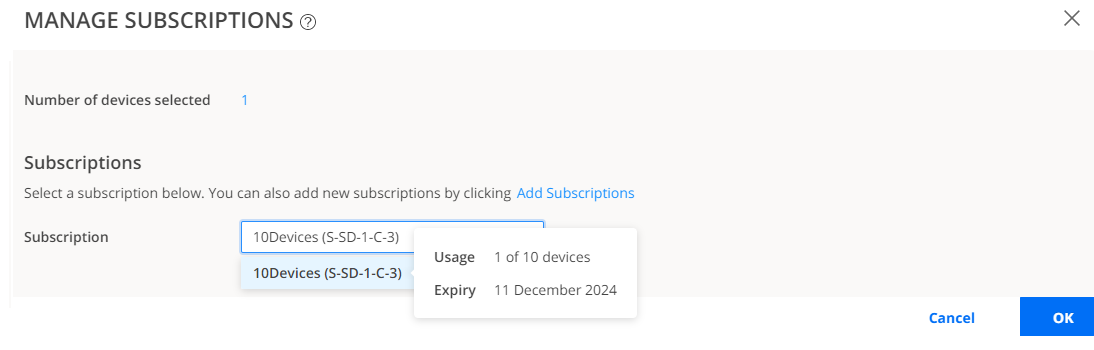Step 2: Up and Running
In this section, you’ll learn how to add devices to the Juniper Security Director Cloud portal and subscribe them to your subscriptions.
Adding Devices
There are multiple ways to add devices to the Security Director cloud portal. Choose the method that's right for you:
Add Devices Using Commands. Juniper Security Director Cloud generates commands for adding a device or device cluster. You can copy the commands and paste them into the device console. When you commit the commands to the device, Juniper Security Director Cloud discovers and adds the device or device cluster to the cloud. See Add Devices Using Commands for details.
Add Devices With Zero Touch Provisioning. With zero-touch provisioning (ZTP) you can configure and provision devices automatically. You can use ZTP to add devices for Junos OS Release 18.4R1 on SRX300, SRX320, SRX340, SRX345, SRX550 HM, SRX1500 SRX Series devices and for Junos OS Release 20.1R1 on SRX380 devices. See Add Devices Using Zero Touch Provisioning in the Juniper Security Director Cloud User Guide for details.
Add Devices Using J-Web. This feature is supported from J-Web Release 21.3R1 and later. See Add an SRX Series Device to Juniper Security Director Cloud in the J-Web User Guide for SRX Series Devices for details.
Add Devices from Security Director. This feature is supported from Security Director Release 21.3R1 and later. See Add Devices to Security Director Cloud in the Security Director User Guide for details.
Ensure that your network firewall is configured in the following manner:
Allows access to the srx.sdcloud.juniperclouds.net FQDN.
Port TCP/443 (HTTPS) is opened for Juniper Security Director Cloud portal and Redirect server.
Port TCP/7804 (NETCONF) is opened for SRX Series device outbound access to Juniper Security Director Cloud portal.
Port TCP/6514 (TLS Syslog) is opened for monitoring and sending security logs to Juniper Security Director Cloud.
Port TCP/53 (DNS) - (IP: 8.8.8.8) is opened to allow to google DNS server.
Port UDP/53 (DNS) - (IP: 8.8.4.4) is opened to allow to google DNS server.
Port 2050 is opened to use PACAP monitoring in Juniper Security Director Cloud.
Add Devices Using Commands
Juniper Security Director Cloud generates commands for adding a device or device cluster. You can copy the commands and paste them into the device console. When you commit the commands to the device, Juniper Security Director Cloud discovers and adds the device or device cluster to the cloud.
Once Juniper Security Director Cloud discovers and adds a device or device cluster, the Connection Status changes to Up. If the process fails, the Connection Status changes to Discovery failed. Hover your mouse over the Discovery failed message to see the reason for failure.
Now that you’ve added your device(s) to Juniper Security Director Cloud, you’re ready to subscribe your device(s) to your Security Director Cloud subscription (or multiple subscriptions).
Associate Devices with Your Juniper Security Director Cloud Subscription
You’ll need to associate each device with your Juniper Security Director Cloud subscription (or multiple subscriptions). Here’s how: